Cómo configurar Branch Cache en Windows Server
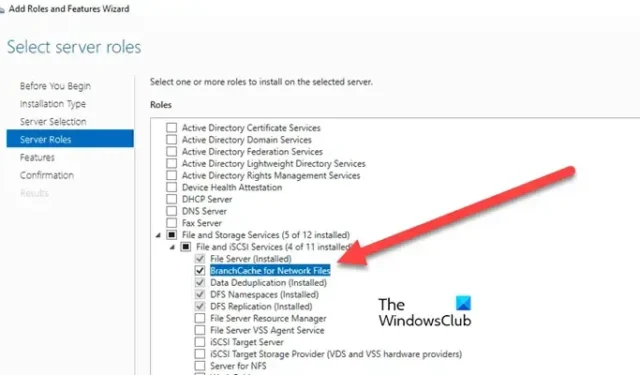
Branch Cache permite un acceso más rápido a los archivos y datos en las sucursales al permitirles almacenar en caché el contenido de un servidor central, lo que reduce la necesidad de una transmisión constante de datos a través de la red. En esta publicación, veremos cómo configurar Branch Cache en Windows Server.
Branch Cache nos permitirá tener una oficina remota donde podemos almacenar en caché archivos desde una oficina central o una oficina principal a través de un túnel VPN lento, donde el almacenamiento en caché de archivos hace que sea significativamente más sencillo para el usuario acceder a los archivos. Tiene dos modos de funcionamiento.
- Modo de caché distribuida : aquí cada cliente almacena una versión en caché de los archivos habilitados para BranchCache solicitados y sirve como caché distribuida para otros clientes que solicitan los mismos archivos.
- Modo de caché alojado : los servidores designados en ubicaciones específicas actúan como caché para los archivos solicitados por los clientes locales. En lugar de recuperar archivos de una fuente remota, el servidor de caché proporciona el contenido en su nombre.
En el modo Hosted Cache, los archivos se almacenan en caché en el servidor, mientras que en el modo Distributed, el almacenamiento en caché se realiza en el equipo local o en el cliente. El modo servidor es el mejor, pero cuesta más.
Cómo configurar Branch Cache en Windows Server
Para configurar un BranchCache en Windows Server, debe seguir los pasos que se mencionan a continuación.
- Agregar roles y funciones
- Crear una unidad organizativa en el controlador de dominio
- Crear un GPO para la unidad organizativa recién creada
- Verifique las propiedades de la carpeta y asegúrese de que los usuarios tengan acceso
- Reinicie el servidor e inicie BranchCache
Vamos a discutirlos en detalle.
1] Agregar roles y funciones
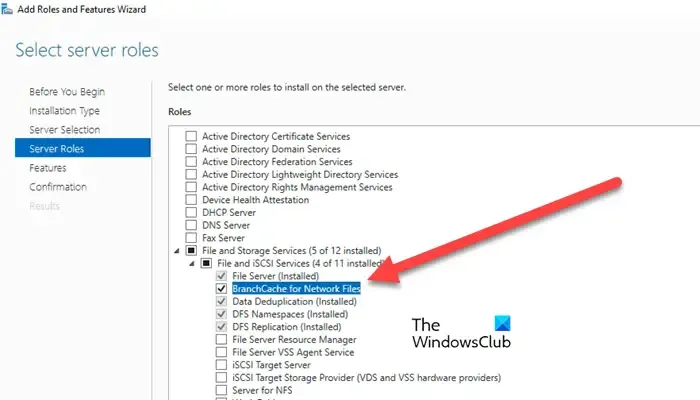
Primero, debemos agregar algunos roles para usar Branch Cache e instalar algunas funciones. Puede seguir los pasos que se mencionan a continuación para hacer lo mismo.
- Abra el Administrador de servidor en su computadora.
- Vaya a Agregar roles y funciones.
- Vaya a la pestaña Roles del servidor y expanda Servicios de archivos y almacenamiento.
- A continuación, expanda Archivos y Servicios iSCSI y marque la casilla asociada con BranchCache para archivos de red.
- Haga clic en Siguiente y vaya a Características.
- Ahora necesitas instalar la función BranchCache en tu computadora.
Es necesario tener archivos y carpetas compartidos previamente para que funcione.
2] Crear una unidad organizativa en el controlador de dominio
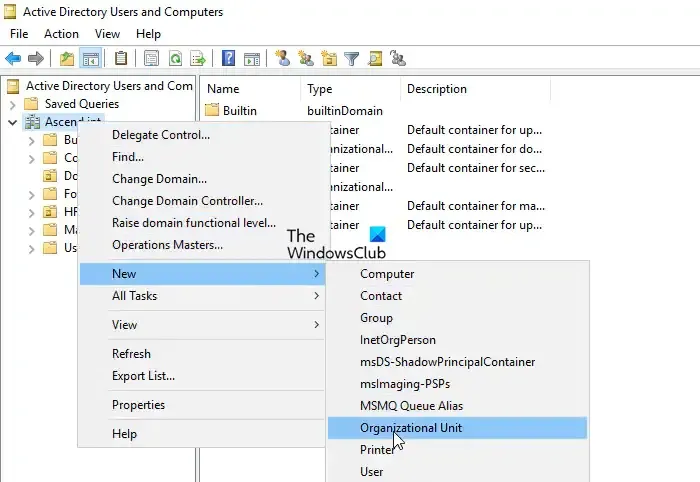
Necesitamos cambiar al controlador de dominio y crear una política de grupo que solo tenga en cuenta el servidor en el que hemos habilitado BranchCache, que luego se puede implementar para todos los usuarios conectados al dominio. Veamos cómo hacer lo mismo.
- En el controlador de dominio, vaya al Administrador de servidor.
- A continuación, haga clic en Herramientas y luego en Usuarios y equipos de Active Directory.
- Haga clic derecho en su dominio y haga clic en Nuevo > Unidad organizativa.
- Dale un nombre al objeto recién creado, puedes llamarlo “Usuarios de BranchCache” o “Objeto de BranchCache”.
- Ahora, vaya a la pestaña Computadoras, seleccione el servidor donde ha habilitado Branch Cache, arrástrelo y suéltelo en el objeto recién creado.
En el siguiente paso, agregaremos un GPO al objeto recién creado.
3] Cree un GPO para la unidad organizativa recién creada
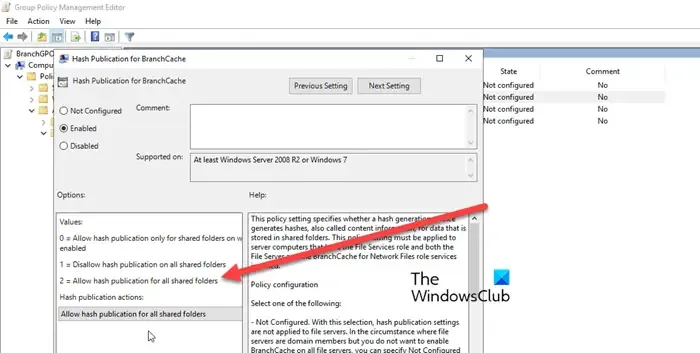
Aquí vamos a crear una Política de grupo que afectará a la unidad organizativa y nos permitirá implementar BranchCache. Para ello, siga los pasos que se mencionan a continuación.
- Regrese al Administrador del servidor.
- Haga clic en Herramientas > Administración de políticas de grupo.
- Haga clic con el botón derecho en la unidad organizativa Usuario de BranchCache y haga clic en “Crear un GPO en este dominio y vincularlo aquí”.
- Puedes darle un nombre, digamos BranchGPO.
- Una vez creado el objeto GPO, haga clic derecho sobre él y seleccione Editar.
- Se iniciará el Editor de administración de políticas de grupo, vaya a Configuración del equipo > Políticas > Plantilla administrativa > Red > Servidor Lanman.
- Haga doble clic en Publicación de hash para BranchCache.
- Seleccione Habilitado.
- Debes seleccionar Permitir publicación alta para todas las carpetas compartidas.
Al habilitar esta política, permitimos que BranchCache se utilice para todas las carpetas compartidas.
4] Verifique las propiedades de la carpeta y asegúrese de que los usuarios tengan acceso
Debes ir al servidor donde hayas instalado BranchCache (en el primer paso), ir a la ubicación de recursos compartidos, hacer clic derecho en el archivo o carpeta y seleccionar Propiedades. Ir a la pestaña de recursos compartidos y hacer clic en Uso compartido avanzado > Permisos.
Necesitamos controlar quién tiene acceso a la GPO, por lo tanto, elimine Todos y haga clic en Agregar, escriba “usuario de dominio” y haga clic en Verificar nombres. Debe asegurarse de marcar todas las casillas: Control total, Cambiar y Leer.
Vaya a la pestaña Seguridad y haga clic en Avanzado > Acceso efectivo para saber qué privilegios tendrán.
5] Reinicie el servidor e inicie BranchCache
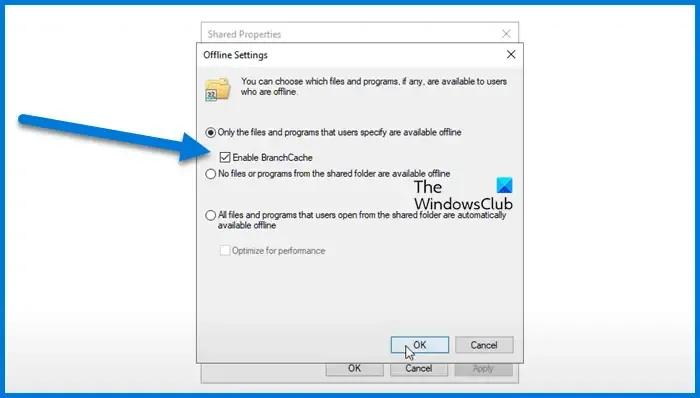
- Abra el Administrador de servidor.
- Vaya a Herramientas > Administración de equipos.
- Vaya a Carpetas compartidas > Recursos compartidos.
- Busque su carpeta compartida, haga clic derecho sobre ella y haga clic en Propiedades.
- Haga clic en Configuración sin conexión.
- En “Solo los archivos y programas que los usuarios especifiquen están disponibles sin conexión”, marque Habilitar BranchCache y haga clic en Aceptar.
Ahora, vaya al controlador de dominio y haga clic en Herramientas > Administración de políticas de grupo. Haga clic con el botón derecho en su política y haga clic en Editar. Ahora, vaya a Políticas > Plantillas administrativas > Red > BranchCache.
Haga doble clic en Establecer modo de caché distribuida BranchCache o Establecer modo de caché alojada BranchCache y configúrelo en Habilitado.
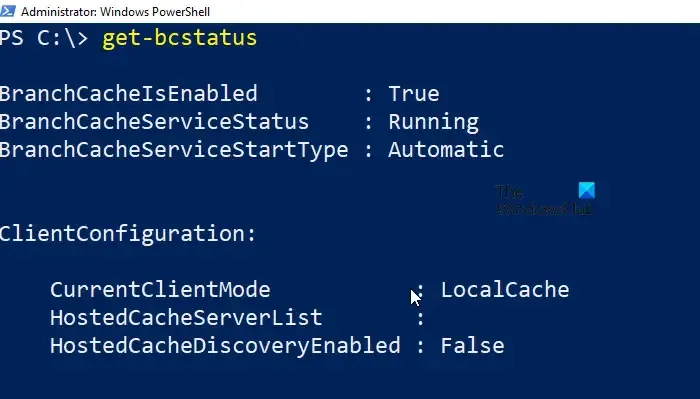
Nuevamente, reinicie el servidor que aloja la función BranchCache. Una vez que esté abierto, inicie PowerShell como administrador y ejecute el siguiente comando.
get-bcstatus
Verá que Branch Cache está instalado y funciona bien. Además, revise todas las demás configuraciones y opciones mencionadas allí y estará listo.
Así es como puedes configurar una caché de rama en Windows Server.
¿Cómo comprobar si BranchCache está habilitado?
Hay dos comandos que puede usar en PowerShell (como administrador) para verificar el estado de BranchCache: netsh branchcache show status ally Get- BCStatus. El primero brindará el estado del servicio BranchCache, mientras que el segundo brindará el estado de BranchCache y la información de configuración.
¿Cuáles son los requisitos para BranchCache?
Para utilizar BranchCache, los equipos cliente deben tener Windows 7 o posterior, mientras que los equipos servidor deben tener Windows Server 2008 o posterior. Debe haber suficiente espacio de almacenamiento disponible para el almacenamiento en caché y debe haber una conectividad de red estable y confiable entre el servidor central y las sucursales.



Deja una respuesta