Cómo configurar la aplicación predeterminada de Windows Terminal para el símbolo del sistema, PowerShell, WSL
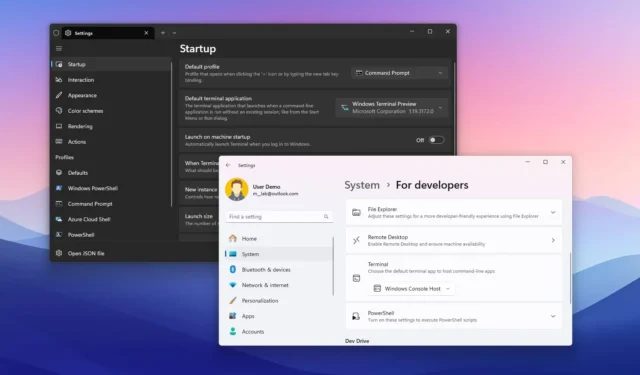
- Windows Terminal puede ser la aplicación predeterminada para iniciar PowerShell y el símbolo del sistema desde Windows Terminal > General y cambiar la configuración «Aplicación de terminal predeterminada».
- En Windows 11, también puedes abrir Configuración > Sistema > Para desarrolladores y elija “Terminal de Windows” en la configuración “Terminal” .
- En Windows 10, abra Configuración > Actualizar y actualizar Seguridad > Para desarrolladores y elija “Terminal de Windows” en la configuración “Terminal” .
- Por último, puede cambiar la configuración predeterminada desde la pestaña “Terminal” del host de la consola de Windows.
ACTUALIZADO EL 18/12/2023: En Windows 11 (y 10), ahora puede abra el símbolo del sistema, PowerShell y WSL directamente en la aplicación Terminal de Windows en lugar de la consola de Windows heredada y, en esta guía, le enseñaré cómo hacerlo.
Aunque el sistema convierte automáticamente la Terminal de Windows en la experiencia de línea de comandos predeterminada, puede cambiar este comportamiento manualmente en caso de que su configuración aún sea la Consola de Windows de manera predeterminada, o si desea configurar otra versión de la terminal como predeterminada. (Yo personalmente uso la “Vista previa de Terminal de Windows” como mi experiencia predeterminada).
En esta guía, te enseñaré cómo hacer que Windows Terminal sea la aplicación predeterminada en Windows.
- Configurar la consola predeterminada de Terminal en Windows desde Terminal
- Configure la consola predeterminada de Terminal en Windows 11 desde Configuración
- Configure la consola predeterminada de Terminal en Windows 10 desde Configuración
- Configurar la consola predeterminada de Terminal en Windows desde la consola
Configurar la consola predeterminada de Terminal en Windows desde Terminal
Para abrir el símbolo del sistema, PowerShell y WSL con la aplicación Terminal de Windows de forma predeterminada, siga estos pasos:
-
Abra Inicio en Windows 11 (o 10).
-
Busque Terminal de Windows y haga clic en el resultado superior para abrir la aplicación.
-
Haga clic en el botón de menú (flecha hacia abajo) y seleccione la opción Configuración.
-
Haga clic en Inicio.
-
Utilice la configuración «Aplicación de terminal predeterminada» y seleccione la opción Terminal de Windows .
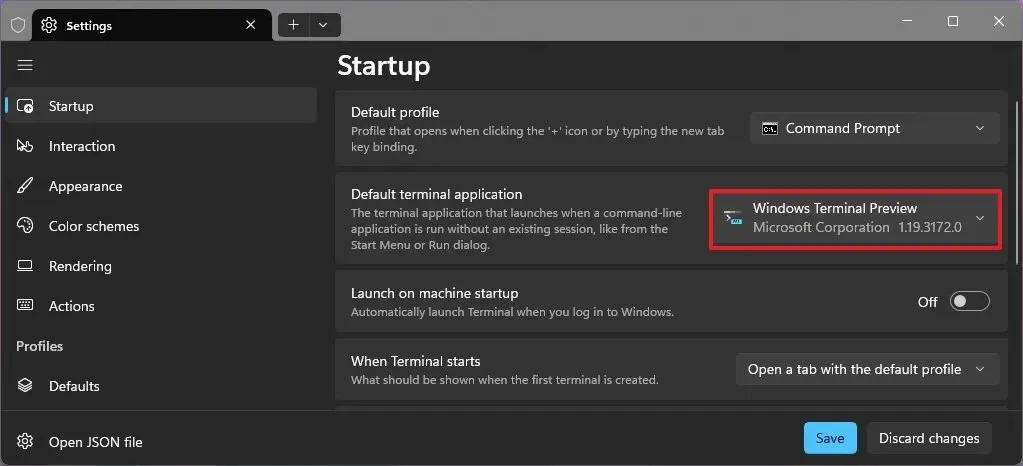
-
(Opcional) Elija la opción Símbolo del sistema en la configuración «Perfil predeterminado».
-
Haga clic en el botón Guardar.
Una vez que complete los pasos, la próxima vez que abra el símbolo del sistema o PowerShell, la herramienta de línea de comandos se abrirá en la Terminal de Windows en lugar del host de la consola de Windows heredado.
Configure la consola predeterminada de Terminal en Windows 11 desde Configuración
Para configurar la Terminal de Windows como predeterminada del sistema, siga estos pasos:
-
Abrir Configuración (tecla Windows + I).
-
Haga clic en Sistema.
-
Haga clic en la página Para desarrolladores.
-
Elija la opción Terminal de Windows en la configuración “Terminal”.
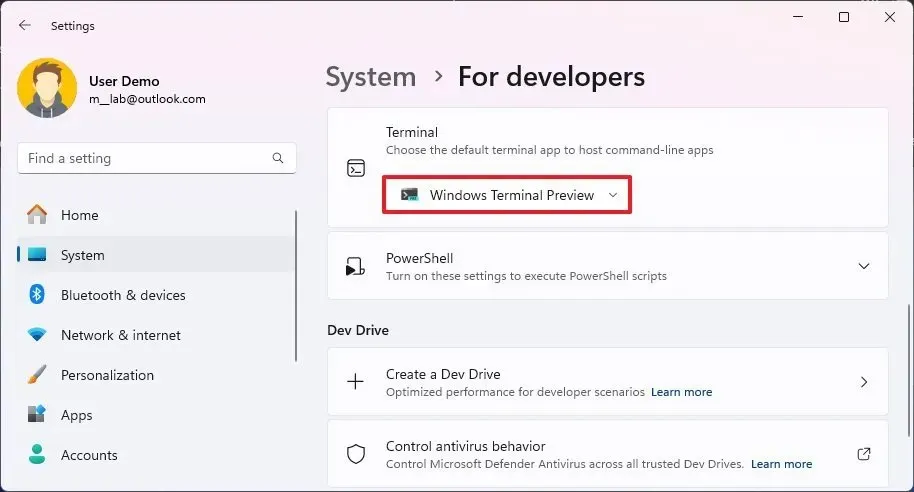 Nota rápida: También puede hacer que la versión preliminar del terminal sea su experiencia predeterminada y puede usar esta configuración para revertir la configuración predeterminada a la consola de Windows.
Nota rápida: También puede hacer que la versión preliminar del terminal sea su experiencia predeterminada y puede usar esta configuración para revertir la configuración predeterminada a la consola de Windows.
Después de completar los pasos, se abrirá en la terminal el símbolo del sistema, PowerShell u otra herramienta de línea de comandos de forma predeterminada.
Configure la consola predeterminada de Terminal en Windows 10 desde Configuración
Para hacer que la Terminal de Windows sea la experiencia predeterminada en Windows 10, siga estos pasos:
-
Abrir Configuración (tecla Windows + I).
-
Haga clic en Actualizado y actualizado. Seguridad.
-
Haga clic en Para desarrolladores.
-
Elija la opción Terminal de Windows en la configuración “Terminal”.
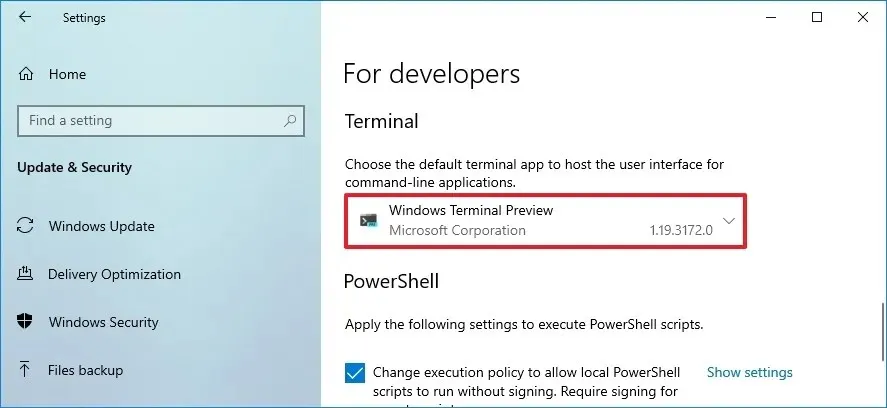
Una vez que completes los pasos, Windows 10 ahora usará la Terminal de Windows como la experiencia de consola de línea de comandos predeterminada.
Configurar la consola predeterminada de Terminal en Windows desde la consola
Alternativamente, siempre puede habilitar la función dentro del host de la consola de Windows con estos pasos:
-
Abrir Iniciar.
-
Busque Símbolo del sistema o PowerShell y haga clic en resultado superior para abrir la aplicación.
-
Haga clic derecho en la barra de título y seleccione la opción Valores predeterminados .
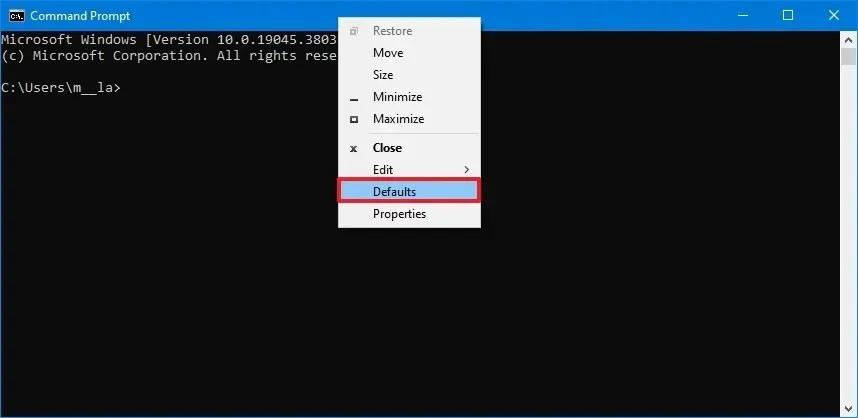
-
Haga clic en la pestaña Terminal.
-
Seleccione la opción Terminal de Windows en la sección «Aplicación de terminal predeterminada».
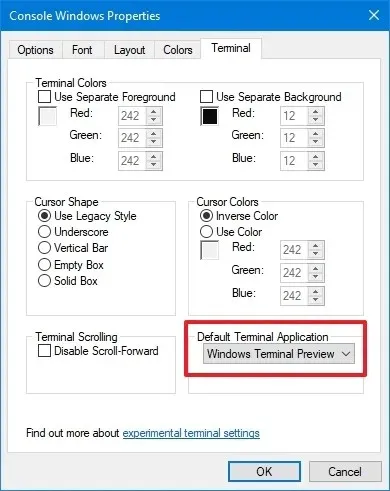
-
Haga clic en el botón Aceptar.
Una vez que complete los pasos, las aplicaciones se iniciarán automáticamente utilizando la aplicación Terminal de Windows.



Deja una respuesta