Cómo configurar el tema de Windows 10 sin activación

Los usuarios generalmente pueden cambiar o establecer un tema predeterminado en sus PC con Windows 10 navegando a Configuración> Personalización> Temas. Varios usuarios se quejan de que esta opción está atenuada. Bueno, esto sucede solo cuando no ha activado su copia de Windows 10. No se preocupe, ya que siempre puede modificar la configuración requerida y, por lo tanto, configurar el tema de Windows 10 incluso sin activación.
Todo lo que necesita es hacer algunos cambios en el Editor de políticas de grupo local o dentro del Editor de registro. Elija el método de registro si está en Windows 10 Home Edition, de lo contrario, elija el método de política. Aprendamos ambos métodos en detalle.
Habilite JavaScript
Configuración del tema de Windows 10 sin activar Windows
Ahora que ha descargado un tema, debe desactivar la configuración «Evitar el cambio de temas» usando la Política de grupo o a través del Registro. El procedimiento correcto se proporciona a continuación:
1] Use la política de grupo para deshabilitar «Evitar el cambio de temas»
Para deshabilitar «Evitar cambiar el tema» usando la Política de grupo, siga los siguientes pasos:
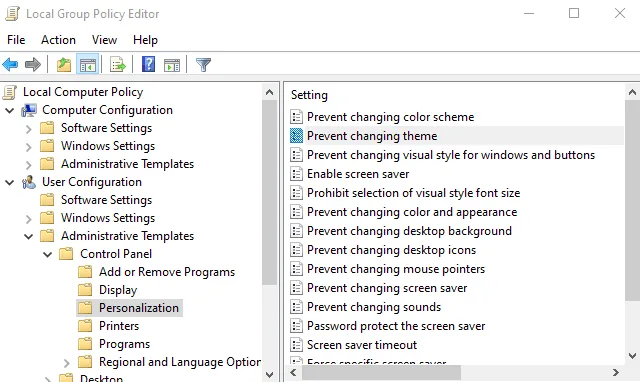
- En primer lugar, abra el indicador Ejecutar con las teclas Windows + R.
- Escriba “
gpedit.msc” y presione Entrar para abrir la ventana del Editor de directivas de grupo local. - Dentro de la página de Política de grupo, vaya a la siguiente ubicación de la ruta:
User Configuration > Administrative Templates > Control Panel > Personalization
- Después de llegar a la ruta anterior, ubique y haga doble clic en la política Evitar cambiar el tema .
- Marque la casilla de verificación Deshabilitado y luego haga clic en el botón Aceptar para aplicar los cambios recientes.
2] Realizar cambios en el registro
Si tiene Windows 10 Home Edition en su PC, aún puede deshabilitar la entrada «evitar el cambio de tema» usando el Editor del Registro. El procedimiento correcto se proporciona a continuación:

- Presione Windows + S para iniciar la Búsqueda de Windows y escriba «Regedit» en el campo de texto.
- Haga clic en el resultado superior, es decir, Editor del Registro y presione Sí cuando se le indique en la ventana de UAC.
- Cuando se abra el registro, navegue hasta la siguiente ruta:
HKEY_CURRENT_USER\SOFTWARE\Microsoft\Windows\CurrentVersion\Policies\Explorer
- Seleccione Explorador en la barra de navegación de la izquierda, haga clic con el botón derecho en él y seleccione Nuevo > Valor DWORD (32 bits) .
- Haga clic con el botón derecho nuevamente en la clave recién creada, seleccione Cambiar nombre y luego asígnele el nombre NoThemesTab .
- Haga doble clic en NoThemesTab y configure los datos del valor como 0.
- Haga clic en el botón Aceptar para aplicar los cambios recientes.
Reinicie su PC y podrá usar temas de Windows incluso en Windows no activado.
Cómo configurar el tema de Windows 10 sin activación
Si ha deshabilitado la política » Impedir cambio de tema» usando la Política de grupo o el Editor de registro, puede establecer un tema de Windows incluso sin activar su Windows. Siga las instrucciones a continuación sobre cómo continuar con esta tarea:
- Haga clic con el botón derecho en Inicio y seleccione Configuración .
- Vaya a Personalización y seleccione Temas en el panel derecho.
- Seleccione Obtener más temas en el enlace de Microsoft Store justo debajo de la sección Cambiar tema .
- En las aplicaciones de la Tienda, busque un tema que desee obtener y luego descárguelo.
- Después de la descarga, haga doble clic en el. archivo themepack para aplicar el tema en su PC.
Espero que ahora pueda usar cualquier tema de la Tienda, incluso en una PC con Windows 10 no activada.



Deja una respuesta