Cómo configurar el emulador Switch en Steam Deck

A pesar de ser un dispositivo portátil, Steam Deck tiene una potencia de procesamiento tremenda que es capaz de ejecutar miles de juegos de PC sin sudar. Curiosamente, sus capacidades no terminan ahí. El dispositivo también es capaz de emular juegos de otras plataformas, incluidos títulos exclusivos de Nintendo Switch.
Steam Deck es el dispositivo de juego portátil más potente de Valve hasta la fecha. Teniendo en cuenta que Valve ha permitido a sus usuarios jugar con Deck, la comunidad ha podido encontrar formas innovadoras y creativas de aprovechar las capacidades de procesamiento del dispositivo.
Esta guía analiza más de cerca el procedimiento para configurar el emulador Yuzu Switch en Steam Deck.
Una guía para configurar el emulador Switch en Steam Deck
Aunque Steam Deck es capaz de ejecutar juegos Switch, sus emuladores aún no son lo suficientemente avanzados. Esto da como resultado muchos problemas de compatibilidad, lo que lleva a un rendimiento deficiente o, en ciertos casos, el juego ni siquiera se ejecutará. Cabe señalar que necesitará un Switch modificado para que el emulador funcione correctamente.
Habiendo dicho eso, así es como puede comenzar a configurar un Switch Emulator en Steam Deck:
1) Primero, asegúrese de que Steam Deck esté en modo de escritorio. Para hacer esto, simplemente mantenga presionado el botón de encendido hasta que aparezca el menú de encendido. Desde allí, seleccione la opción Cambiar a escritorio.
2) Ahora debe abrir la tienda Discover y buscar ‘Yuzu’. Una vez ubicado, haga clic en el botón Instalar junto al icono de Yuzu.
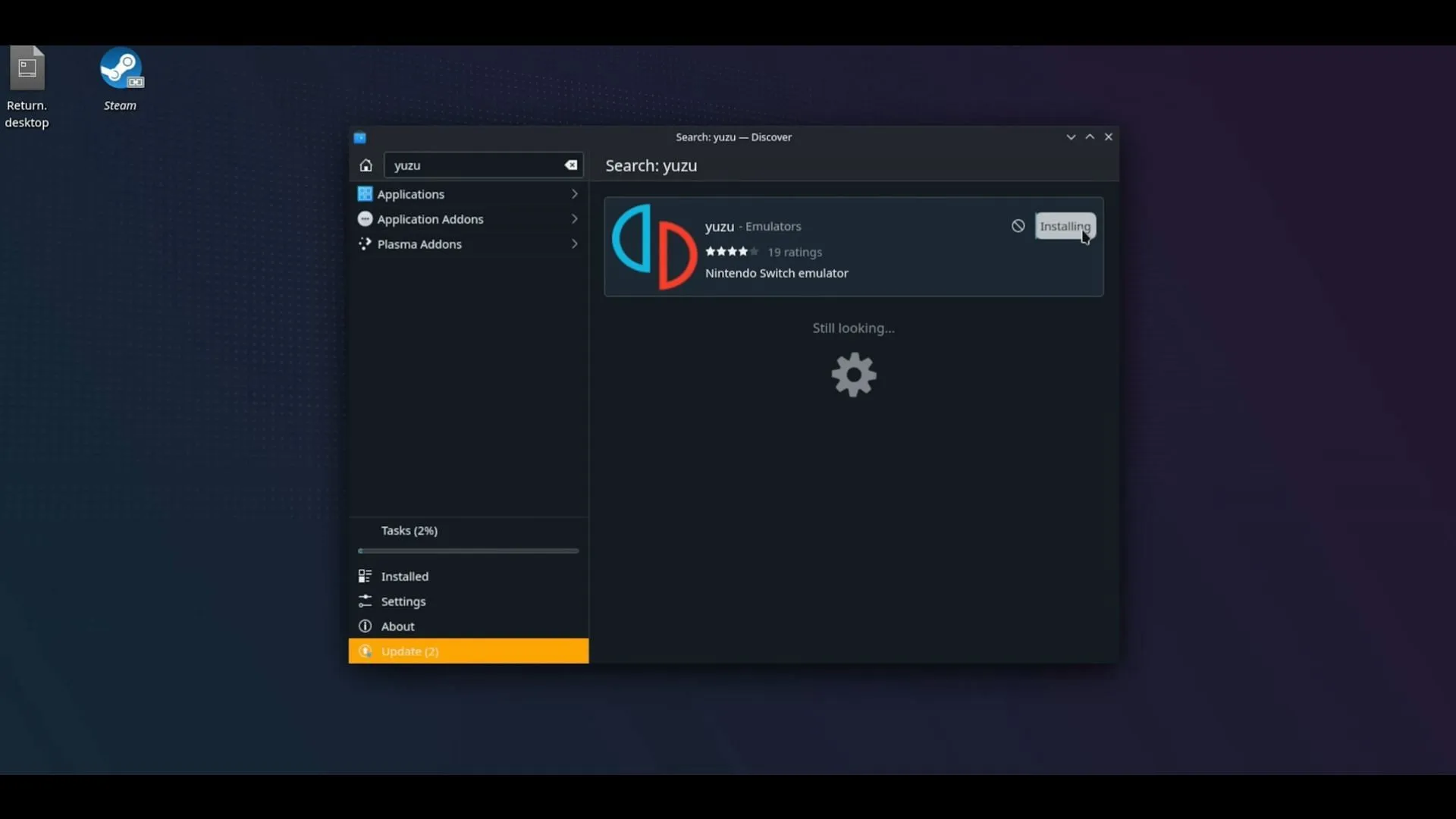
3) Una vez que la aplicación se haya descargado e instalado correctamente, proceda a abrir el emulador. En este punto, Yuzu mostrará un mensaje de error que indica que faltan las claves de cifrado. Estas claves se pueden obtener de su Switch modificado. Los usuarios pueden consultar la guía de inicio rápido de Yuzu para comprender el proceso de obtención de estos archivos.
4) Una vez que haya descargado los archivos de claves, deberá copiarlos en la carpeta de claves en el directorio de archivos de Yuzu en su Deck. Para encontrar el directorio correcto, simplemente haga clic en Archivo en Yuzu y seleccione Abrir Yuzu Firectory.
Reinicie el emulador después de copiar los archivos de Keys.
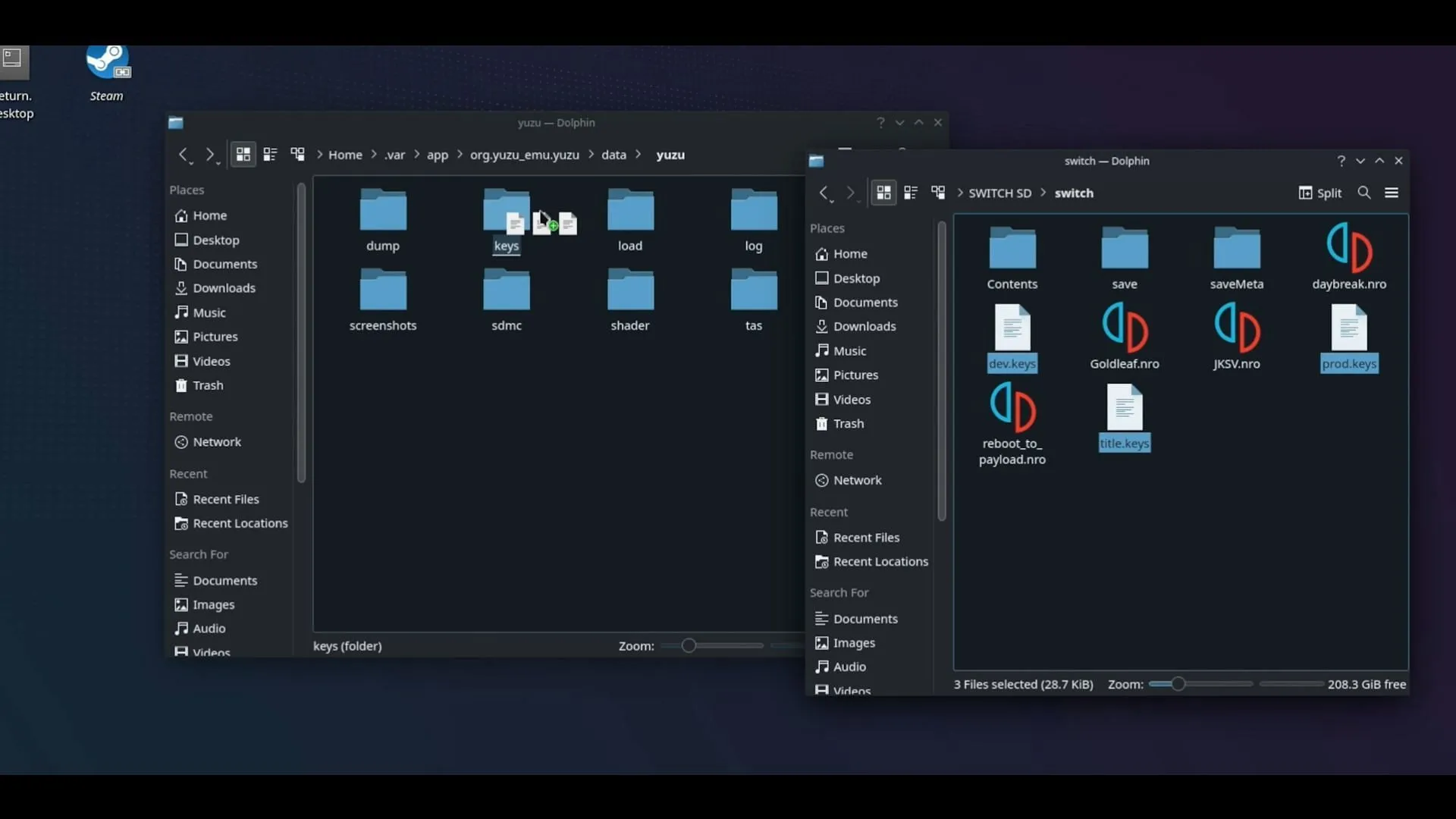
5) Ahora debe dirigirse a la pestaña Emulación en Yuzu y seleccionar Configurar. En la pestaña General, deshabilite Confirmar salida mientras se ejecuta la emulación.
6) A continuación, vaya a la sección Controles y cambie su Dispositivo de entrada a Steam Virtual Gamepad 0.
7) Continúe con la pestaña Gráficos a continuación y configure la API en Vulkan y la Resolución en 1x. También debe cambiar el modo de pantalla completa a ventana sin bordes.
8) Dentro de la sección Gráficos, busque la pestaña Avanzado ubicada en la parte superior y habilite Fast GPU Time.
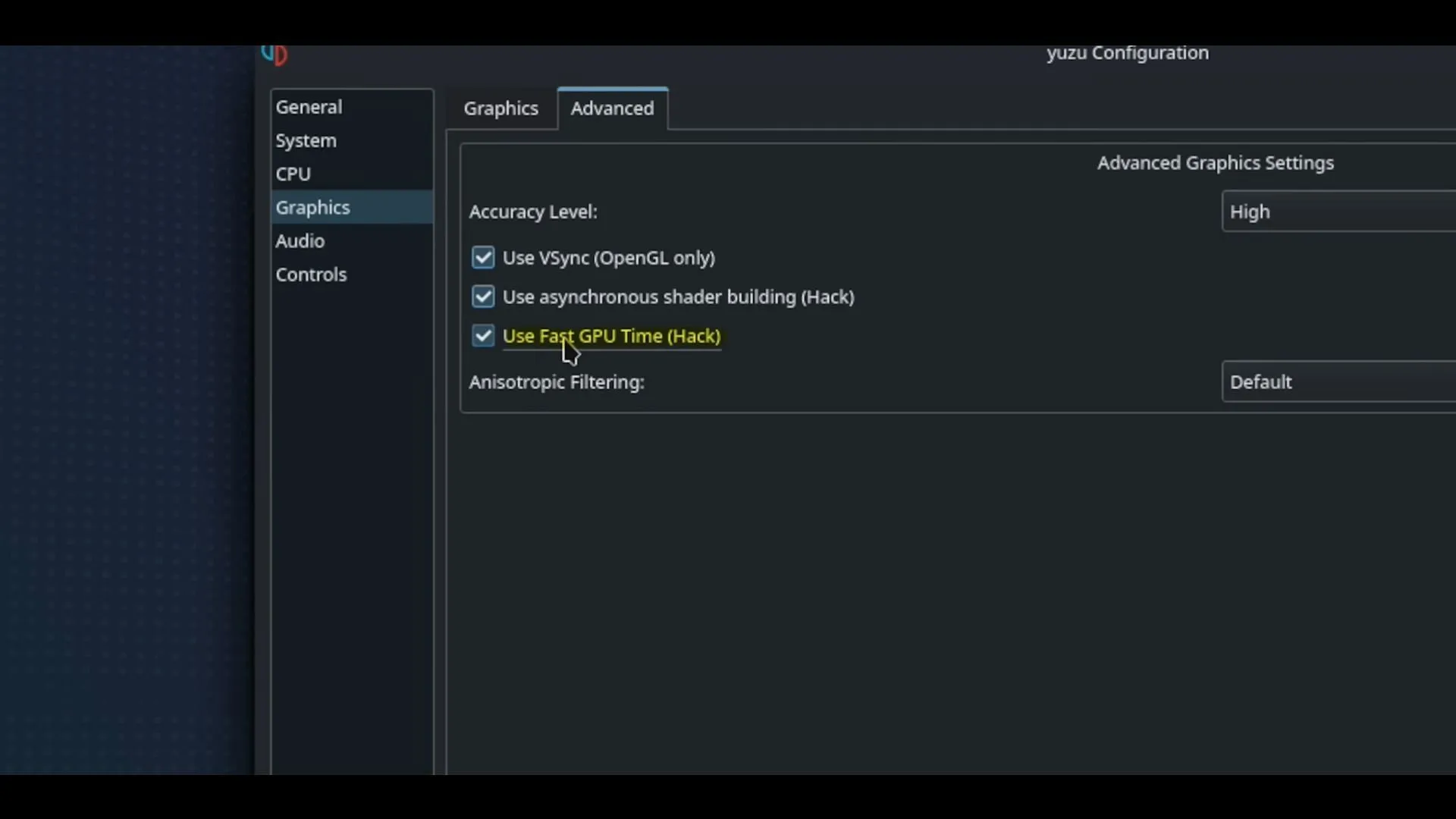
9) Una vez que haya terminado con los pasos anteriores, diríjase a la pantalla de inicio. En la pestaña Ver, seleccione Pantalla completa aquí. Luego, debajo de la franja inferior de la aplicación Yuzu, cambie De acoplado a Dispositivo portátil.
10) Ahora deberías copiar los archivos de tu juego a una ubicación en el mismo Deck. Luego, en Yuzu, haga clic en Agregar nuevo directorio de juegos y seleccione la ubicación donde ha copiado sus juegos Switch.
Tus juegos copiados ahora aparecerán en el menú de Yuzu. Simplemente haz clic en él y reprodúcelos.
Esto es todo lo que hay que saber sobre cómo configurar un Switch Emulator con Steam Deck. Aunque el proceso puede ser largo y llevar mucho tiempo, sin duda vale la pena el esfuerzo.



Deja una respuesta