Cómo configurar el uso compartido de archivos en red en Windows 10
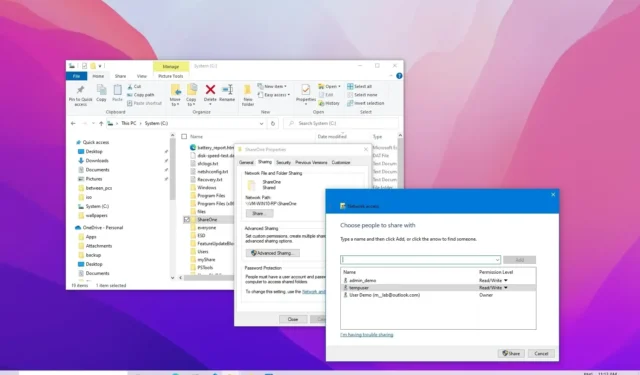
ACTUALIZADO EL 20/10/2023: En Windows 10, puede compartir archivos con otros usuarios a través de la red de varias maneras dependiendo de su entorno, y en esta guía le mostraré cómo.
En realidad, tiene al menos cuatro formas de configurar el uso compartido de archivos en Windows 10. Puede usar la carpeta Pública , una configuración específica que le permite compartir archivos a través de la red local sin configurar permisos. O puede compartir contenido utilizando las funciones «Compartir archivos» disponibles en Windows 10 . Además, si tienes que compartir archivos con otras personas a través de Internet, el método recomendado es utilizar OneDrive.
En versiones anteriores del sistema operativo, también podía utilizar “Grupo Hogar” , que, a diferencia de la función “Carpeta pública”, compartía automáticamente las carpetas de la biblioteca (Imágenes, Videos, Música, Documentos), Impresoras y otros dispositivos conectados a su computadora. . Sin embargo, esta función ya no está disponible en Windows 10.
En esta guía , le enseñaré cómo compartir archivos a través de la red usando File Sharing y OneDrive en Windows 10.
Comparta archivos desde el Explorador de archivos en Windows 10
Usar la función integrada para compartir archivos en Windows 10 es el mejor método para compartir archivos en una red local, ya que es más flexible. Puede utilizar permisos más restrictivos y compartir archivos con prácticamente cualquier dispositivo, incluidos dispositivos macOS, Android y Linux.
Hay dos formas de compartir archivos usando el Explorador de archivos. Puede usar la configuración básica, que le permite compartir archivos en la red con una configuración mínima rápidamente, o puede usar la configuración avanzada para establecer permisos personalizados y otras opciones avanzadas. Aquí te mostraré cómo.
1. Compartir archivos usando configuraciones básicas
Para compartir archivos en una red local usando la configuración rápida, siga estos pasos:
-
Abra el Explorador de archivos en Windows 10.
-
Navega hasta la carpeta que deseas compartir.
-
Haga clic derecho en el elemento y seleccione la opción Propiedades .
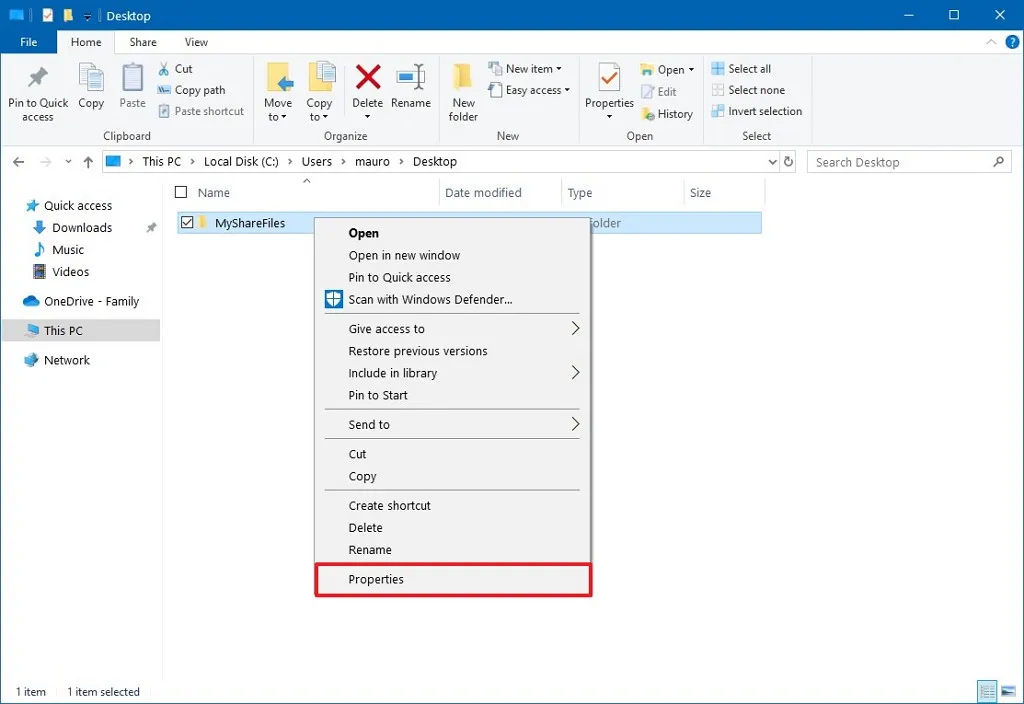
-
Haga clic en la pestaña Compartir .
-
Haga clic en el botón Compartir .
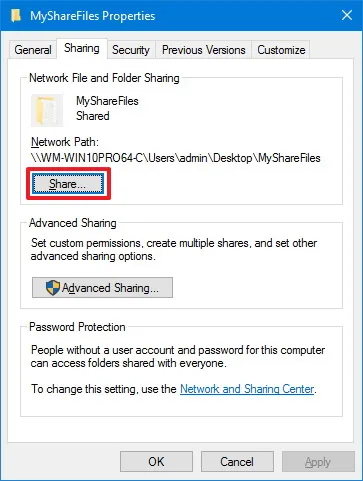
-
Utilice el menú desplegable para seleccionar el usuario o grupo para compartir un archivo o carpeta. (Para esta guía, seleccione el grupo Todos ).
-
Haga clic en el botón Agregar .
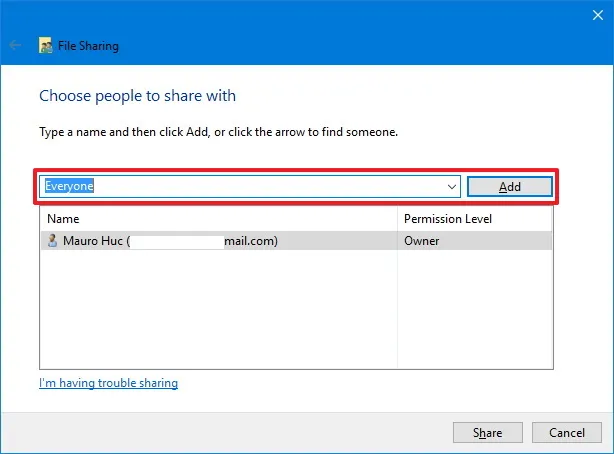
-
Haga clic en el botón Compartir .

-
Confirme la ruta de red de la carpeta que otros usuarios necesitan para acceder al contenido de la red y haga clic en el botón Listo .
-
Haga clic en el botón Cerrar .
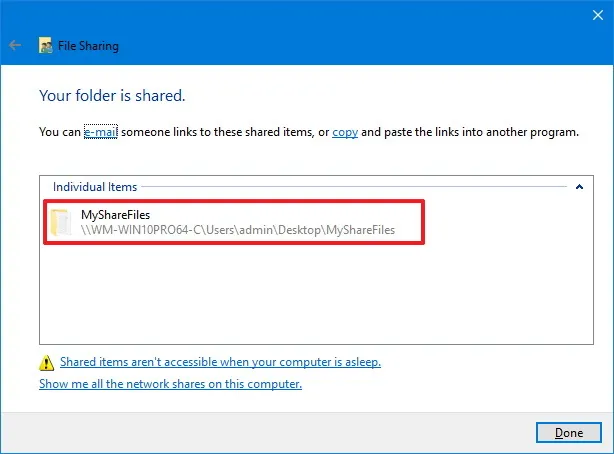
2. Compartir archivos usando configuraciones avanzadas
Para compartir archivos en la red usando la configuración avanzada, siga estos pasos:
-
Abra el Explorador de archivos .
-
Abra la ubicación con la carpeta para compartir.
-
Haga clic derecho en el elemento y seleccione la opción Propiedades .
-
Haga clic en la pestaña Compartir .
-
Haga clic en el botón Compartir avanzado .
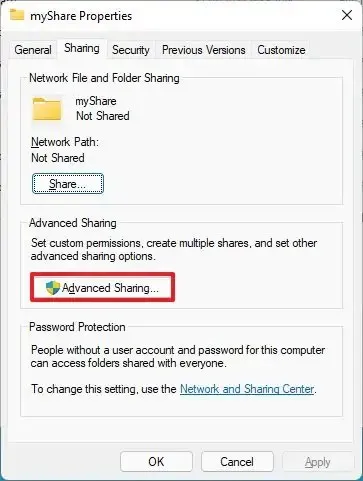
-
Marque la opción «Compartir esta carpeta» .
-
Haga clic en el botón Permisos .
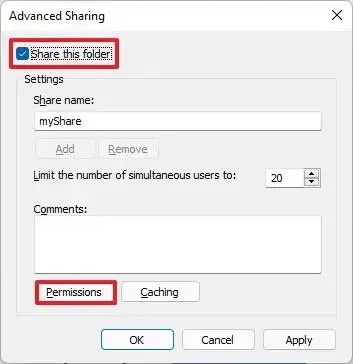
Nota rápida: Windows 10 permite a otros usuarios acceso de solo lectura al contenido que usted comparte de forma predeterminada, lo que significa que solo pueden ver archivos pero no pueden hacer nada más. Si desea que los usuarios editen los archivos, eliminen y creen nuevos documentos en la ubicación, debe seleccionar manualmente los permisos. -
Seleccione el grupo Todos .
-
Verifique los permisos para acceder al contenido de la carpeta:
- Control total: permite a los usuarios leer, cambiar y editar permisos. Además, les permite tomar posesión de los archivos.
- Cambio: los usuarios pueden leer, ejecutar, escribir y eliminar archivos y carpetas en la ubicación compartida.
- Leer: permite a los usuarios acceder y ver el contenido de la carpeta.
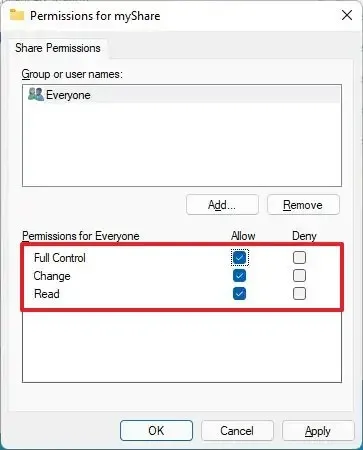
-
Haga clic en el botón Aplicar .
-
Haga clic en el botón Aceptar .
-
Haga clic en la pestaña Seguridad .
-
Haga clic en el botón Editar .
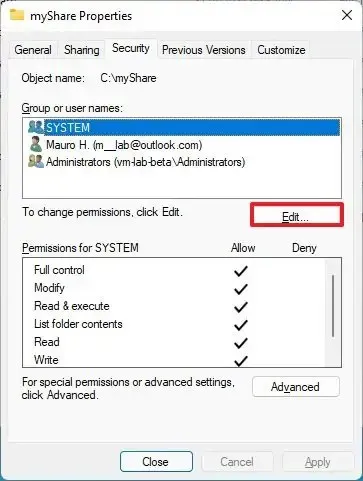
-
Haga clic en el botón Agregar .
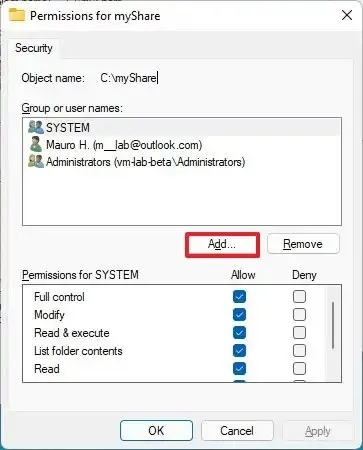
-
Haga clic en el botón Avanzado .

-
Haga clic en el botón Buscar ahora .
-
Seleccione el grupo Todos .
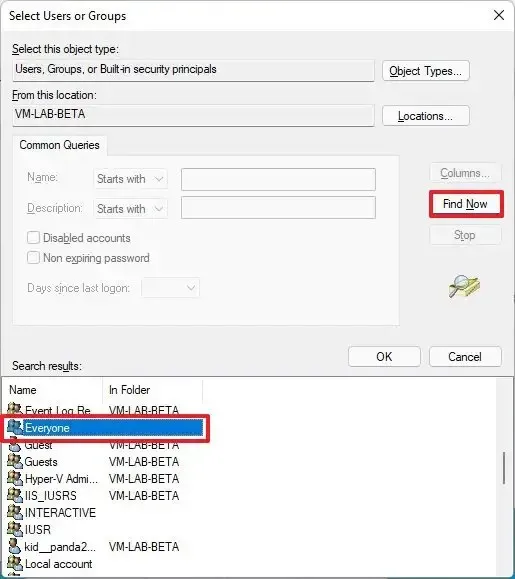
-
Haga clic en el botón Aceptar .
-
Haga clic en el botón Aceptar nuevamente.
-
Seleccione el grupo Todos nuevamente.
-
Marque la opción Control total .
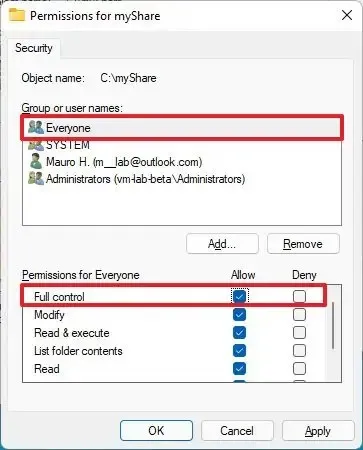
-
Haga clic en el botón Aplicar .
-
Haga clic en el botón Aceptar .
-
Haga clic en el botón Cerrar .
Una vez que complete los pasos, el contenido compartido debería estar disponible cuando navegue por la computadora remota en Explorador de archivos > Red .
Si tiene un dispositivo configurado con una cuenta de Microsoft, se le solicitará que inicie sesión para acceder a los contenidos de la red en la ubicación compartida y es probable que no pueda utilizar su correo electrónico y contraseña. Normalmente soluciono este problema usando una cuenta local si configura el recurso compartido con el grupo «Todos» o el usuario y contraseña de una cuenta disponible en la computadora remota.
Alternativamente, puede cambiar su cuenta de Microsoft a una cuenta local y luego nuevamente a una cuenta de Microsoft, y luego puede usar la cuenta para iniciar sesión. (También probé este método en el pasado y resolvió el problema).
Compartir archivos sin contraseña en Windows 10
En Windows 10, cualquier archivo que comparta está protegido de forma predeterminada con un nombre de usuario y contraseña, lo que significa que solo las personas que tienen una cuenta y una contraseña en la computadora pueden acceder a los archivos compartidos.
Si está configurando el uso compartido de archivos en una red local para miembros de la familia o personas de su confianza, es posible desactivar el requisito de iniciar sesión para permitir que los usuarios accedan a los archivos en la computadora compartida sin necesidad de una contraseña. (Por lo general, no se recomienda este método, pero lo incluyo porque es una opción).
Deshabilitar la contraseña para compartir archivos
Para deshabilitar la protección con contraseña para compartir archivos en Windows 10, siga estos pasos:
-
Abra el Panel de control .
-
Haga clic en Redes e Internet .
-
Haga clic en Centro de redes y recursos compartidos .
-
Haga clic en la opción «Cambiar configuración avanzada de uso compartido» en el panel izquierdo.
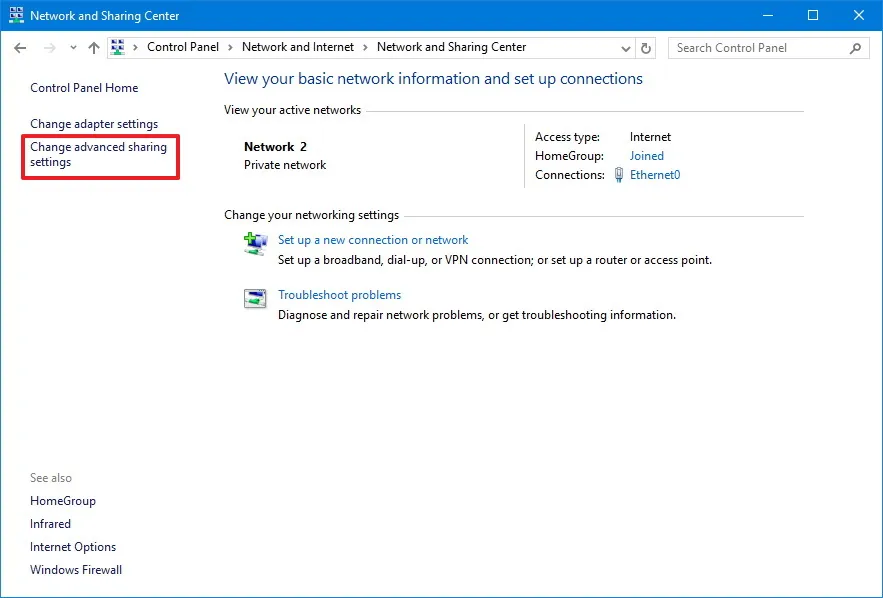
-
Expanda la pestaña Todas las redes .
-
En la sección «Compartir protegido con contraseña», seleccione la opción «Desactivar el uso compartido protegido con contraseña» .
-
Haga clic en el botón Guardar cambios .
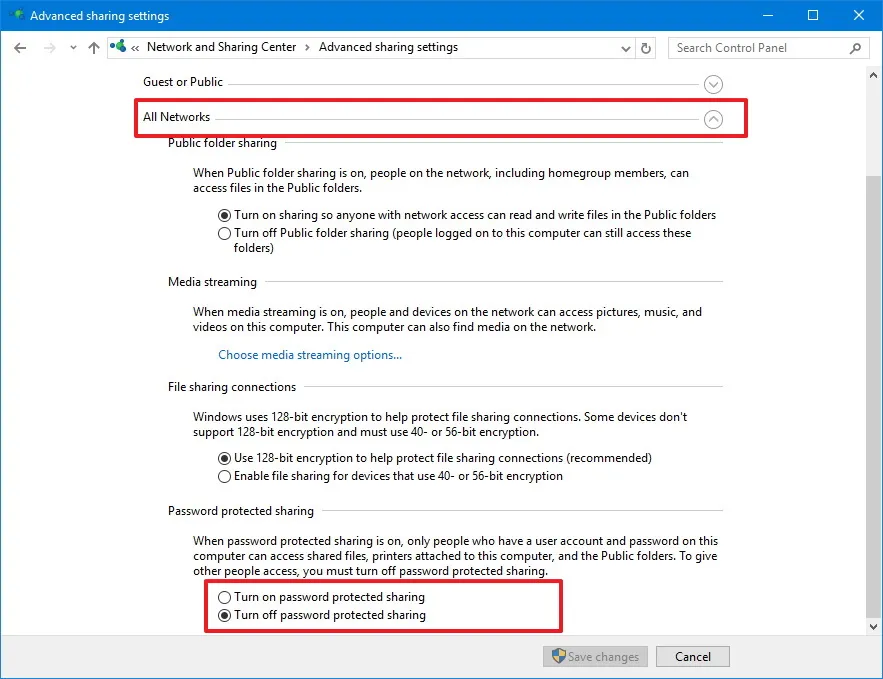
Después de completar los pasos, los usuarios deberían poder acceder a la carpeta compartida sin contraseña.
Compartir archivos sin contraseña
Para compartir archivos con todos sin contraseña a través de la red, siga estos pasos:
-
Abra el Explorador de archivos .
-
Navega hasta la carpeta que deseas compartir.
-
Haga clic derecho en el elemento y seleccione la opción Propiedades .
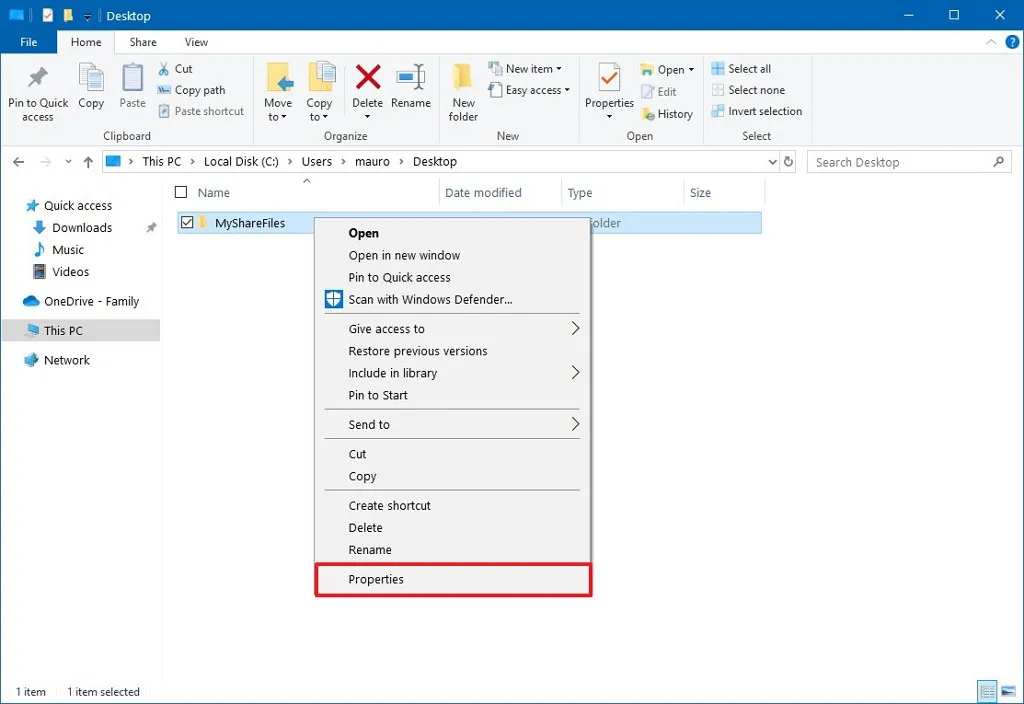
-
Haga clic en la pestaña Compartir .
-
Haga clic en el botón Compartir .

-
Utilice el menú desplegable para seleccionar el grupo Todos .
-
Haga clic en el botón Agregar .
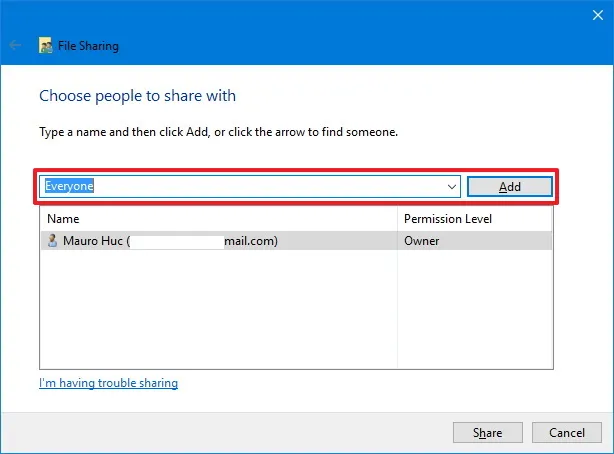
-
Haga clic en el botón Compartir .
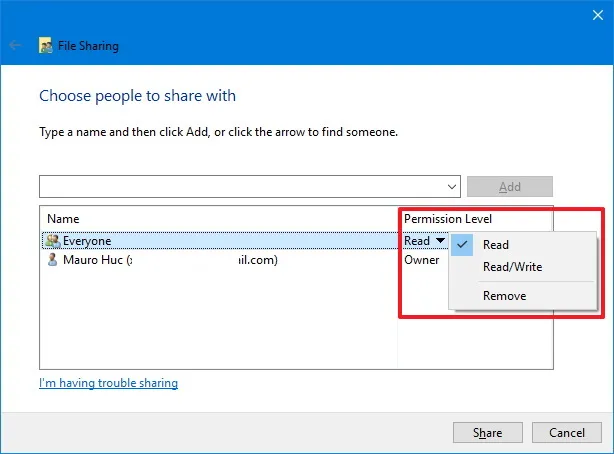
-
Confirme la ruta de red de la carpeta y haga clic en el botón Listo .
-
Haga clic en el botón Cerrar .

Una vez que complete los pasos, otros usuarios no necesitarán la misma información de cuenta en los dispositivos para acceder al contenido de la carpeta compartida.
Compartir archivos desde OneDrive en Windows 10
También puede compartir archivos a través de una red o en todo el mundo usando OneDrive, y puede completar esta tarea desde el Explorador de archivos o la versión web de OneDrive.
1. Compartir archivos desde el Explorador de archivos (OneDrive)
Para compartir archivos desde OneDrive en Windows 10, siga estos pasos:
-
Abra su carpeta OneDrive en Windows 10.
-
Navega hasta la carpeta que deseas compartir.
-
Haga clic derecho en la carpeta y seleccione la opción Compartir .
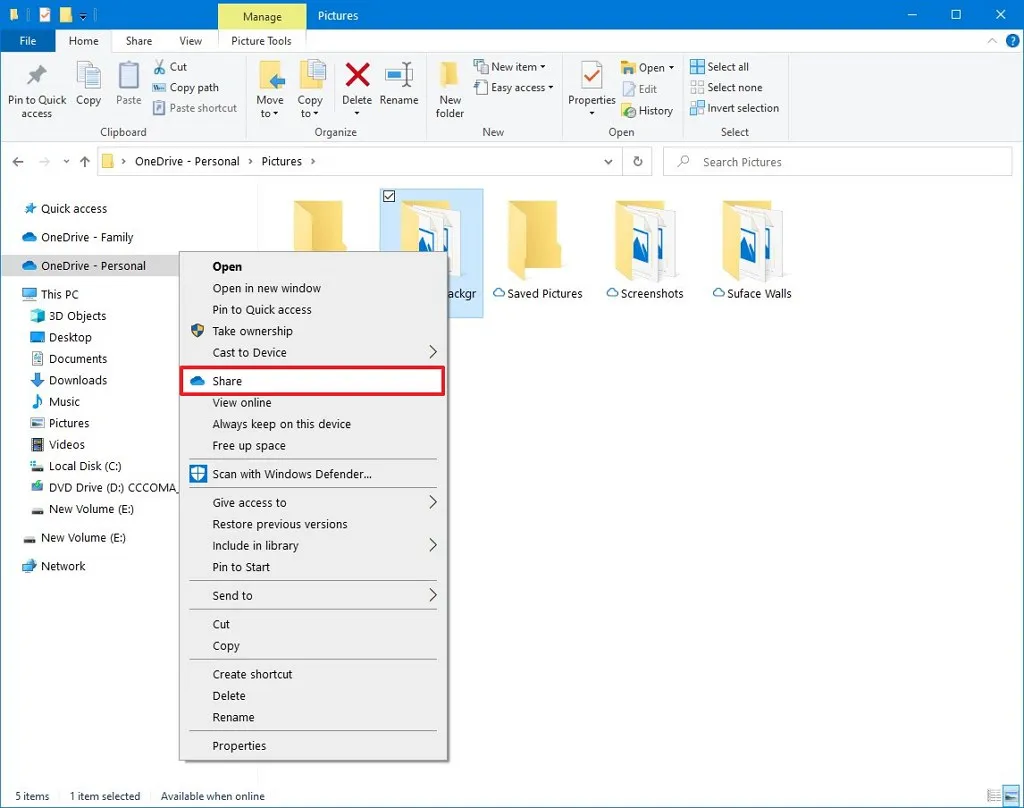
-
Confirma el correo electrónico de la persona para compartir el contenido. (O las opciones disponibles para copiar el enlace o compartir archivos usando otras aplicaciones).

-
Haga clic en el botón Enviar .
Cualquier usuario que reciba su mensaje puede hacer clic en el enlace y ver el contenido de la carpeta en cualquier navegador web.
2. Compartir archivos desde OneDrive (web)
Si desea que los usuarios vean y editen el contenido dentro de la carpeta OneDrive, deberá compartir la carpeta usando OneDrive en la web.
Para compartir archivos de OneDrive desde la web, siga estos pasos:
-
Abra OneDrive en línea.
-
Navegue hasta el archivo o carpeta que desea compartir.
-
Haga clic derecho en el elemento y seleccione la opción Compartir .
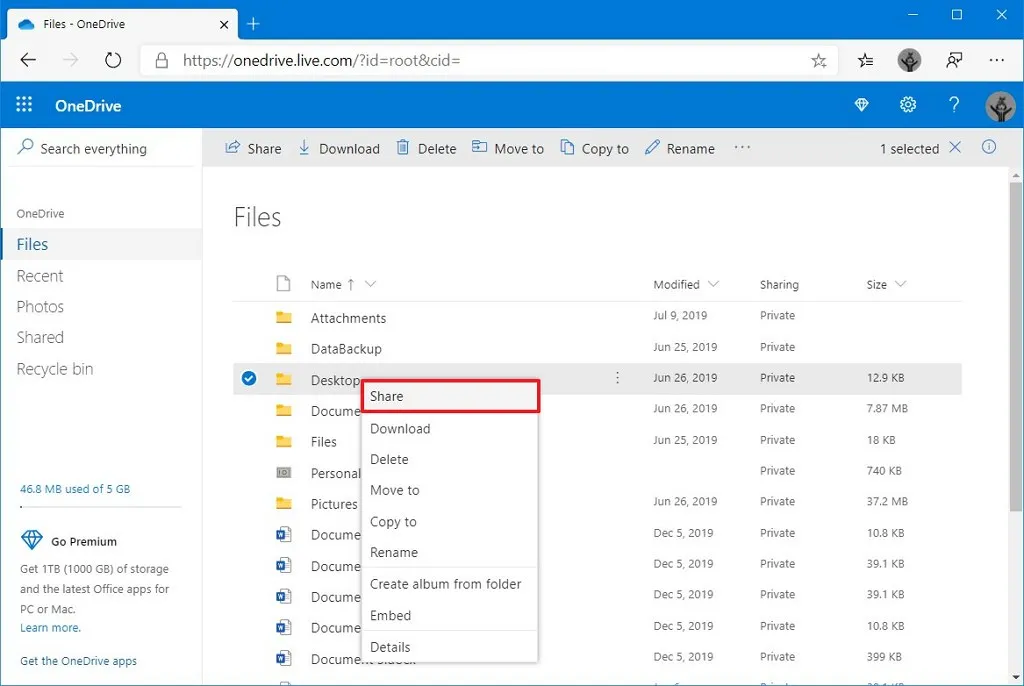
-
Especifique el correo electrónico de la persona para compartir los archivos. (O las opciones disponibles para copiar el enlace).

-
Haga clic en el botón Enviar .
Una vez que complete los pasos, cualquier persona que tenga el enlace podrá editar los archivos en la carpeta.
Si solo desea compartir archivos con usuarios específicos de forma privada, puede compartir el contenido por correo electrónico.
Comparta archivos desde Compartir cerca en Windows 10
En Windows 10, Compartir cerca es una función que le permite compartir archivos (no carpetas) y enlaces a otros dispositivos cercanos mediante Bluetooth o Wi-Fi. (Puede compartir archivos entre dispositivos con Windows 10 y 11).
Vale la pena señalar que puedes usar la función para compartir archivos con otras personas, pero enviarás una copia del archivo. No hará que el archivo esté disponible a través de su computadora.
Habilite el uso compartido cercano desde la configuración
Para habilitar el uso compartido cercano en Windows 10, siga estos pasos:
-
Abra Configuración .
-
Haga clic en Sistema .
-
Pulsa en Experiencias compartidas .
-
Active el interruptor de palanca «Compartir cerca» .
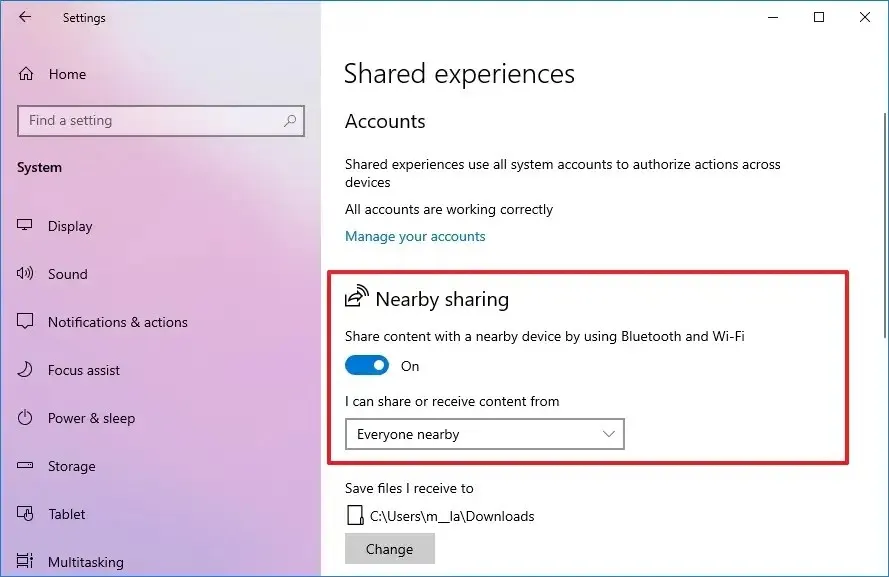
Después de completar los pasos, puede proceder a compartir archivos con otros dispositivos. (Debe repetir estos pasos en todos los dispositivos que participan en el proceso de compartir).
Compartir archivos con Compartir cerca
Para compartir archivos con otros dispositivos con Compartir cerca, siga estos pasos:
-
Abra el Explorador de archivos .
-
Busque la carpeta con los archivos que desea compartir.
-
Haga clic derecho en el archivo y seleccione la opción Compartir .
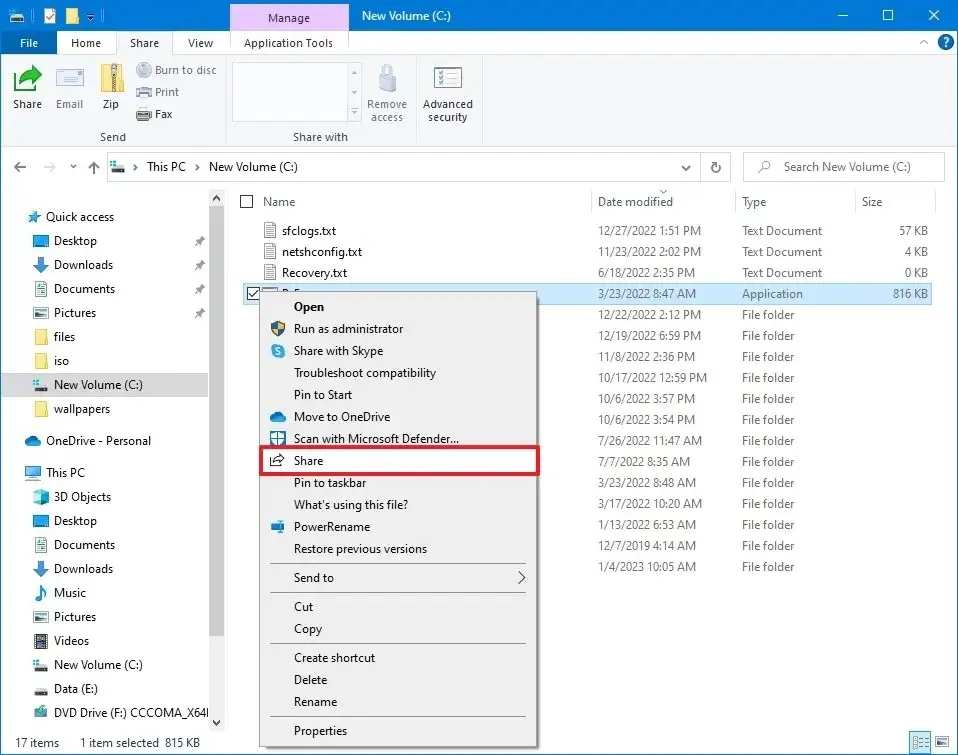
-
Seleccione el dispositivo para compartir el archivo.
Una vez que complete los pasos, debería ver una notificación que debe confirmar para completar la transferencia. Al utilizar este método, el archivo se descargará en la carpeta «Descargas» de forma predeterminada.
Los archivos que comparta solo estarán disponibles para los usuarios si su computadora está encendida, excepto por el método para compartir OneDrive. Sin embargo, al utilizar OneDrive, los usuarios deben tener una conexión a Internet para acceder al contenido compartido.
Actualización 20 de octubre de 2023: esta guía se ha revisado para garantizar la precisión y reflejar cualquier cambio.



Deja una respuesta