Cómo configurar el paso a través de USB Hyper-V en Windows 11
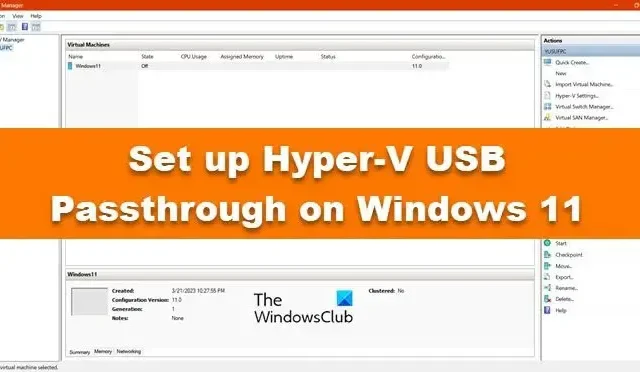
USB Passthrough en Hyper-V le permite copiar y pegar archivos críticos hacia y desde la máquina virtual. De forma predeterminada, USB Passthrough no está habilitado y es necesario activarlo si desea realizar las actividades mencionadas. En esta publicación, aprenderemos cómo configurar Hyper-V USB Passthrough en Windows 11/10.
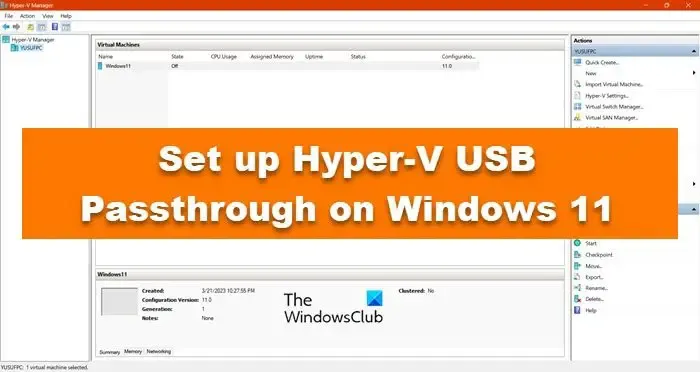
Configure el paso a través de USB Hyper-V en Windows 11/10

- Configure el paso a través de USB de Hyper-V desde la configuración de Hyper-V
- Configurar el paso a través de USB de Hyper-V desde el escritorio remoto

1]Configure el paso a través de USB de Hyper-V desde la configuración de Hyper-V
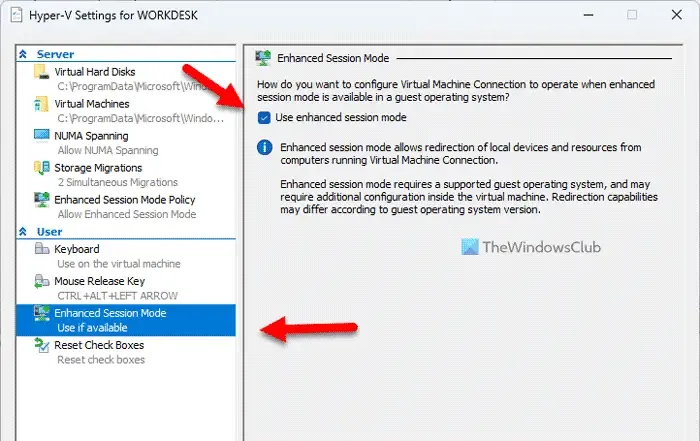
El modo de sesión mejorado le permite redirigir dispositivos y recursos locales a una sesión de máquina virtual con la ayuda de la herramienta Conexión de máquina virtual . Esta característica está habilitada de forma predeterminada en las versiones de cliente de Windows, como Windows 11/10/8/8.1, pero, en Windows Server 2012 R2 o Windows Server 2016, debe habilitarla manualmente. Además, tenga en cuenta que la conectividad de red solo es necesaria para el host, no para el sistema operativo invitado. Siga los pasos que se mencionan a continuación para habilitar el modo de sesión mejorado y configurarlo.
- Inicie Hyper-V Manager, haga clic derecho en la VM y seleccione Configuración de Hyper-V.
- Ahora, vaya a la pestaña Política de modo de sesiones mejoradas y marque la casilla asociada con Permitir el modo de sesión mejorado.
- Ahora, navegue hasta Modo de sesiones mejorado y marque la casilla asociada con Usar modo de sesión mejorado .
- Ahora, haga clic en Aplicar > Aceptar.
- Luego tienes que iniciar la máquina virtual.
- Recibirá un mensaje de configuración de pantalla, haga clic en Mostrar opciones.
- Navegue a la pestaña Recursos locales y haga clic en Más en la sección Dispositivos y recursos locales.
- Marque la casilla asociada con Otros dispositivos Plug and Play (PnP) compatibles y Dispositivos que conecto más tarde que deberían estar debajo.
- Haga clic en Aceptar .
- Una vez que regrese a la ventana de configuración de Pantalla, marque Guardar mi configuración para futuras conexiones a esta máquina virtual y haga clic en Conectar.
Esto hará el trabajo por usted.
2]Configure el paso a través de USB Hyper-V desde el escritorio remoto
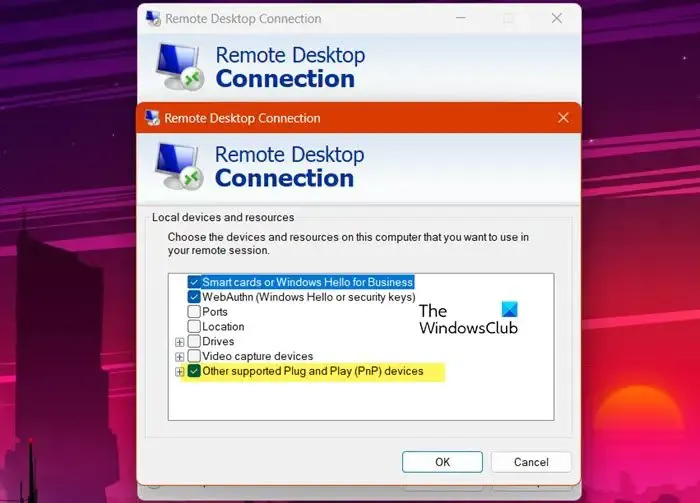
El Escritorio remoto es una aplicación integrada de Windows que le permite conectarse a la computadora remota. Abriremos el Escritorio remoto en su máquina virtual y luego lo configuraremos para permitir el paso USB. Para hacer lo mismo, debe seguir los pasos que se mencionan a continuación.
- Abra su máquina virtual y luego abra el Panel de control buscándolo en el menú Inicio.
- Haga clic en Sistema y seguridad y luego haga clic en Permitir acceso remoto en la sección Sistema.
- Ahora, vaya a Remoto, marque Permitir conexiones de Asistencia remota a esta computadora y seleccione Permitir conexiones remotas a esta computadora.
- Haga clic en Aceptar.
- Busque Conexión a Escritorio remoto en el menú Inicio y vaya a la pestaña Mostrar opciones > Recursos locales.
- Haga clic en el botón Más de la sección Dispositivos y recursos locales.
- Una vez que aparezca la ventana Recursos y dispositivos locales, marque la casilla junto a Otros dispositivos Plug and Play (PnP) compatibles.
- Haga clic en Aceptar.
- Ahora, regrese a la pestaña General, ingrese los detalles que se le solicitan allí relacionados con su sistema host y luego haga clic en Conectar.
- Recibirá varios mensajes que le pedirán que confirme sus acciones; hágalo para conectarse al escritorio remoto.
Entonces, así fue como puedes habilitar el paso a través de USB usando Hyper-V. Tenga en cuenta que para que este enfoque funcione, debe haber conectividad de red entre la computadora que tiene un dispositivo USB conectado y el sistema operativo invitado.

¿Por qué Hyper-V no tiene paso USB?
Hyper-V tiene paso USB pero no está habilitado de forma predeterminada. Esto se debe a que el paso de USB plantea riesgos de seguridad, al permitir que las máquinas virtuales accedan a dispositivos USB. Los atacantes podrían dañar los datos de los dispositivos conectados o incluso comprometer el host con código malicioso. Sin embargo, si está de acuerdo, consulte esta guía para habilitar la función.
¿Cómo habilito Hyper-V en Windows 11?
Aunque Hyper-V está integrado en Windows 11, es necesario habilitarlo para obtener la aplicación Hyper-V Manager . Para hacer lo mismo, abra el Panel de control y navegue hasta Programa > Programas y características > Activar o desactivar las funciones de Windows. Verifique Hyper-V, Herramientas de administración de Hyper-V y Plataforma Hyper-V. En caso de que no pueda ver la opción, consulte nuestra guía para instalar y habilitar Hyper-V en Windows Home .



Deja una respuesta