Cómo configurar y usar la función de acceso de voz en Windows

Muchos dispositivos tecnológicos recientes, como su televisor, teléfono, pantalla electrónica, altavoz inteligente, etc., tienen la comodidad de los controles basados en la voz, entonces, ¿por qué deberían dejarse de lado las computadoras portátiles y las computadoras? Voice Access es una nueva función de accesibilidad integrada en Windows 11 que le permite interactuar con varias ventanas, navegadores y aplicaciones con su voz. Esta guía demuestra cómo instalar y operar la aplicación Voice Access en Windows.
1. Introducción a Voice Access
Voice Access le permite administrar todas las aplicaciones de su PC con simples comandos de voz y dictar a cualquier navegador o cuadro de texto. Puede comenzar a usar esta función de inmediato si está usando la versión 22H2 de Windows 11 o posterior.
Método 1: usar el cuadro de búsqueda
La aplicación Voice Access se puede abrir desde el cuadro de búsqueda en Windows, incluso si se usa por primera vez. Para asegurarse de que funcione correctamente con varios menús y opciones, inicie la aplicación como administrador.
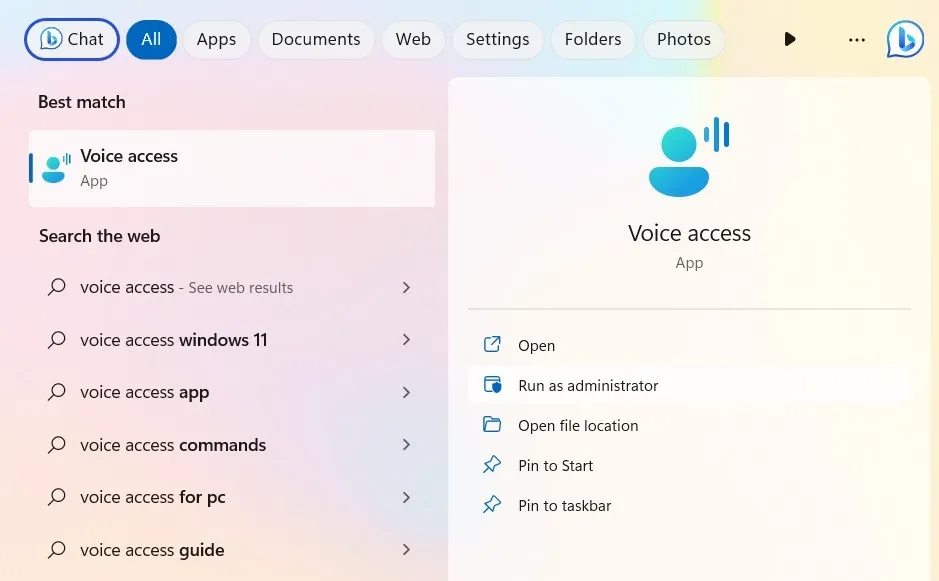
Método 2: usar el menú de accesibilidad
Es un enfoque un poco más largo, pero es posible que lo necesite si tiene algún problema con el cuadro de búsqueda . Abra Voice Access desde el menú Accesibilidad y active la función.
- Presiona Win+ Ipara abrir la aplicación Configuración.
- Vaya a «Accesibilidad -> Interacción -> Voz».
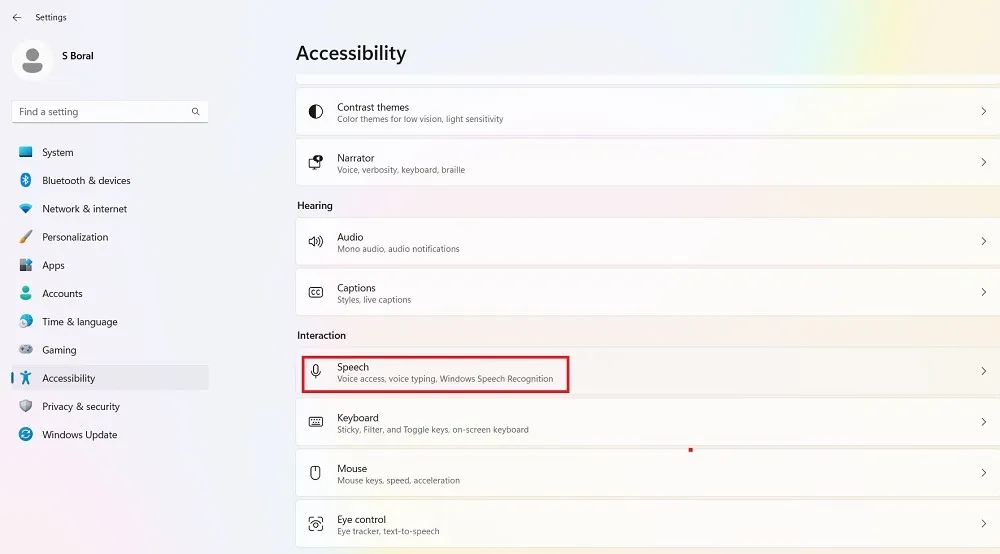
- Gire el interruptor de palanca a «Encendido» para Voice Access.
- Opcionalmente, marque la casilla junto a «Iniciar acceso de voz después de iniciar sesión en su PC».
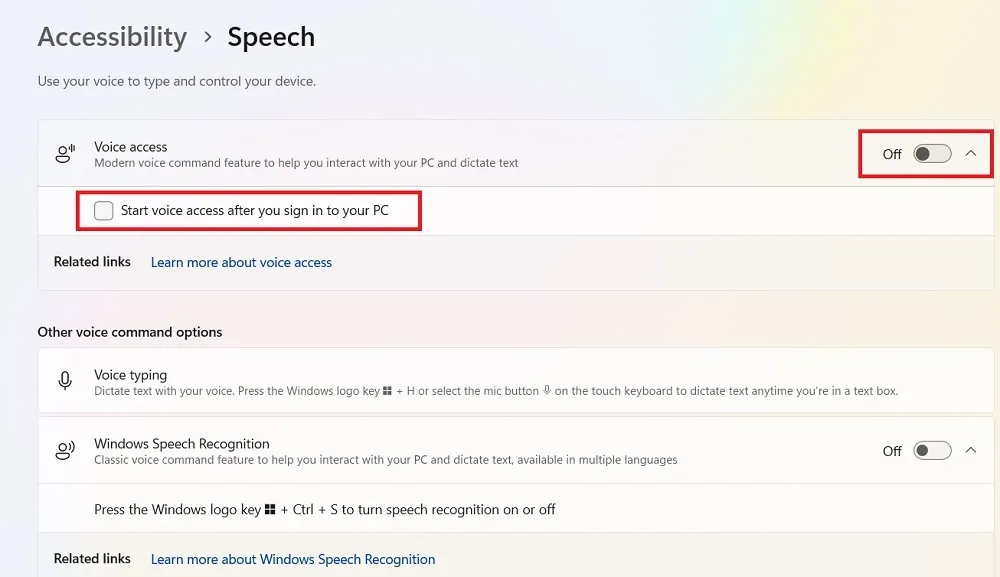
- Con los dos métodos anteriores, la barra de la interfaz de usuario de Voice Access se acoplará en la parte superior de la pantalla, ya que el modelo de idioma, según la configuración de su PC, se descargará al dispositivo. Actualmente, Voice Access solo admite el idioma inglés en siete variaciones regionales (EE. UU., Reino Unido, India, Australia, Canadá, Irlanda y Nueva Zelanda). Microsoft ha anunciado que habrá más idiomas y acentos en el futuro.
- Espere a que el control deslizante de porcentaje complete la instalación, luego configure su coincidencia de voz en Windows.
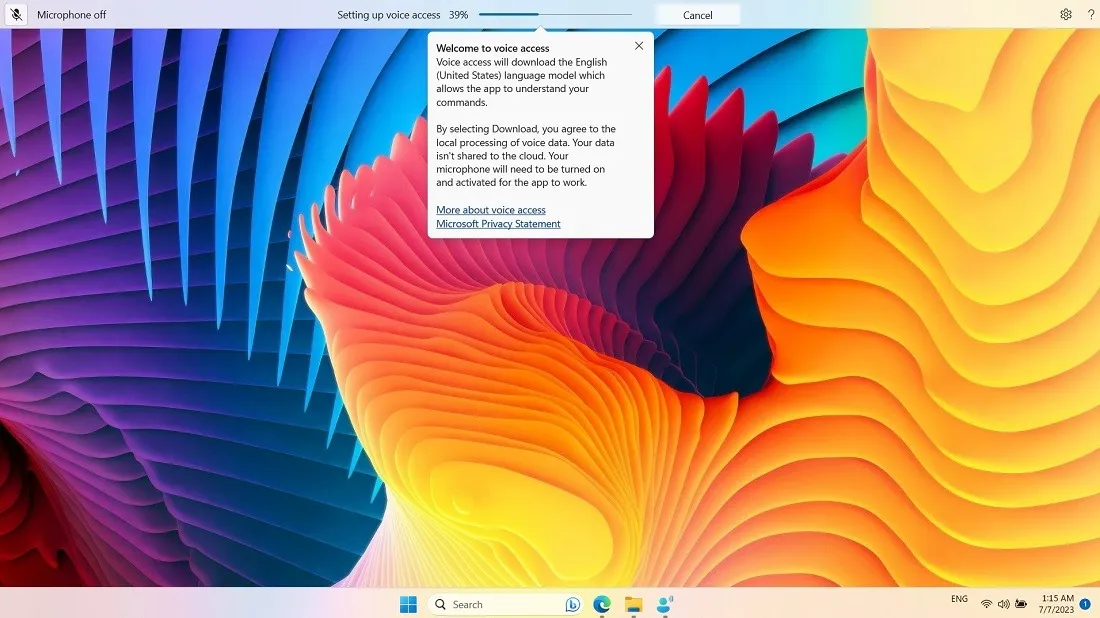
2. Configuración de Voice Access y Voice Match
En la siguiente etapa, configure el acceso de voz usando el micrófono de su PC y habilite la coincidencia de voz al finalizar las pruebas personalizadas.
- Configure su micrófono para que su computadora pueda escucharlo.
- Conéctese al Realtek Audio integrado de su PC o a un micrófono externo.

- Una vez que se identifica el micrófono, su aplicación Voice Access está disponible para realizar más pruebas. Haga clic en «Iniciar guía» para continuar.
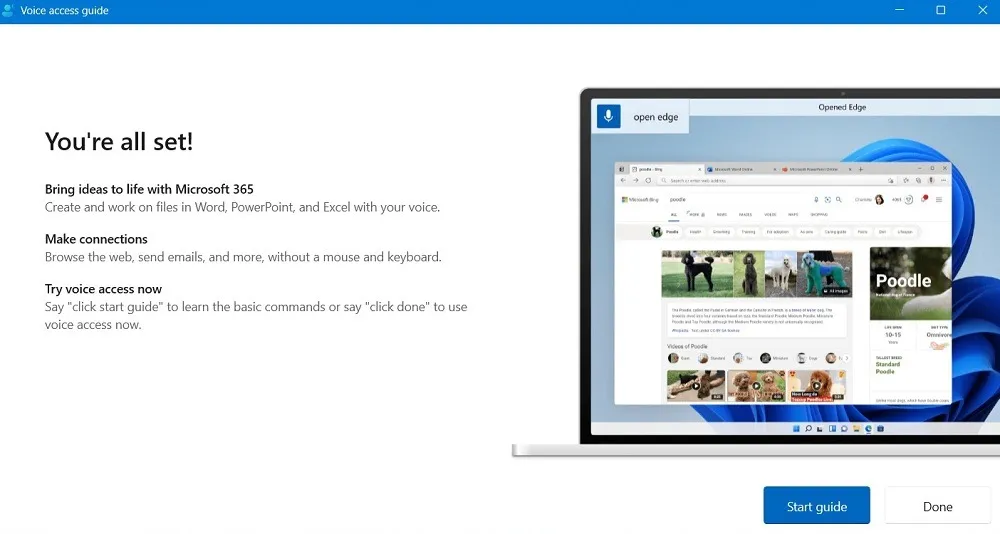
- Inicialmente, Voice Access está en modo de suspensión (o estado de suspensión). Antes de probar su voz con el micrófono instalado, actívelo diciendo: «Voice Access, wake up». Alternativamente, presione el botón del micrófono en un teclado táctil.
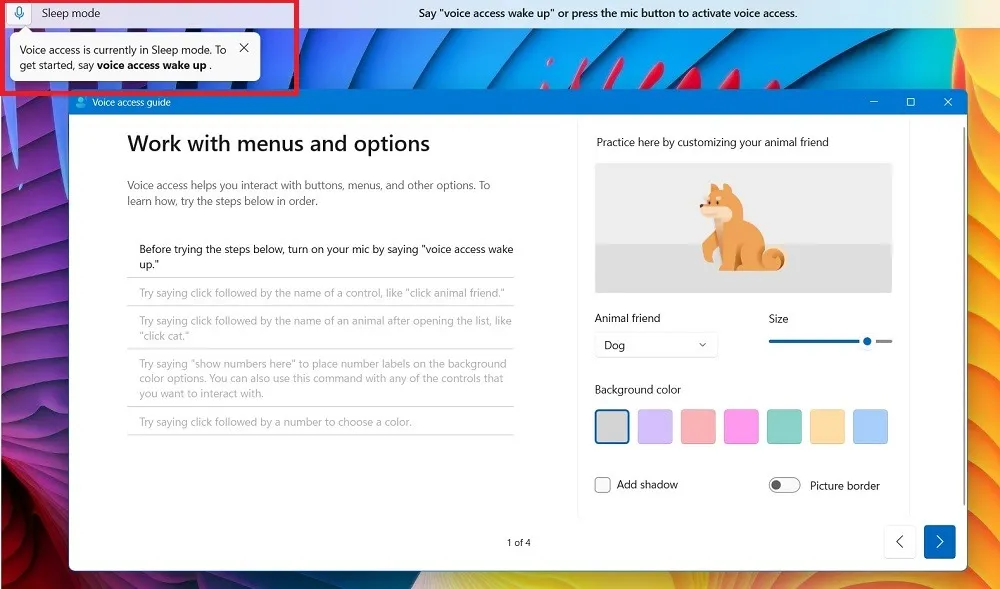
- Cuando la aplicación esté en modo de escucha, practica con algunas de las oraciones del panel izquierdo. Por ejemplo, use su voz para hacer “clic” con el mouse o activar un control.

- Además, controle el puntero del mouse. Por ejemplo, diga «mostrar cuadrícula aquí» para colocar la cuadrícula sobre la ventana activa, o diga un número entre 1 y 9 para mover el puntero del mouse al centro de esa área y obtener una cuadrícula más pequeña.
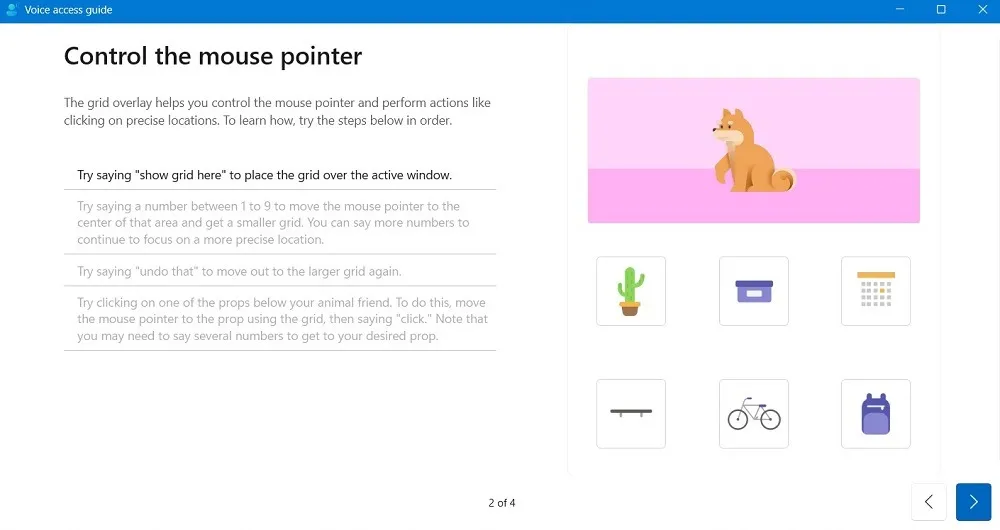
- Si usa el dictado, la coincidencia de voz requerirá que pruebe frases de su elección en el cuadro de texto. Verá la transcripción mientras habla.
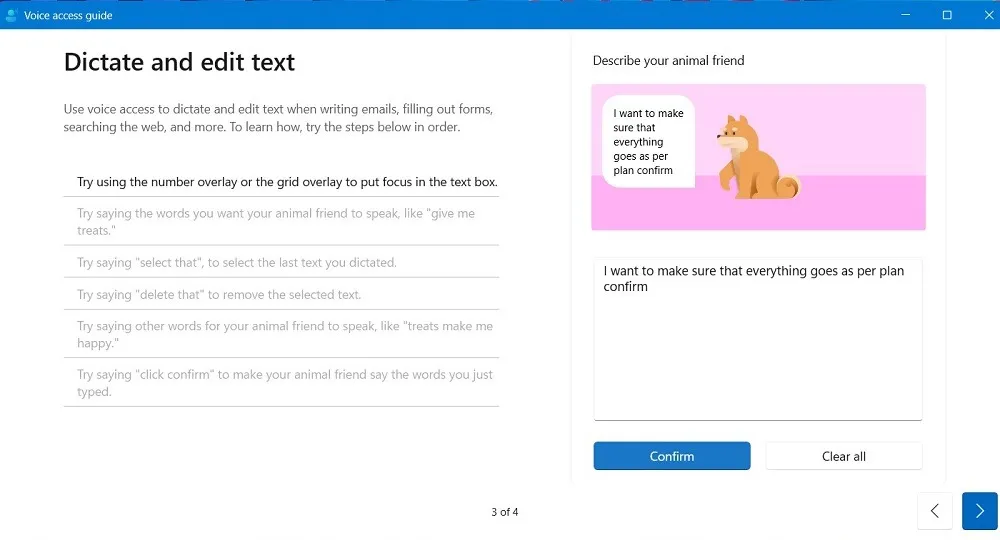
- Una vez que se complete el proceso de coincidencia de voz, haga clic en «Listo».
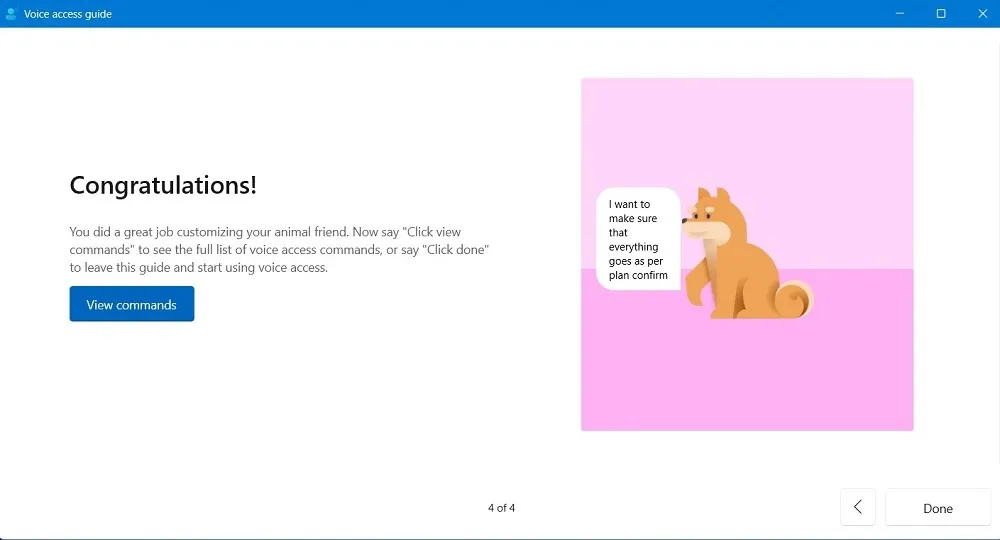
3. Cómo usar el acceso de voz
Siga los pasos a continuación para usar Voice Access y completar varias tareas que realiza habitualmente con el mouse y el teclado.
- Inicie la aplicación.
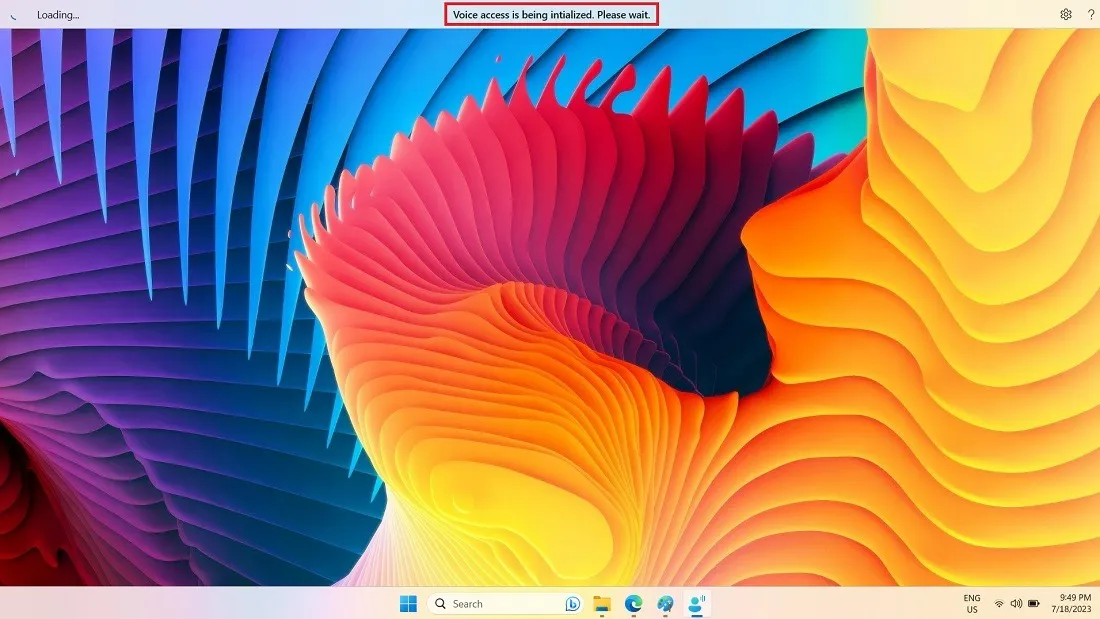
- Haga clic en «Ver todos los comandos» en el menú de ayuda (signo de interrogación) en la parte superior derecha para ver sus opciones en cualquier momento.
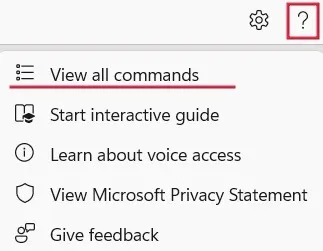
- Los comandos están agrupados por categoría.
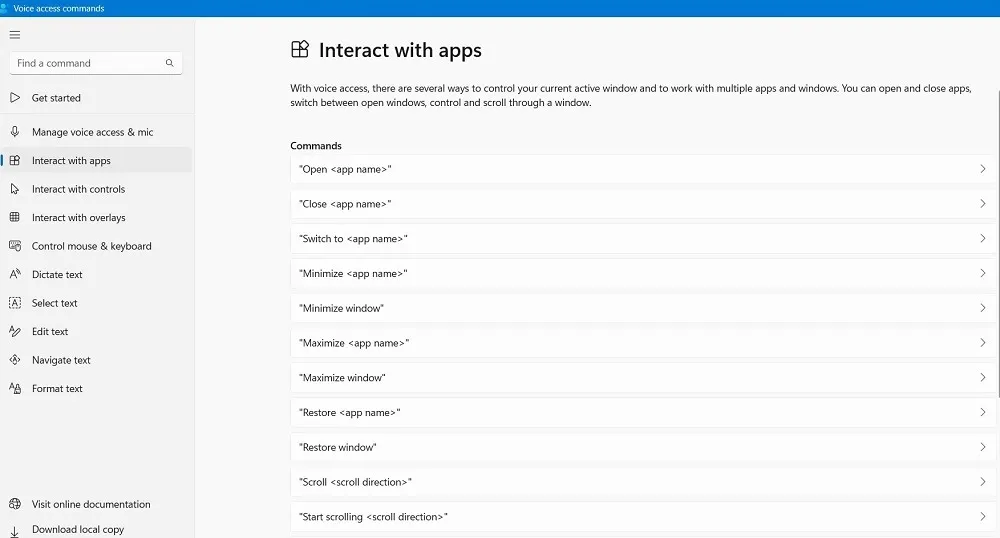
- Por ejemplo, para abrir una aplicación, diga «abrir Google Chrome» o «abrir Microsoft Word». Maximice o minimice la ventana diciendo «Maximizar/minimizar [nombre de la aplicación]».
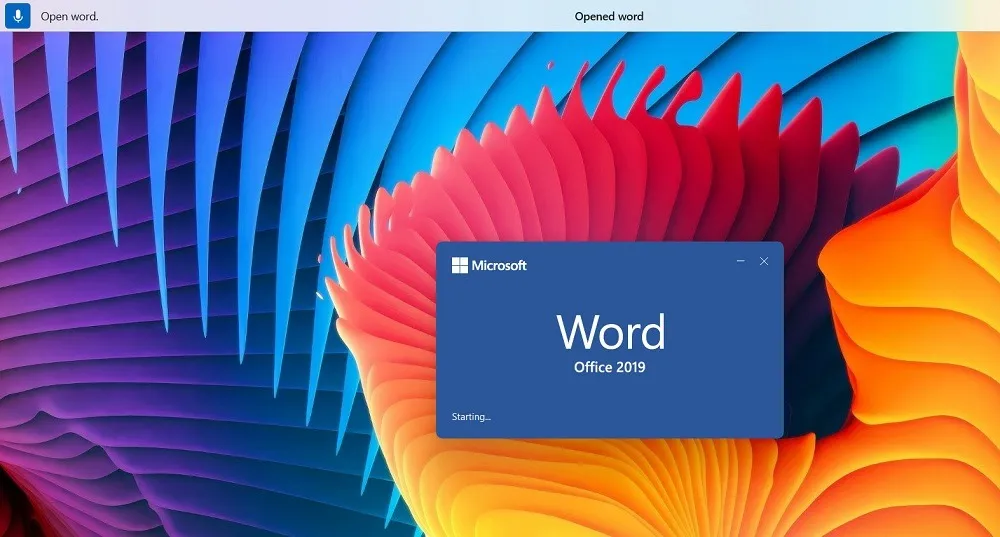
- También puede desplazarse hacia arriba y hacia abajo o hacia la derecha y hacia la izquierda dentro de una aplicación diciendo «Empezar a desplazarse [dirección de desplazamiento]». Si comete un error, la interfaz de usuario del muelle en la parte superior lo corregirá.
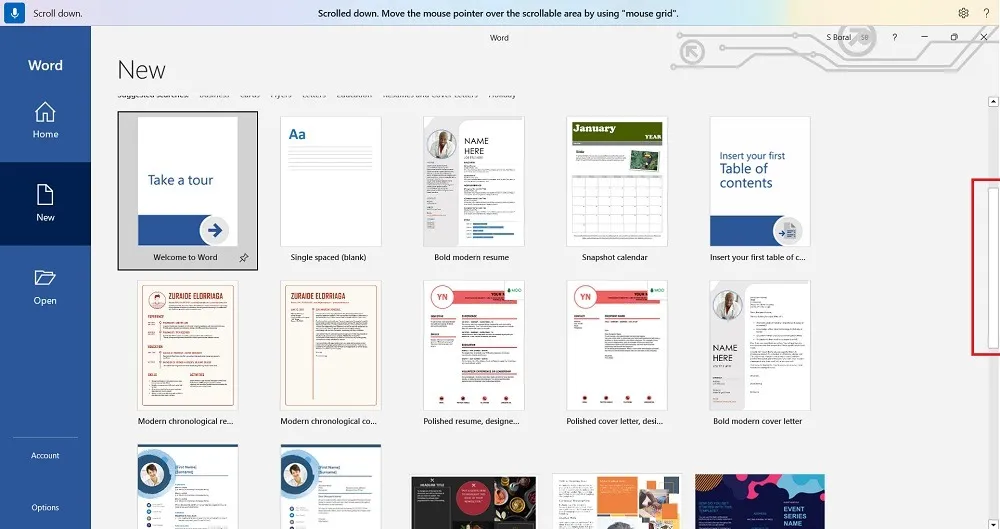
- Puede usar el modo Dictado para escribir el nombre de un sitio web en la barra de direcciones de su navegador. En el siguiente ejemplo, dijimos «maketecheasier.com» seguido de «Enter». Si no obtiene el texto correcto, escriba todas las letras en su lugar.
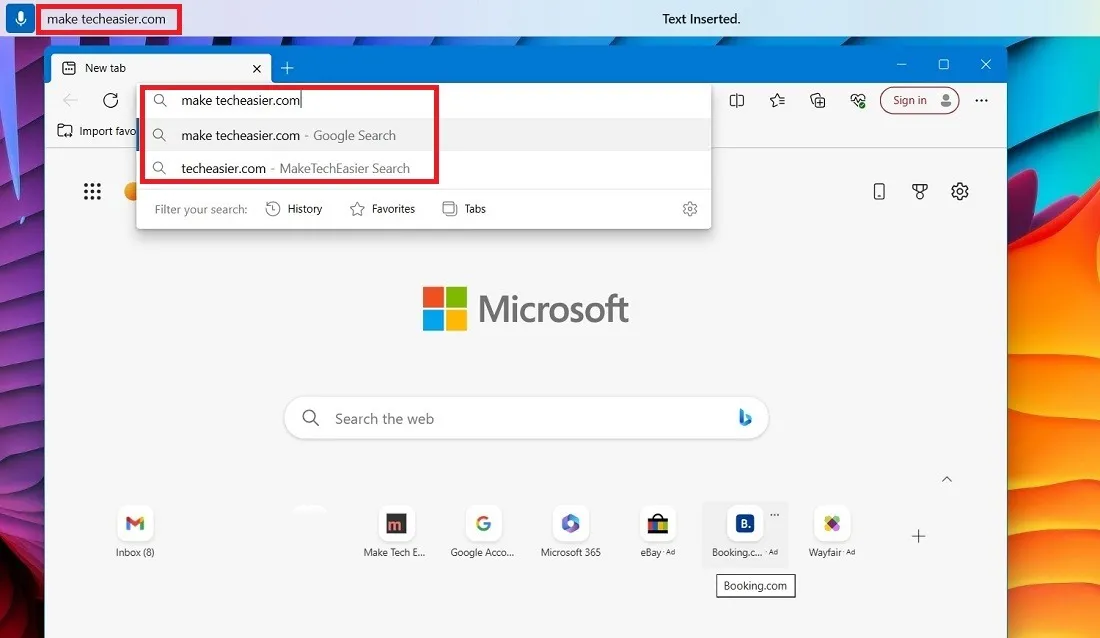
- Si desea escribir oraciones y párrafos largos con su voz, active «Activar puntuación automática» a través de Configuración.

- Una vez que te acostumbras a la aplicación Voice Access, realmente te libera de escribir muchos comandos esenciales. Puede seleccionar y editar texto libremente e interactuar con casi cualquier control. Si comete un error, el menú Ayuda siempre está ahí.
4. Apague el acceso de voz en Windows
Desactive la función Voice Access siguiendo los pasos a continuación:
- Para salir de Voice Access, haga clic con el botón derecho en el ícono de Configuración en forma de engranaje en la esquina superior derecha del panel y seleccione «Desactivar Voice Access».
- Alternativamente, dicte «Desactivar acceso de voz» y la aplicación saldrá silenciosamente de la barra de tareas.
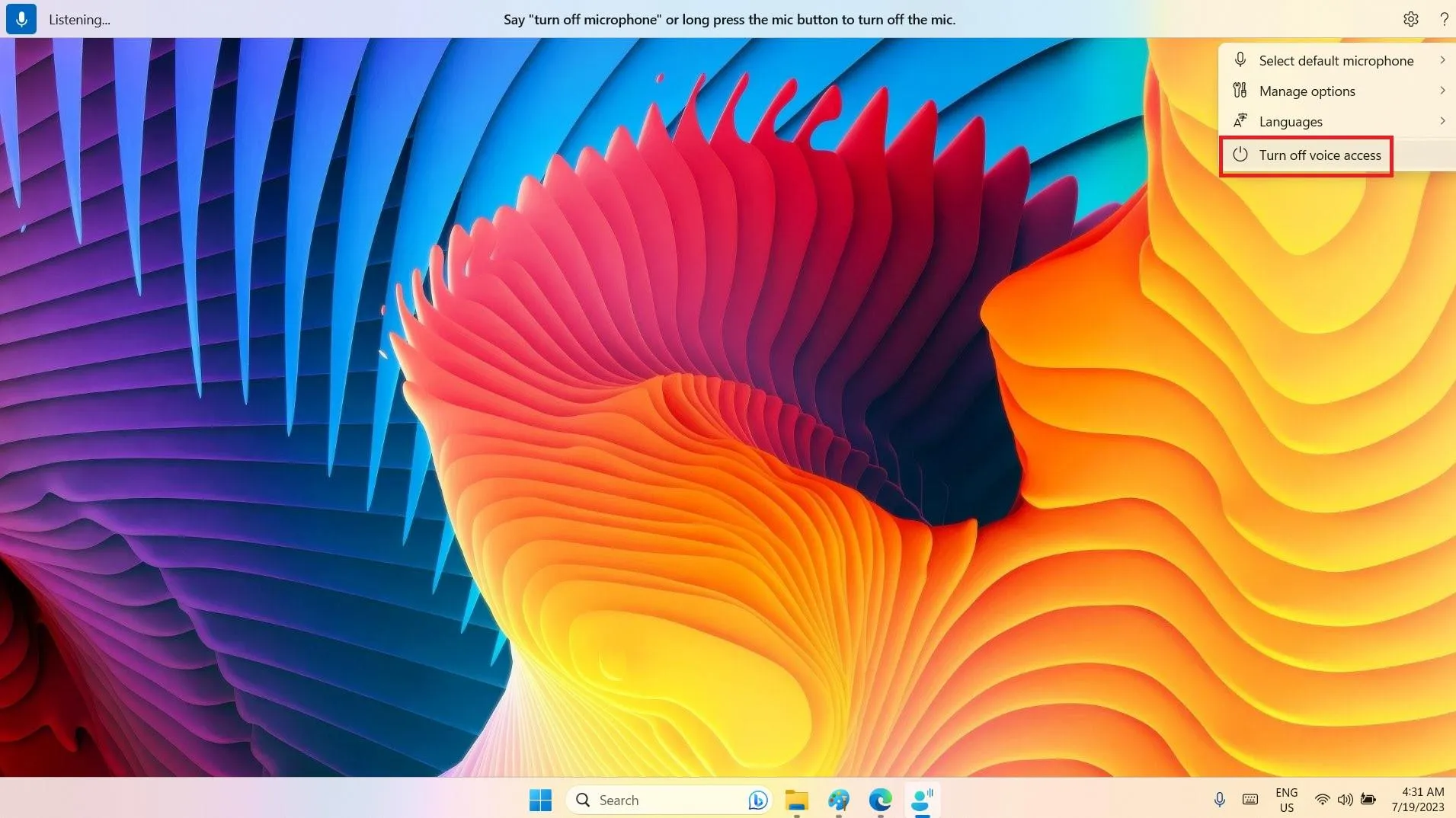
Preguntas frecuentes
¿Cómo habilito el acceso de voz en Windows 10?
Windows 10 no tiene una función de Acceso de voz integrada como Windows 11, pero usa un programa más antiguo llamado Reconocimiento de voz de Windows a través de «Accesibilidad». Debe configurarse para que reconozca su voz y complete la coincidencia de voz.
La función de reconocimiento de voz de Windows también está disponible con Windows 11, pero la nueva aplicación Voice Access la hace algo redundante.
¿Cuál es la diferencia entre Cortana y Voice Access?
Tanto Windows 10 como 11 tienen a Cortana como asistente virtual, pero la herramienta de IA está obsoleta y no será compatible con nuevas actualizaciones. Si bien Cortana lo escucha y responde activamente con sus propias sugerencias, no puede realizar una gama completa de tareas y requiere supervisión constante y entradas de datos. Voice Access, por otro lado, es una aplicación excelente y eficiente integrada en Windows que puede reemplazar completamente el mouse y el teclado.
Crédito de la imagen: Unsplash . Todas las capturas de pantalla por Sayak Boral.



Deja una respuesta