Cómo configurar y usar Personal Voice en iOS 17 en iPhone
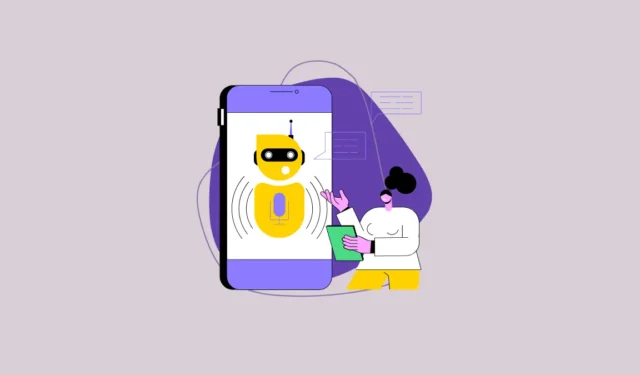
Cuando se trata de ser pionero en funciones de accesibilidad, Apple sin duda se lleva la corona. Su compromiso de hacer que los dispositivos sean accesibles no tiene paralelo: ninguna otra marca se le acerca. Y con iOS 17, continúan enriqueciendo este legado, agregando más innovaciones impresionantes a su conjunto de herramientas de accesibilidad. La introducción de iOS 17 ha traído una plétora de nuevas funciones a la línea de iPhone de Apple, una de las cuales es la función Personal Voice.
¿Cómo funciona la función Voz personal?
Personal Voice requiere que grabes algunos clips de audio. Luego aprovecha el aprendizaje automático en el dispositivo para analizar dichos clips de audio y crea un modelo de voz personalizado que replica con precisión su voz. Si alguna vez deseaste que tu dispositivo pudiera hablar como tú, iOS 17 te ha concedido ese deseo.
Es especialmente beneficioso para los usuarios que corren el riesgo de perder la voz. Condiciones como la esclerosis lateral amiotrófica (ELA) o dolencias similares que pueden afectar la capacidad del habla lo ponen en riesgo de pérdida del habla. Pero Personal Voice puede ayudar a preservar su voz para que pueda comunicarse sin esfuerzo.
Y dado que utiliza el aprendizaje automático en el dispositivo, sus datos se mantienen seguros.
Incluso puede usarlo en llamadas FaceTime, llamadas telefónicas y aplicaciones de comunicación de asistencia con la opción Live Speech, que usará escribir para hablar para comunicarse con su propia voz una vez que esté configurada.
Configuración de voz personal en iOS 17
Antes de empezar, debes tener en cuenta algunas cosas. El proceso requiere que grabes aproximadamente 15 minutos de tu voz, pero Apple advierte que podría tomar hasta una hora completarlo. Sin embargo, no es motivo para desanimarse. No es necesario que complete la grabación en una sola sesión. En cambio, puede grabar su voz en secciones más pequeñas y regresar en cualquier momento para agregar más.
Para comenzar, abra la aplicación ‘Configuración’ en su iPhone con iOS 17.
Luego, toque el mosaico ‘Accesibilidad’.
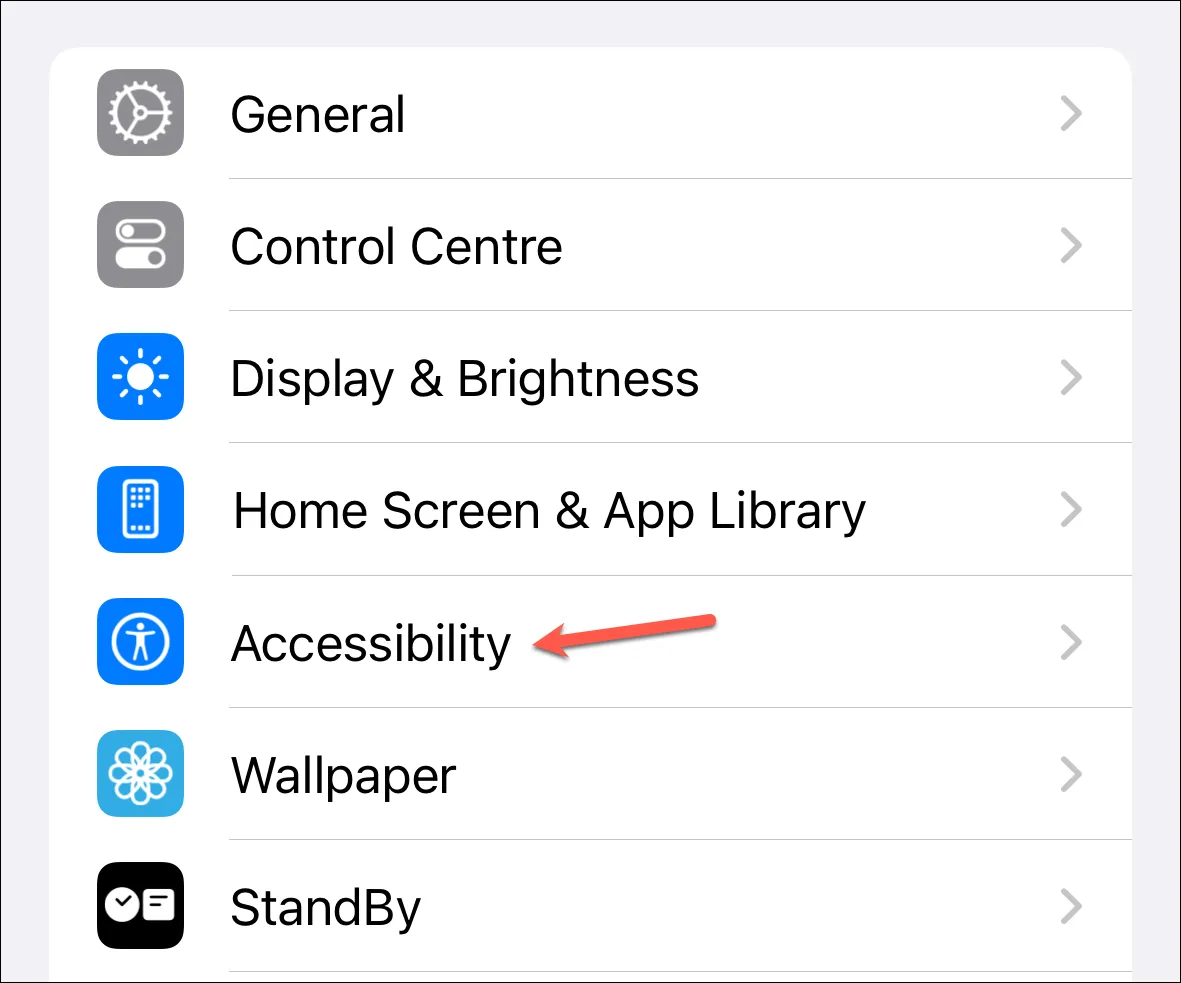
¡Hora de un poco de desplazamiento! Busque la ‘Voz personal’ que se encuentra debajo de la sección ‘Discurso’.
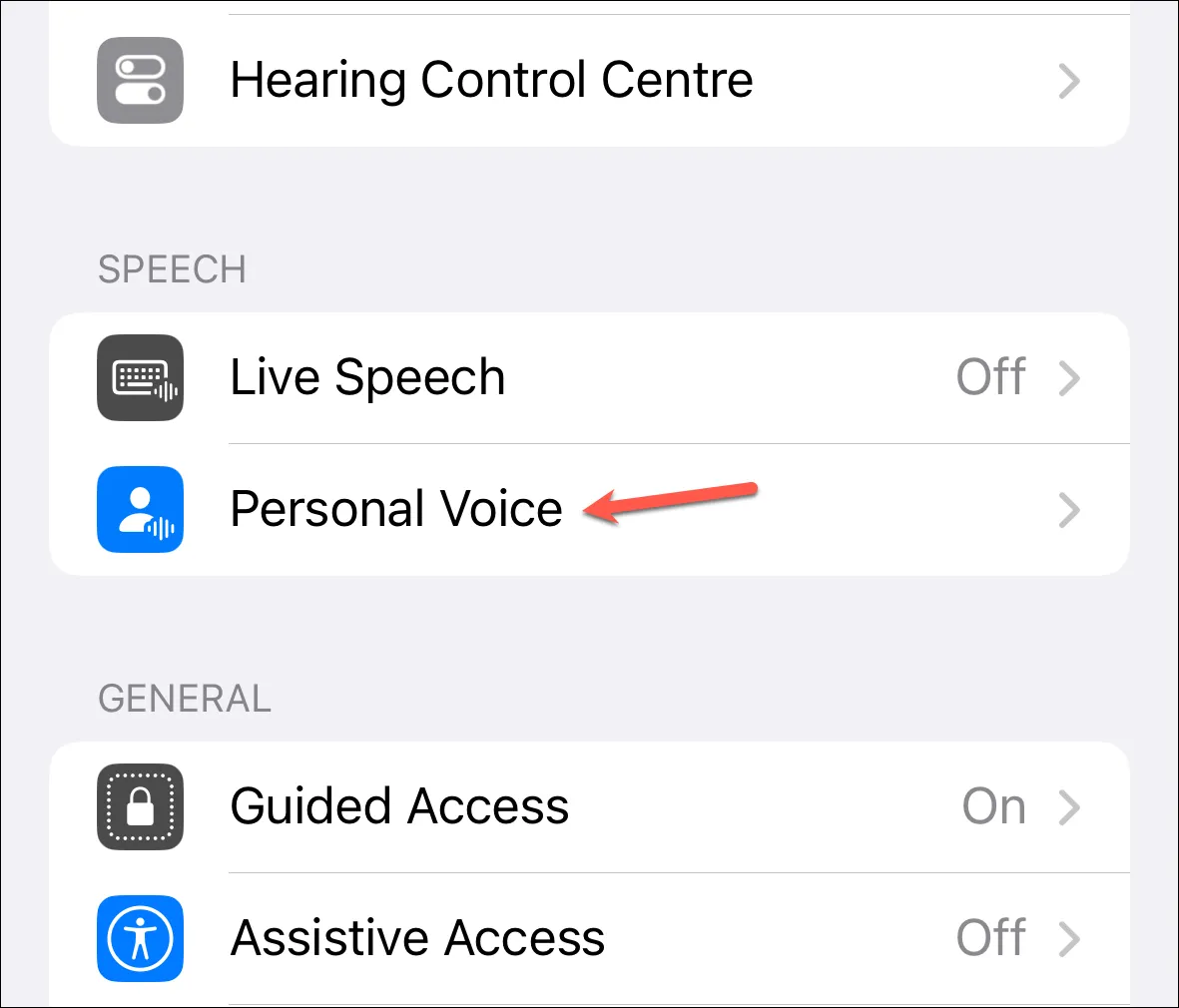
Toque la opción ‘Crear una voz personal’.
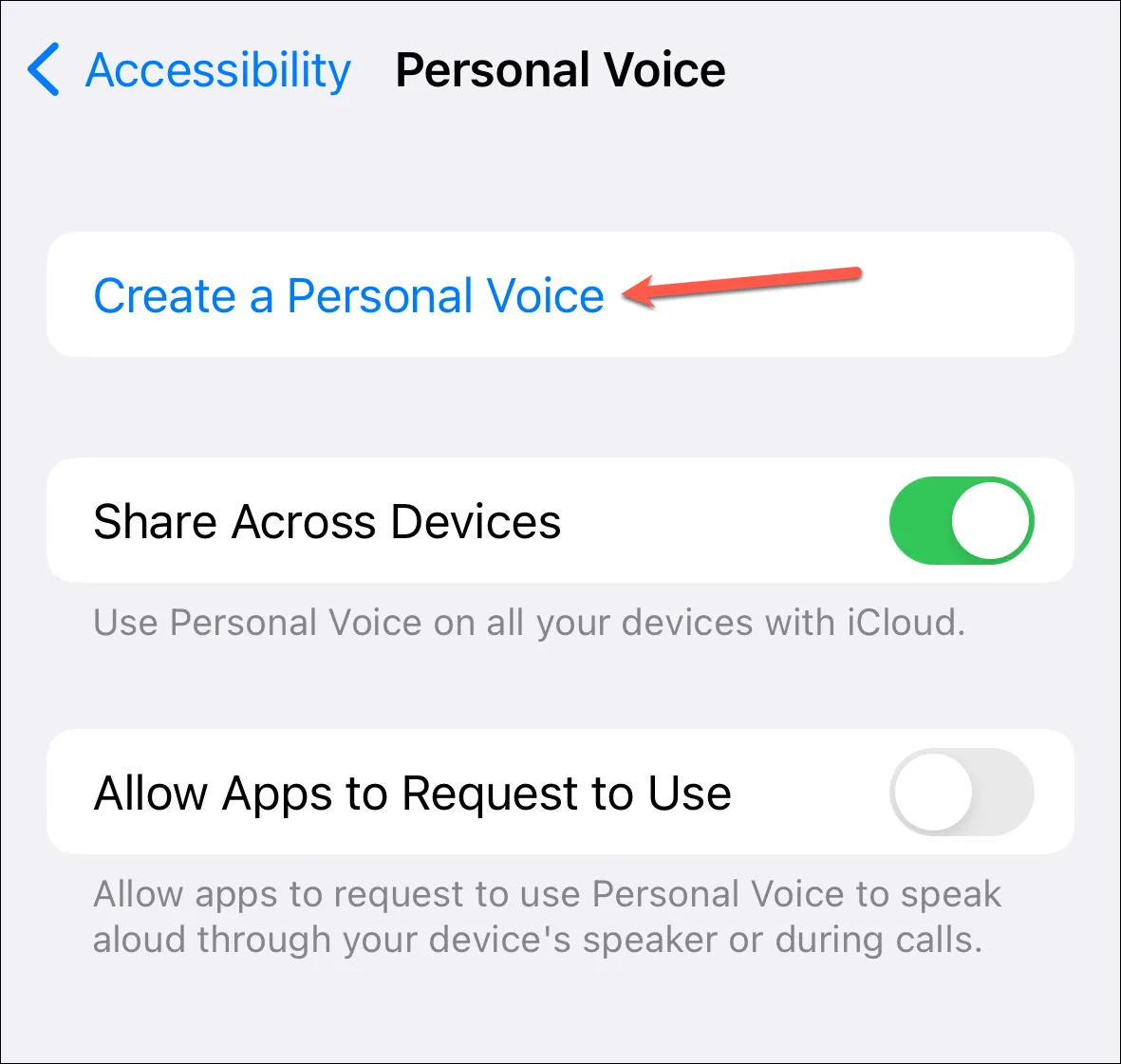
A continuación, toque ‘Continuar’ para continuar.
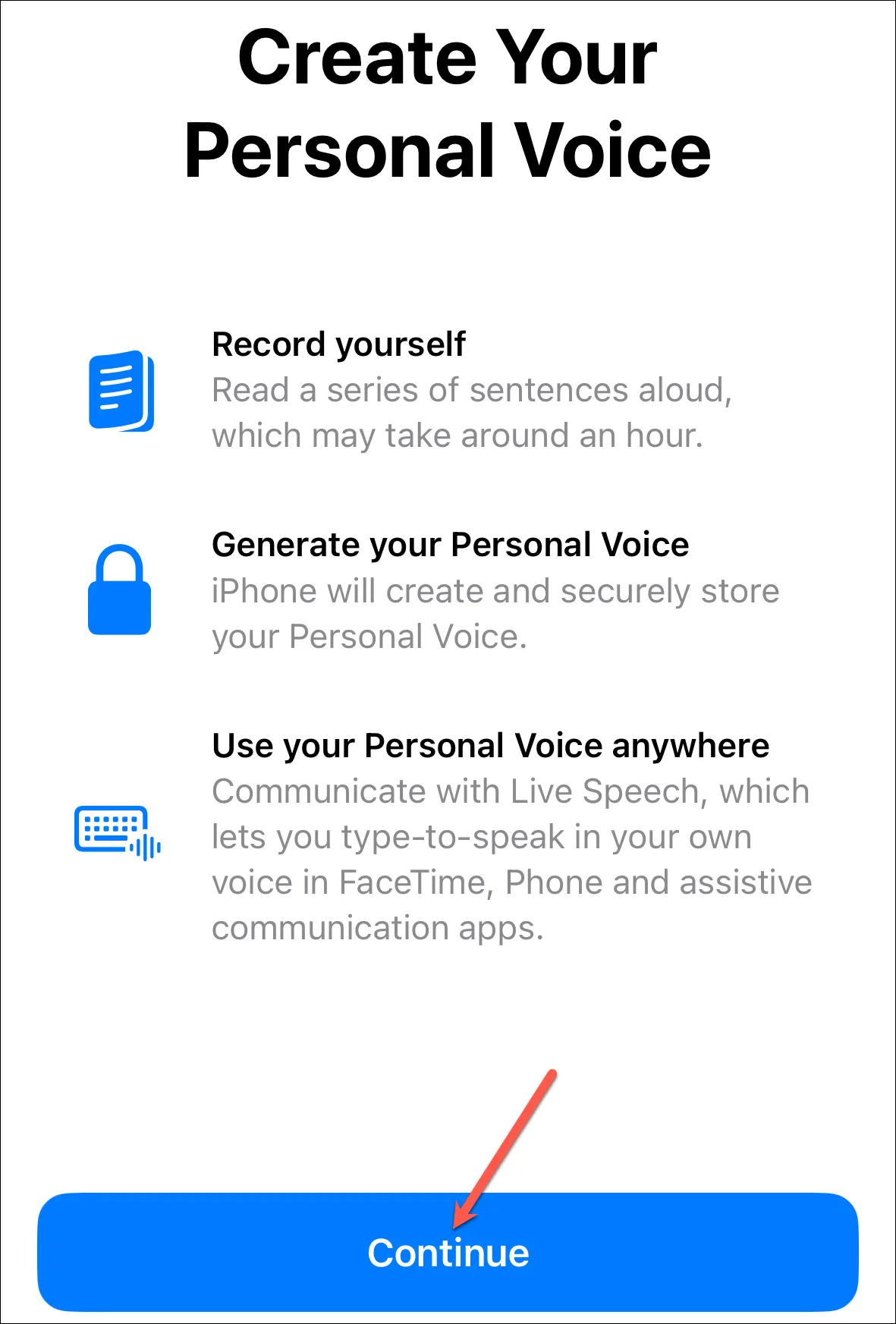
Luego, cuando esté listo para grabar, toque ‘Continuar’ una vez más.
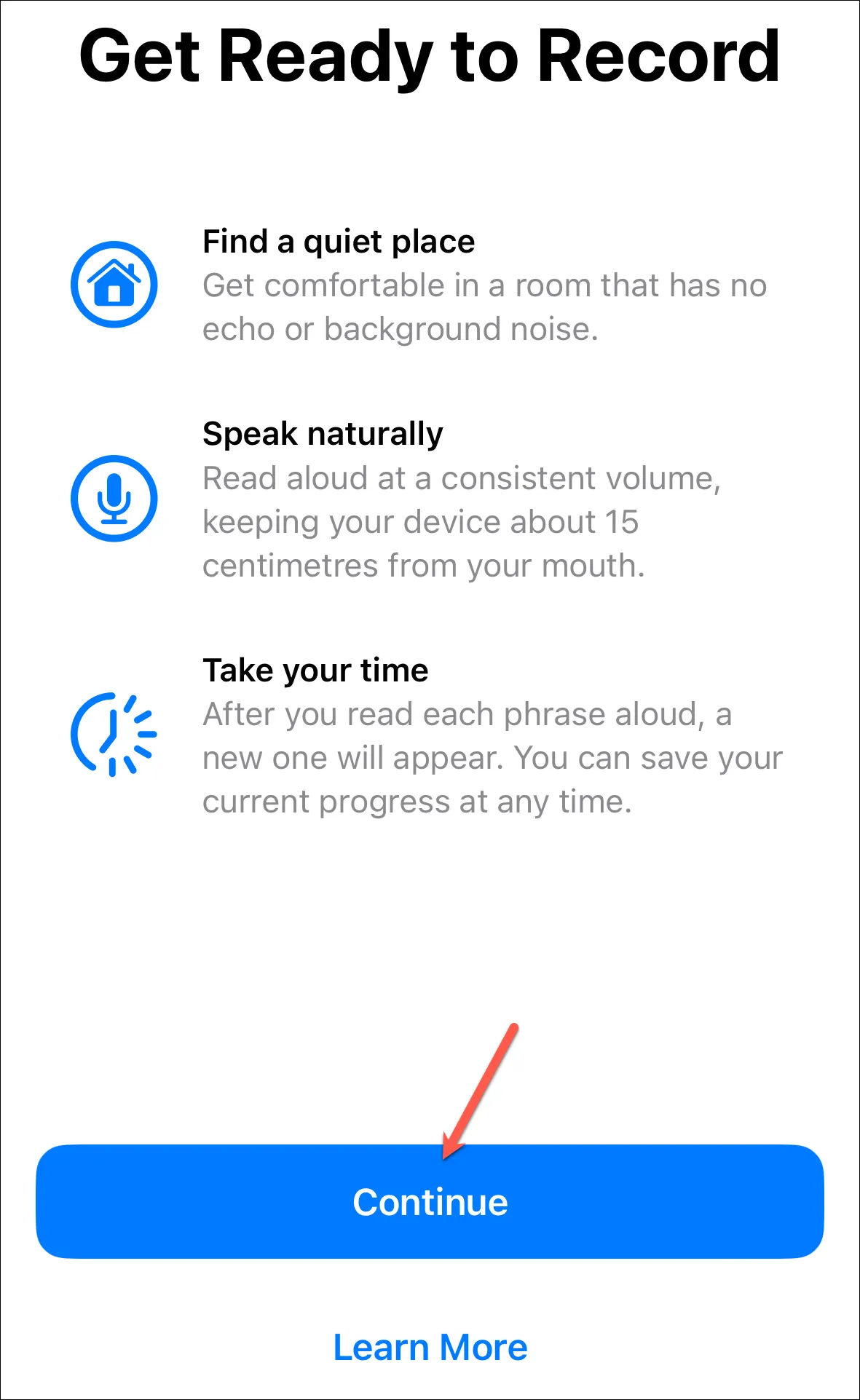
Ingrese un nombre para su voz y toque ‘Continuar’.
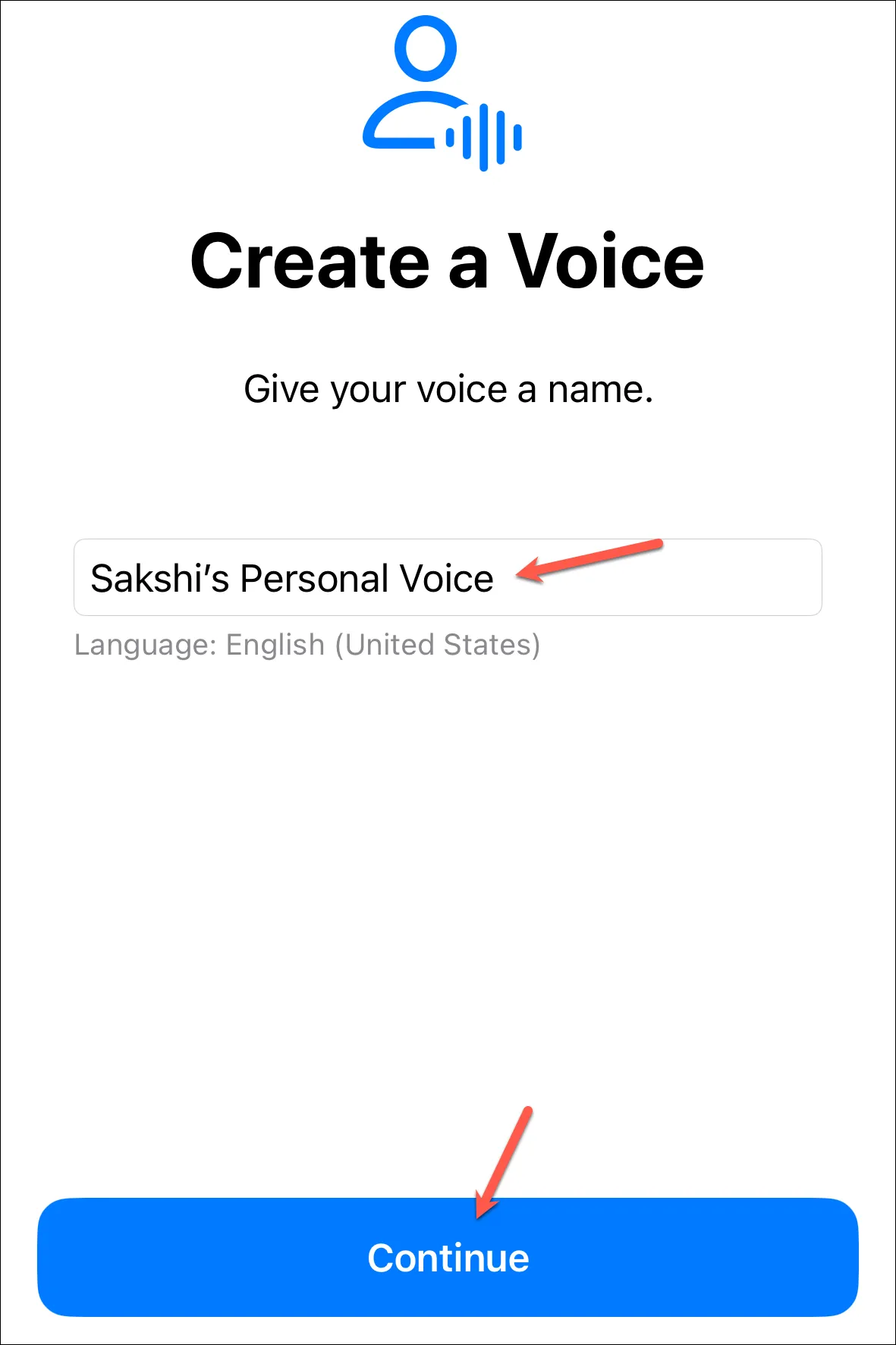
Luego, realice la verificación inicial de la calidad del sonido. Asegúrate de estar en un lugar tranquilo sin ruido de fondo ni eco.
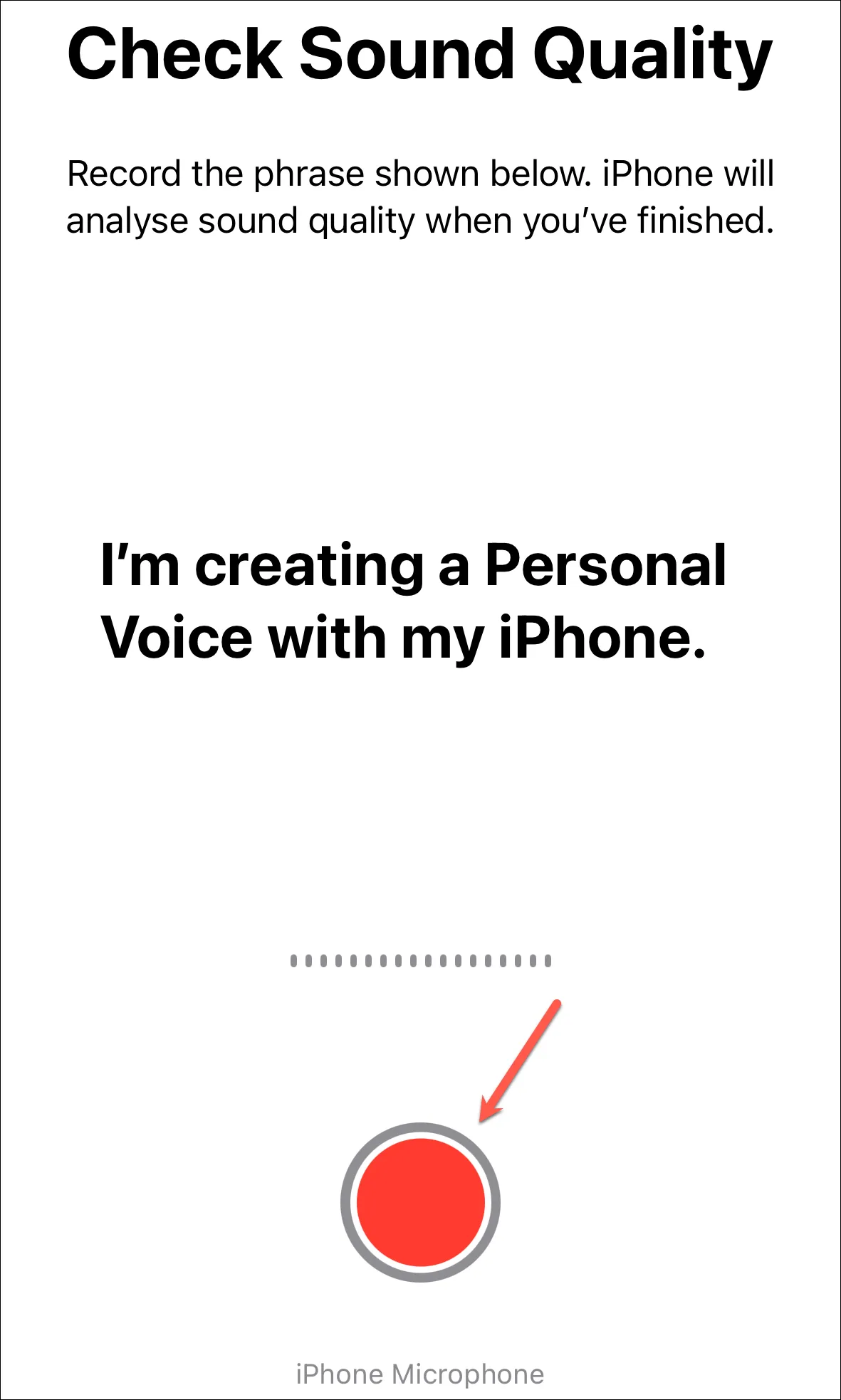
Pero es posible que aunque esté en una habitación tranquila, reciba un mensaje pidiéndole que se traslade a una habitación más tranquila. Puedes escuchar el audio para asegurarte de que es bueno. Luego, toque ‘Continuar’ de todos modos.
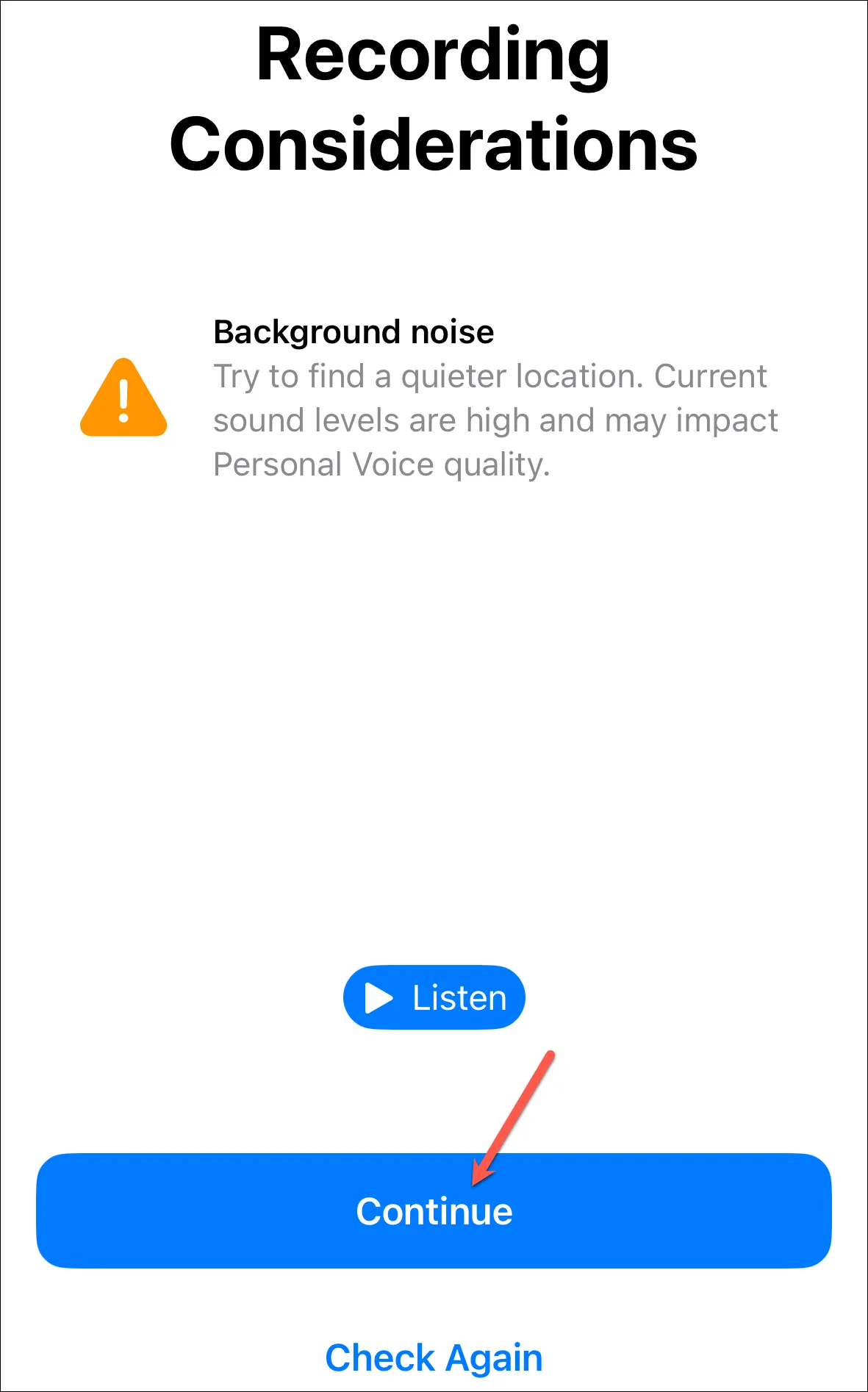
Después, completa las grabaciones diciendo en voz alta el texto de la pantalla. También puedes escuchar el texto.
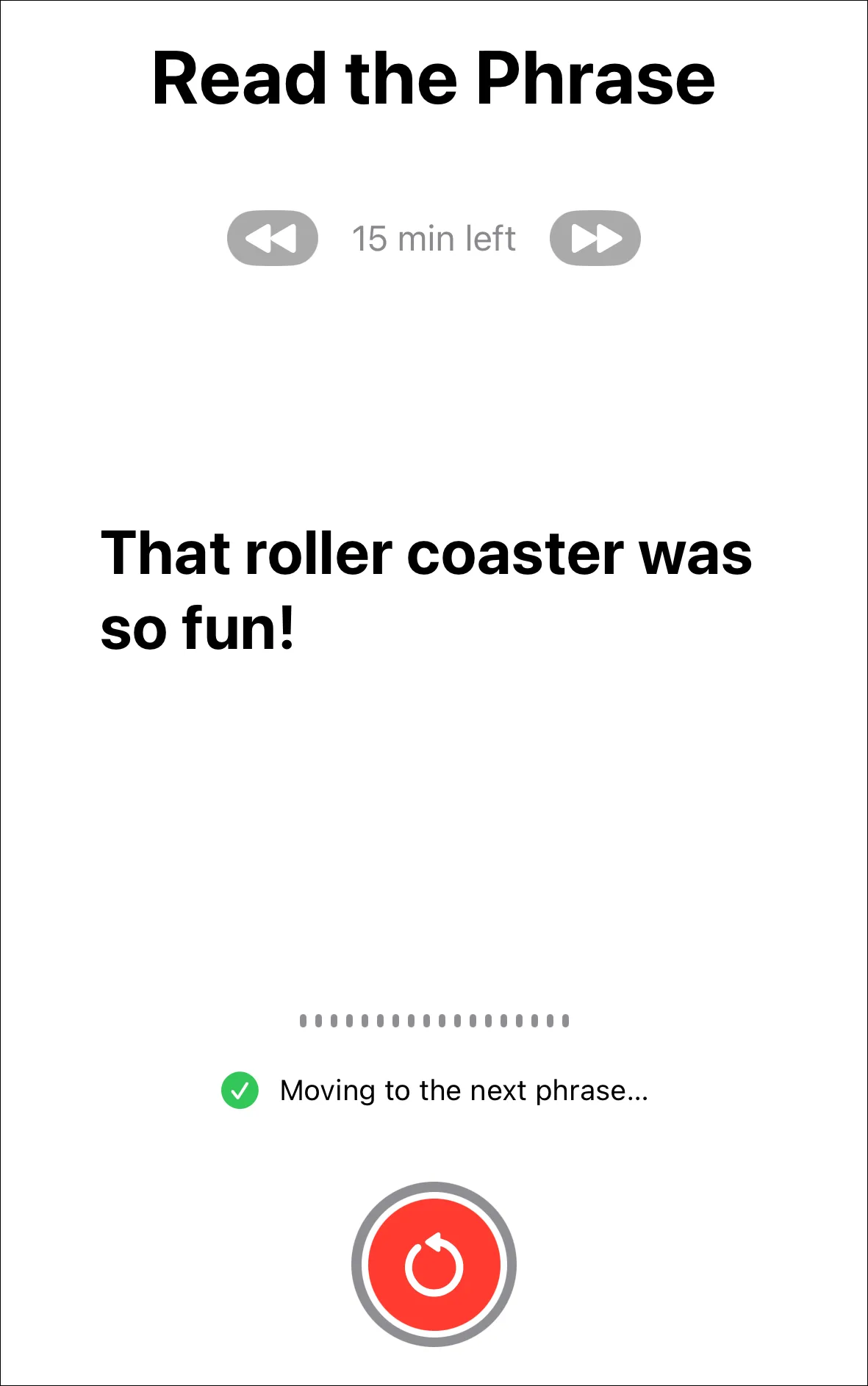
Pasará a la siguiente frase automáticamente. Pero puede volver a la frase anterior en cualquier momento tocando la flecha azul. En cualquier momento, si desea salir de la sesión, toque ‘Listo’ en la esquina superior izquierda.

Para continuar grabando, toca esa voz personal. Deberá autenticarse con Face/Touch ID o el código de acceso del dispositivo.
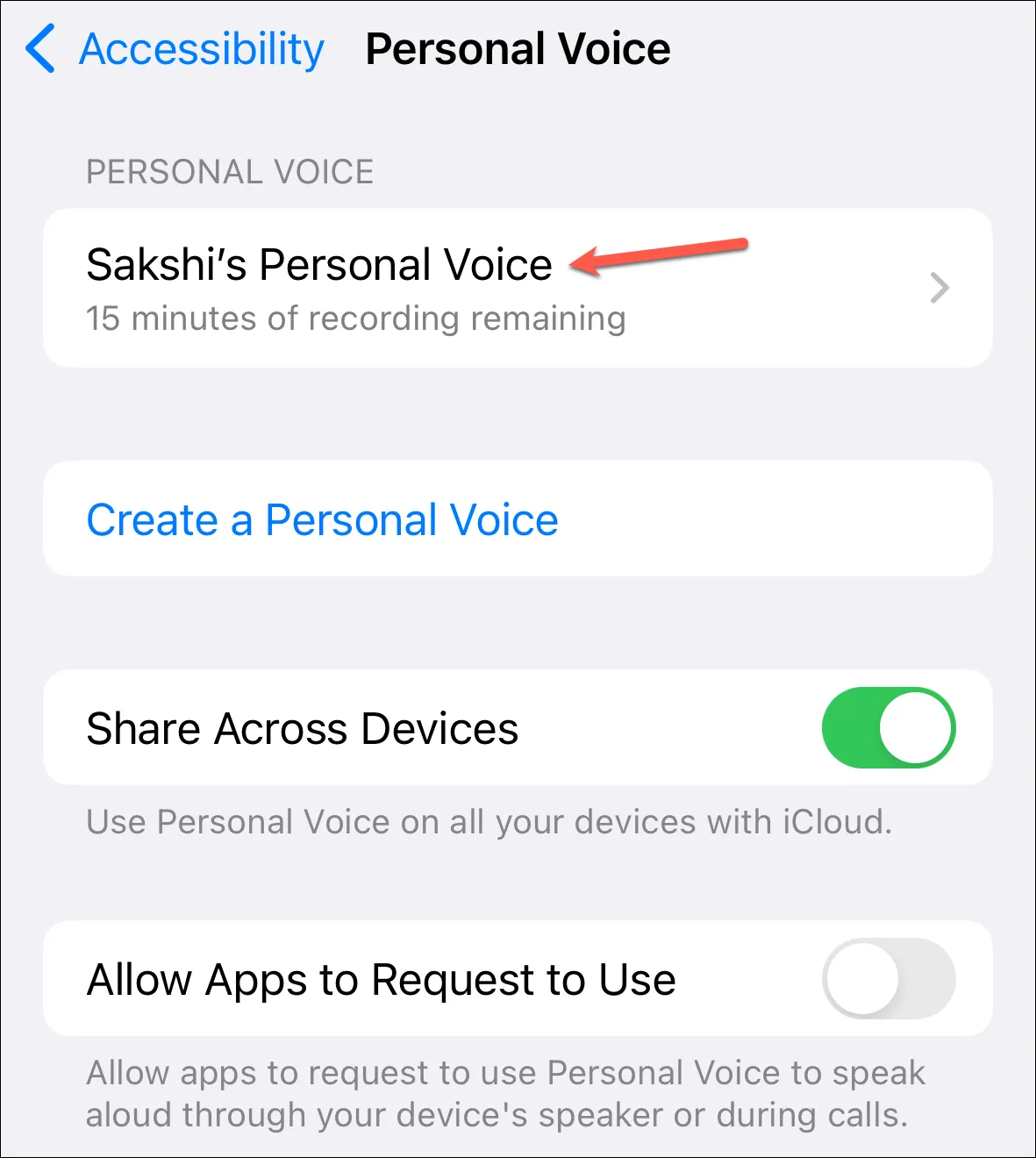
Luego, toque ‘Continuar grabando’.
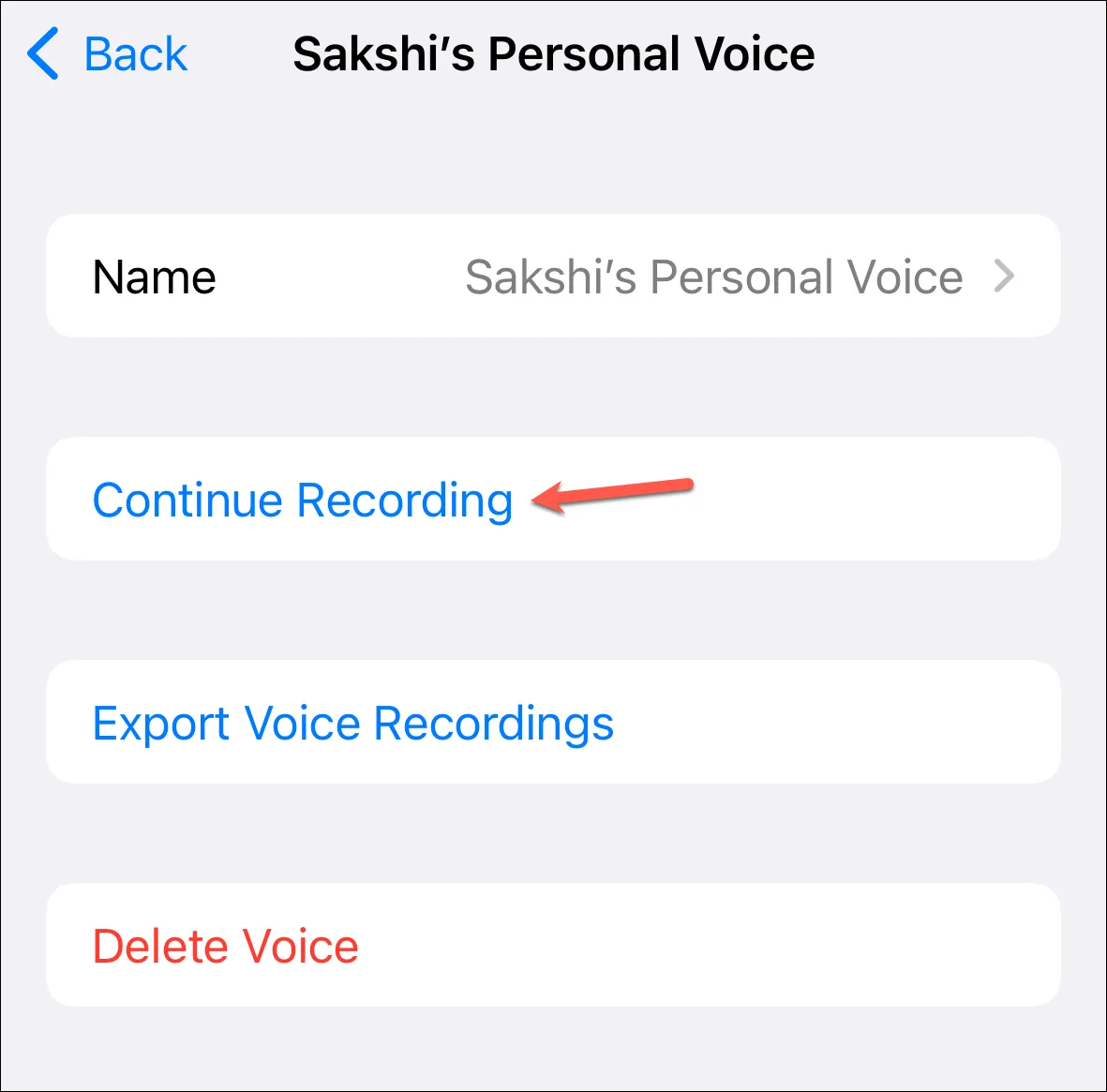
También puede exportar o eliminar las grabaciones en cualquier momento.
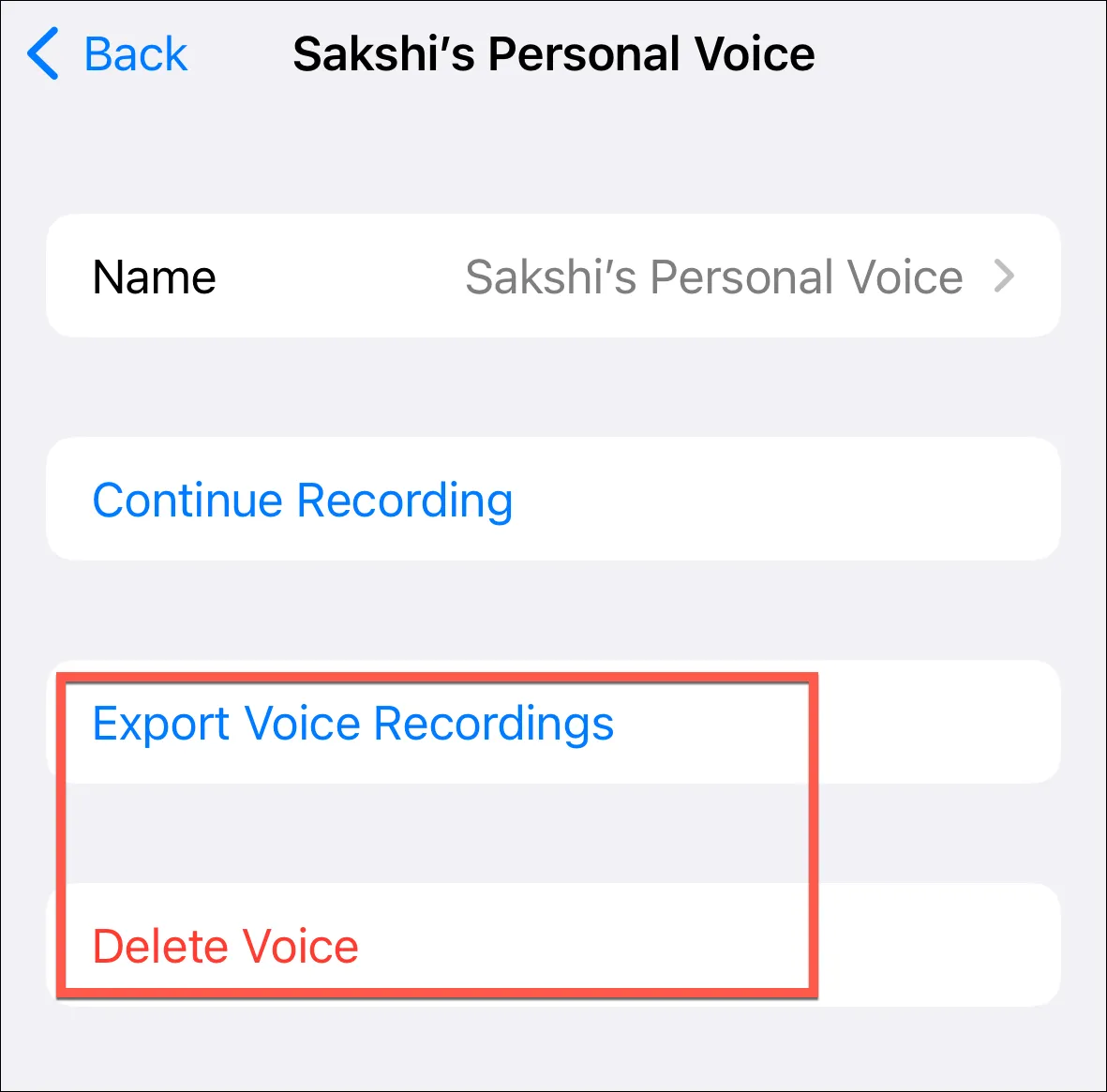
Una vez que las grabaciones estén completas, su iPhone las procesará y generará la voz personal cuando su teléfono esté conectado a la corriente, bloqueado y la pantalla esté apagada. Puede ver el progreso yendo a la configuración de Personal Voice mientras su iPhone está conectado al cargador.
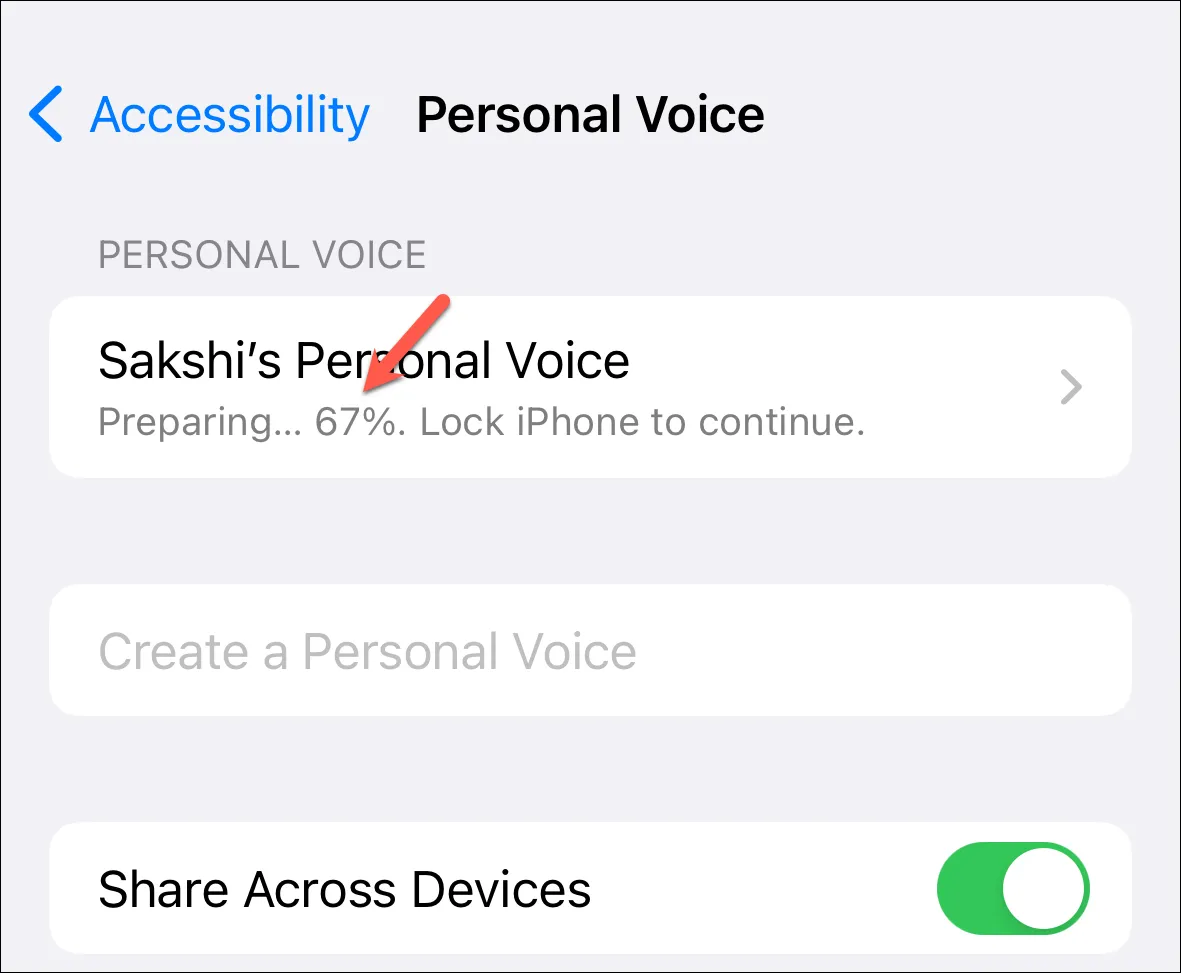
Cómo usar la voz personal
Una vez que Personal Voice esté configurado, estará listo para usarlo en iOS 17. Personal Voice se puede usar con Live Speech, que le permitirá hablar con su propia voz con la opción de escribir a voz en llamadas FaceTime, Audio llamadas y otras aplicaciones.
Si desea usar Personal Voice con Live Speech, debe habilitarlo desde la configuración de Accesibilidad.
Pero antes de eso, debemos habilitar la opción para permitir que las aplicaciones usen Personal Voice a través del altavoz de su iPhone o durante las llamadas. Vaya a la configuración de ‘Voz personal’ una vez más desde la configuración de Accesibilidad.
Luego, habilite la opción ‘Permitir que las aplicaciones soliciten su uso’. Mientras esté aquí, también puede habilitar la opción «Compartir entre dispositivos» si tiene más de un dispositivo Apple con el mismo ID de Apple y desea usar Voz personal en esos otros dispositivos.
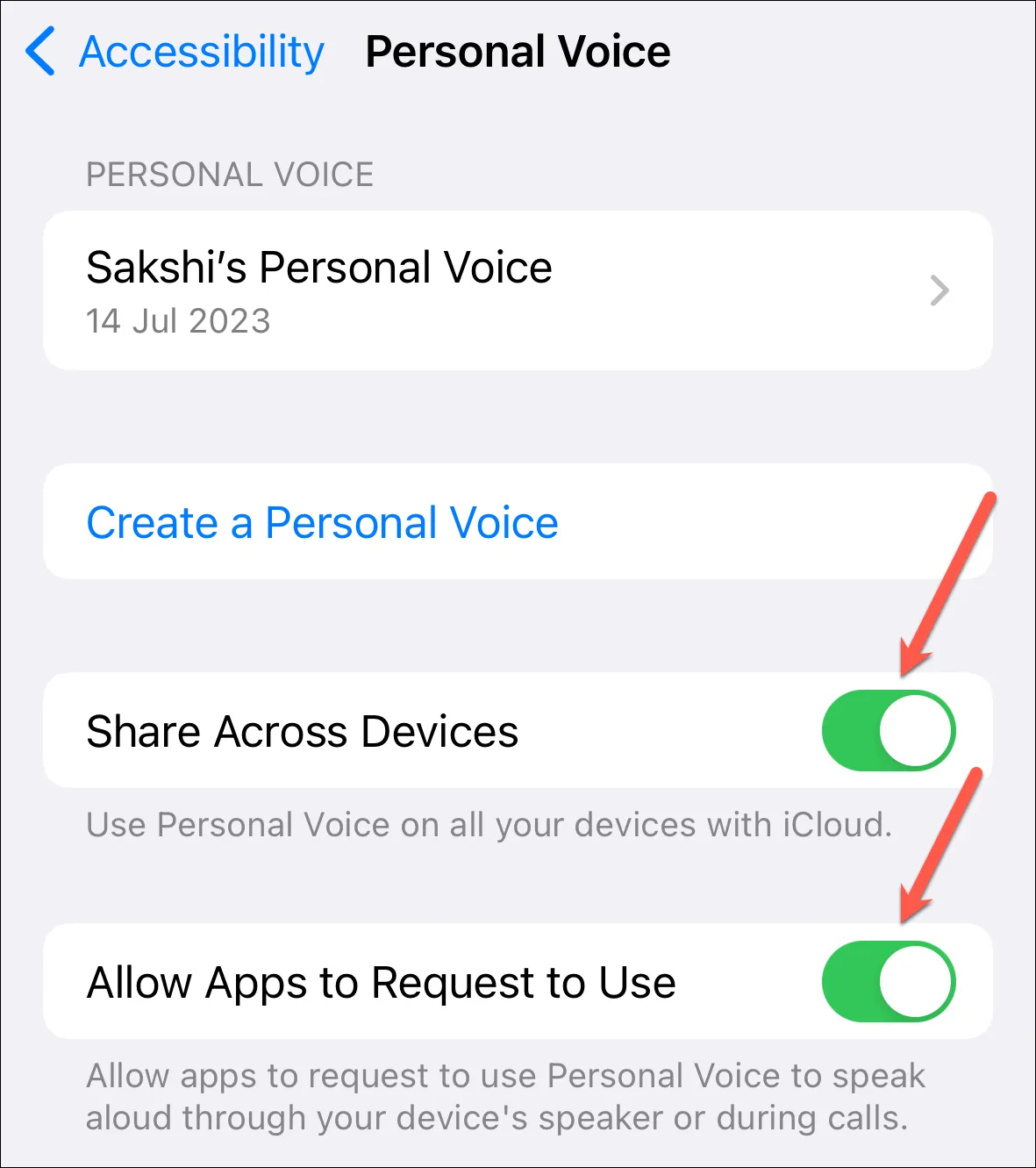
Ahora, regrese a la Configuración de accesibilidad y toque la opción ‘Discurso en vivo’.
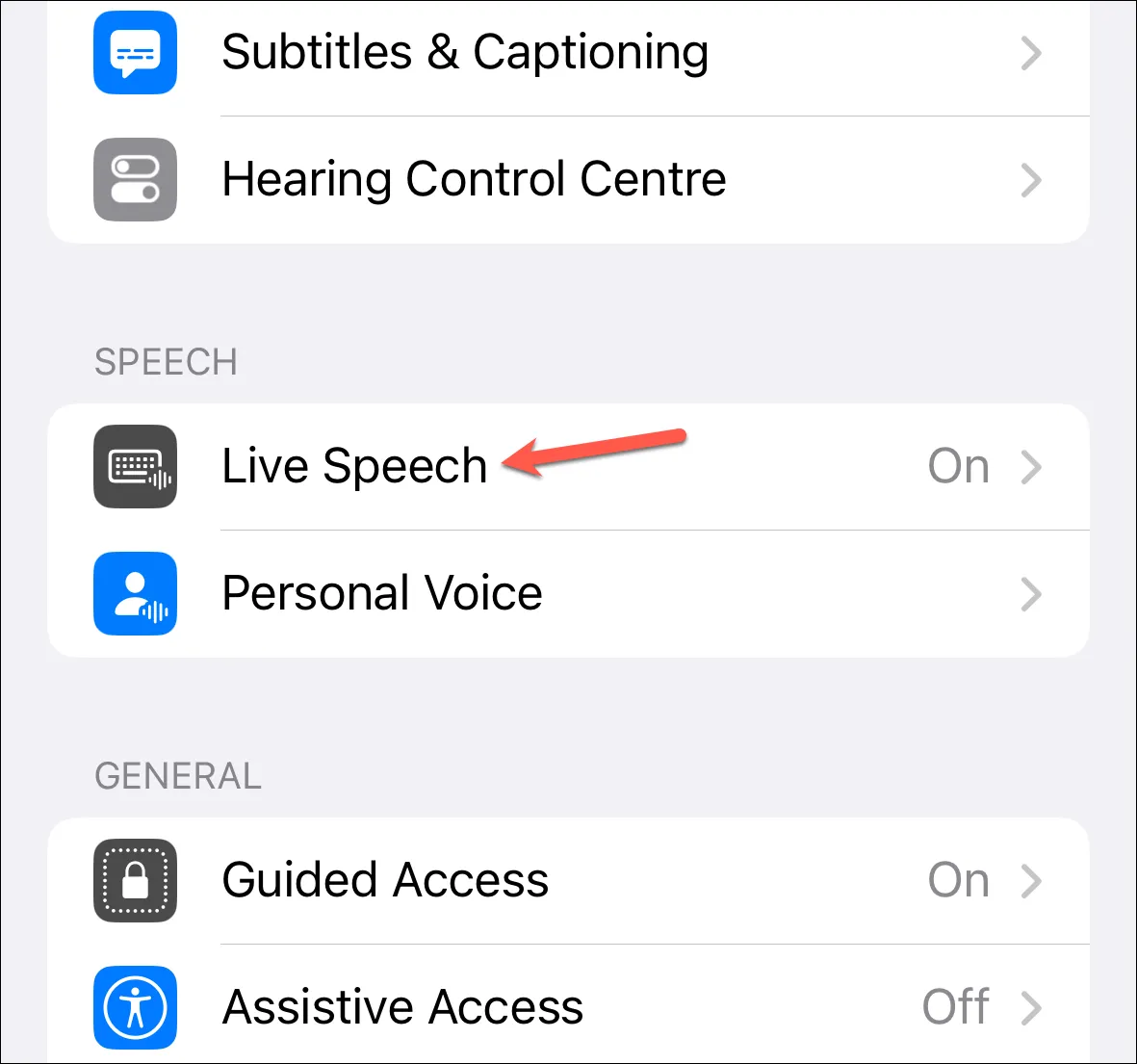
Luego, habilite la opción de ‘Discurso en vivo’, que se configurará con el atajo de triple clic para el botón lateral.
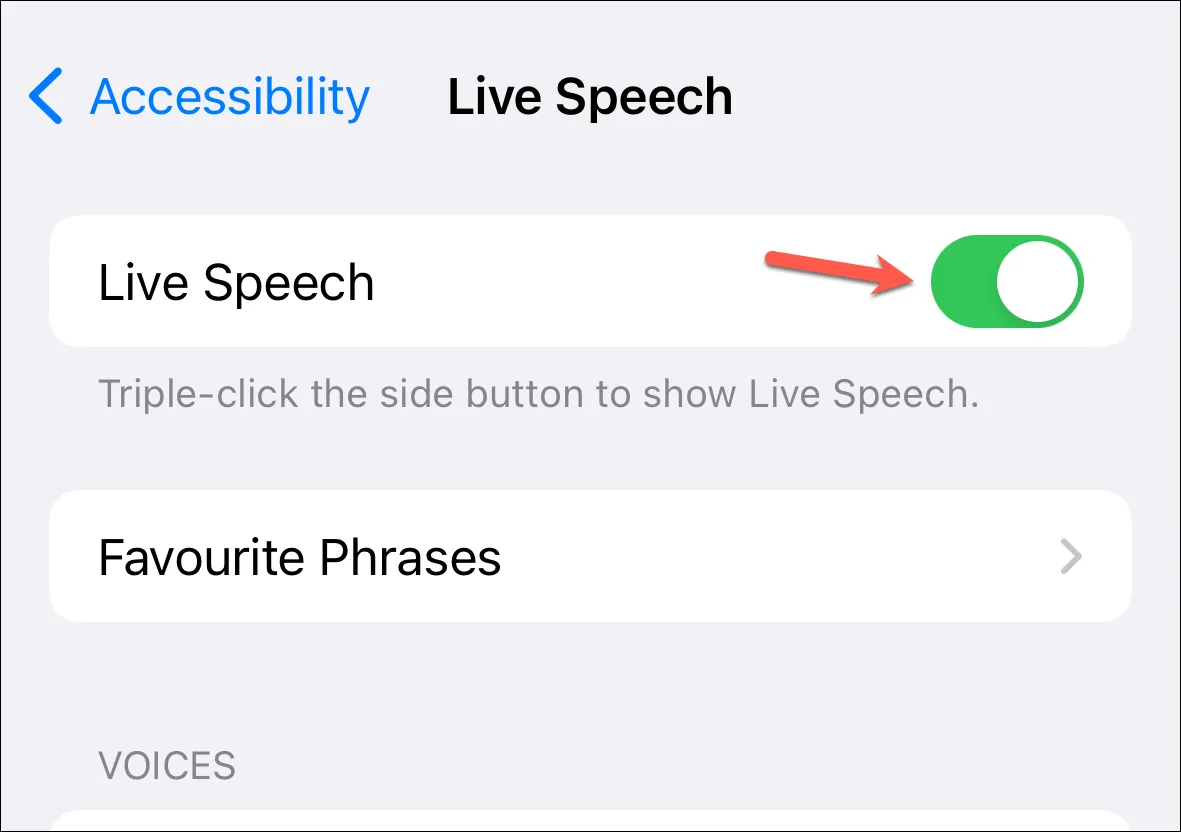
Toque la opción ‘Voces’.
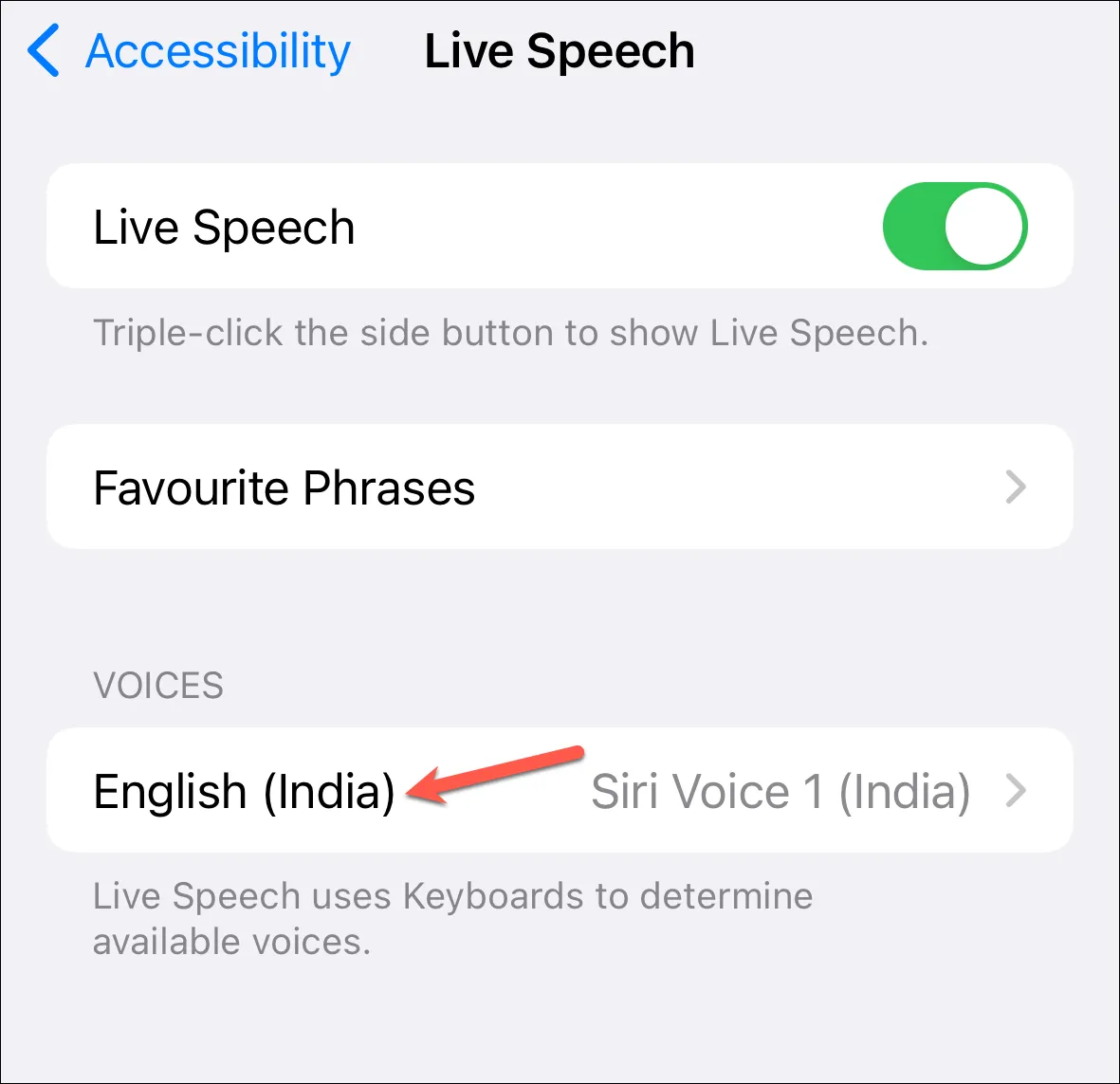
Luego, elija su voz personal de la lista de voces. Si tiene configurada más de una voz personal, puede tocar más esta opción y seleccionar la voz que desea usar.

Ahora, puede habilitar Live Speech haciendo triple clic en el botón lateral. Luego, elija ‘Discurso en vivo’ de las opciones (si tiene más de un atajo de accesibilidad configurado).
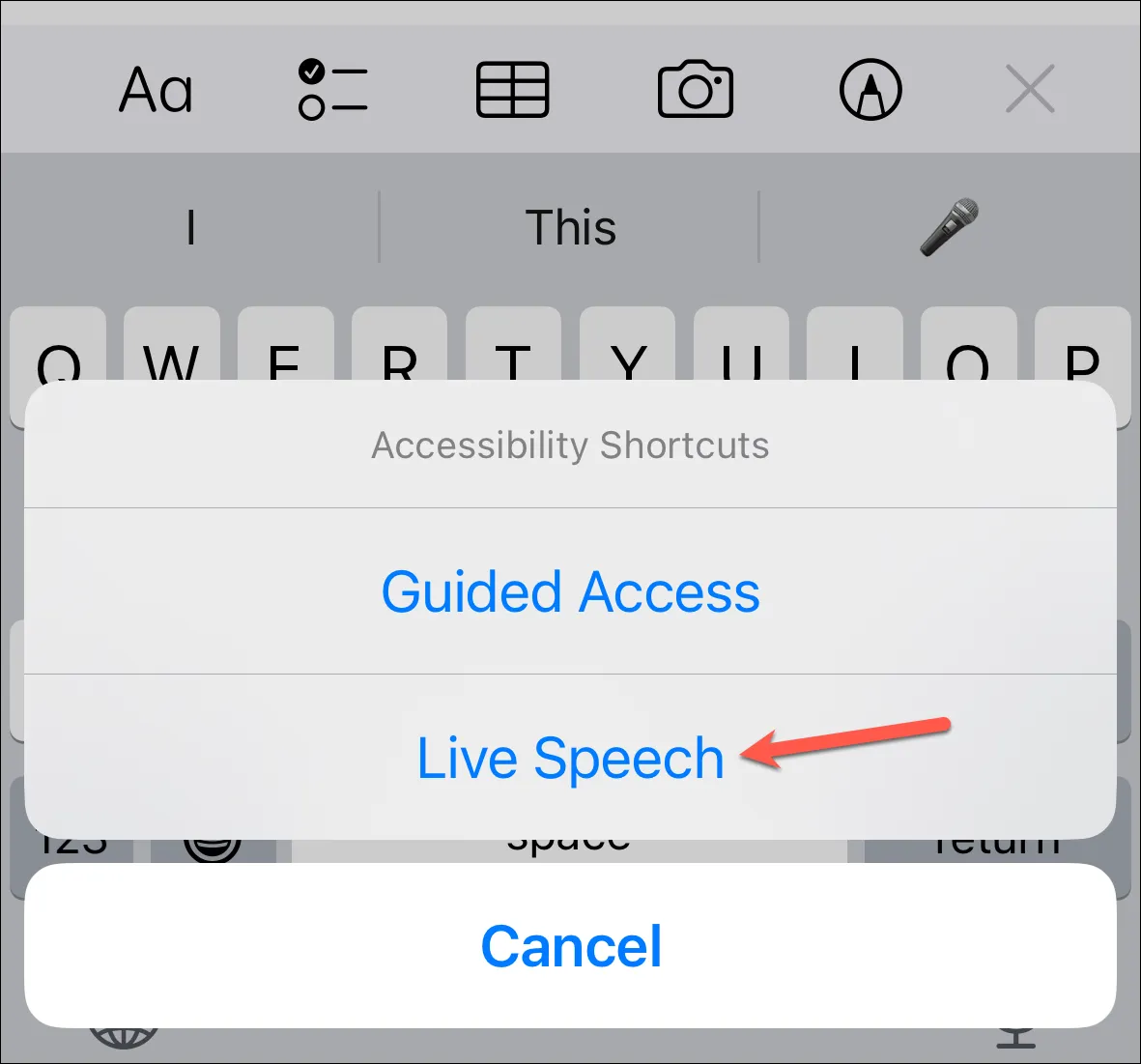
Ingrese lo que desea decir y toque ‘Enviar’ desde el teclado. Si tiene frases favoritas, toque ‘Frases’ para acceder a ellas. Lo escuchará repetir en su voz «personal» si está usando la opción en cualquier otra aplicación. Pero solo la otra persona escuchará el mensaje en FaceTime o llamadas telefónicas, no usted.
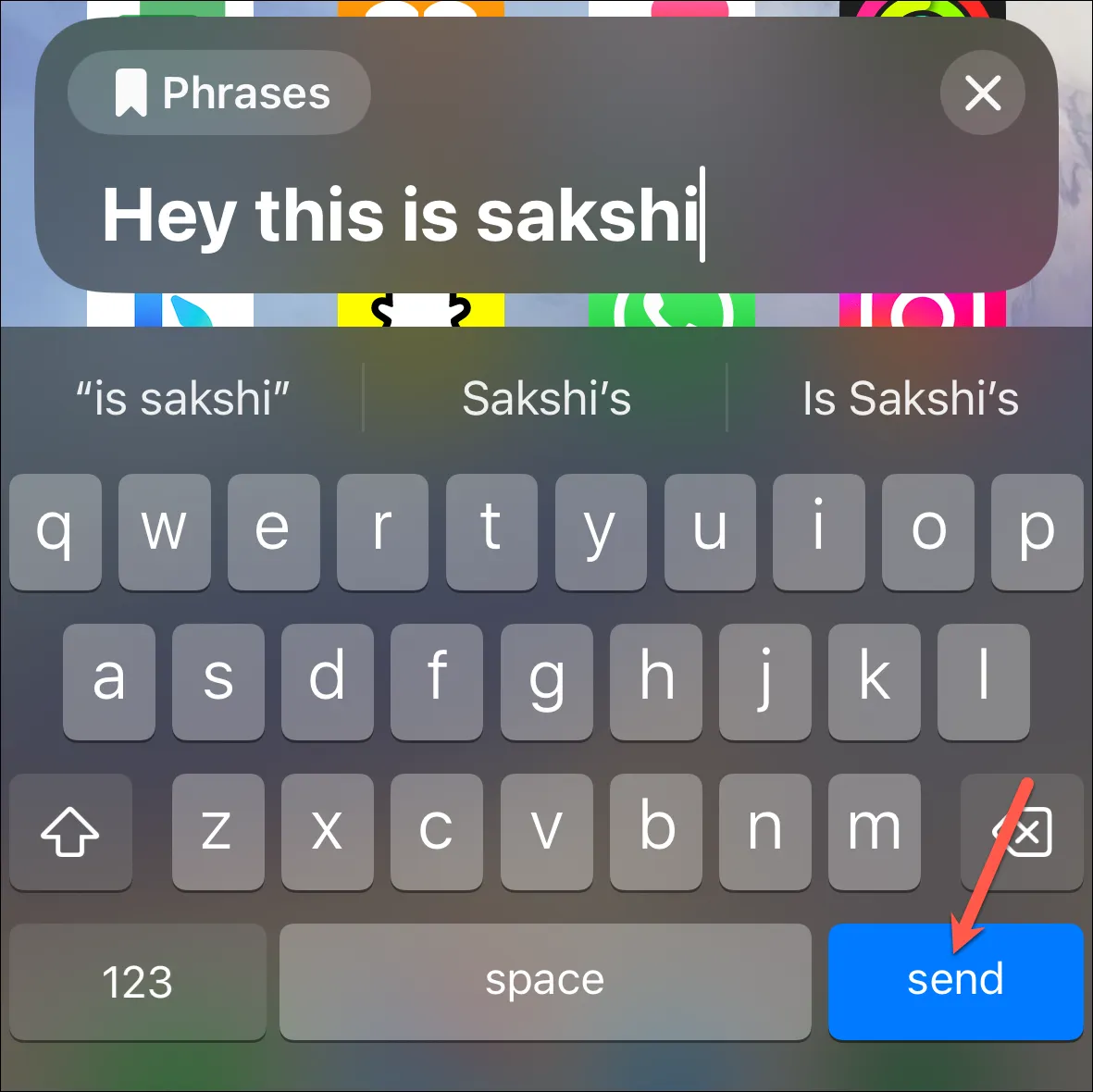
Personal Voice es una excelente iniciativa para los usuarios que corren el riesgo de perder el habla. Pero cualquiera puede usarlo para preservar su voz para el futuro y usarlo en aplicaciones en iPhones.



Deja una respuesta