Cómo configurar y usar Personal Voice en iOS 17
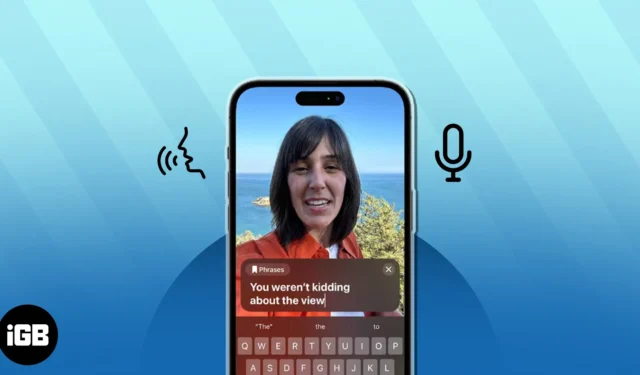
Se sabe que Apple ofrece una amplia gama de funciones de accesibilidad en iPhone, iPad, Mac e incluso Apple Watch para mejorar la funcionalidad de estos dispositivos. Continuando con este enfoque, Apple ha agregado una nueva función de accesibilidad a iOS 17 llamada Personal Voice. Te permite crear una copia de tu voz que se puede usar para narrar frases que escribes en tu iPhone.
- ¿Qué es Personal Voice en iOS 17?
- Cómo crear Personal Voice en iPhone
- Cómo usar Personal Voice en iOS 17
¿Qué es Personal Voice en iOS 17?
Personal Voice es una nueva función de accesibilidad en iOS 17 que permite a los usuarios crear una copia digital de su voz que suene igual que ellos. Esta función utiliza el aprendizaje automático en el dispositivo para analizar su voz a partir de 15 minutos de clips de audio grabados y genera un modelo de voz personalizado en su iPhone.
Una vez que haya creado su modelo de voz con Personal Voice, puede usar Live Text para escribir o seleccionar frases predefinidas para que se pronuncien en voz alta durante llamadas telefónicas, llamadas de FaceTime o conversaciones en persona.
Según Apple, Personal Voice puede ayudar a quienes padecen ELA (esclerosis lateral amiotrófica) u otras afecciones similares que pueden afectar su capacidad para hablar, preservar su voz y comunicarse fácilmente.
Si desea configurar Personal Voice en iOS 17, deberá grabar 15 minutos de su voz y esperar a que su iPhone genere un modelo de voz a partir del audio grabado. Estos son los pasos que puede seguir para configurarlo.
Cómo crear Personal Voice en iPhone
- Ve a la aplicación Configuración → Elige Accesibilidad.
- Desplácese hacia abajo y seleccione Voz personal.
- Toca Crear voz personal.

- Toque Continuar→ Una vez más, seleccione Continuarcuando se le solicite.
- Ahora, dale a tu voz un nombre → Pulsa Continuar.

- Toque el icono Grabar y narre las frases a medida que aparecen.
- Espere a que finalice la grabación o toque el icono Detener.
- Toca Escuchar para escuchar el audio grabado.
- Si tu fondo es ruidoso, recibirás una notificación. Puedes moverte a un lugar tranquilo y tocar Revisar de nuevo o tocar Continuar para seguir grabando.

- Una vez que complete la prueba de sonido, tendrá que completar una sesión de voz en off de 15 minutos narrando las líneas a medida que aparecen.
- Toca Vista previa para entender cómo suena la línea.
- Luego, toca Grabar cuando estés listo.
A medida que avanzas, verás el mensaje «Pasar a la siguiente frase». - Si desea volver a grabar una frase en particular, toque Reproducir.
- Si desea grabar estas frases después, toque Listo. No te preocupes, podrás continuar grabando desde donde lo dejaste.

- Una vez que termines de grabar, toca Continuar.
- Luego Permitir el acceso a las notificaciones y toca Listo.

Si, por algún motivo, desea eliminar una sesión de Personal Voice y comenzar desde cero, seleccione su modelo de voz → Ingrese el código de acceso del iPhone y toque Eliminar voz → Eliminar voz y grabaciones.
Después de completar la configuración inicial, su iPhone generará automáticamente su Voz personal mientras se carga y la pantalla está apagada. También recibirá una notificación una vez que su voz personal esté lista para usar.
Cómo usar Personal Voice en iOS 17
Actualmente, la única forma de usar Personal Voice en iOS 17 es a través de otra nueva función de accesibilidad llamada Live Speech. Con Live Speech, puede escribir lo que quiere decir en su iPhone y hacer que lo narren usando su Voz personal. Así es como puedes configurarlo rápidamente en tu iPhone:
- Ve a Configuración → Accesibilidad.
- Desplázate hacia abajo y toca Live Speech → Activa Live Speech.

- Seleccione Frases favoritas → Toque Icono más.
- Escribe una frase de tu elección y toca Guardar.

- Vaya a la página anterior y toque la opción debajo de la etiqueta VOCES.
- Toque Voz personal y elija la que generamos anteriormente.
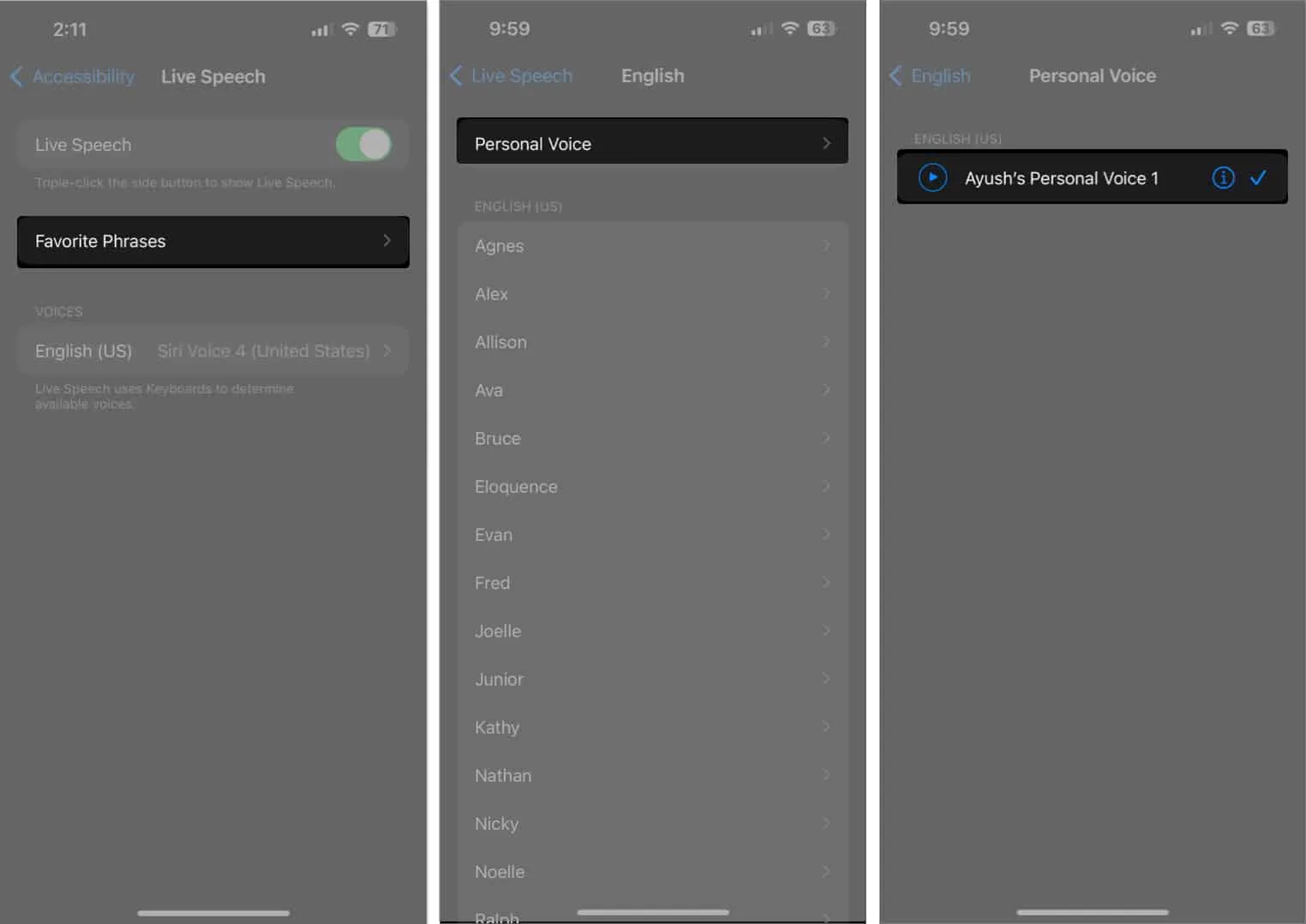
- Ahora, cada vez que desee que se narre una frase con su voz, pulse tres veces el botón de encendido para acceder a Live Speech.
- Escribe una frase que quieras que se diga y toca Enviar. O puede tocar Frases y elegir una Frase favorita.

Preguntas frecuentes
¿Cuánto se tarda en generar una voz personal en iPhone?
Se tarda exactamente 15 minutos en grabar los clips de audio necesarios para generar su modelo de voz. En comparación, puede tomar alrededor de dos días de carga durante la noche (o 24 horas seguidas) para analizar y generar el modelo de voz.
¿Puedo usar mi perfil de voz personal en varios dispositivos con iCloud?
Sí, puede usar su Voz personal en todos los iPhone, iPad o Mac compatibles conectados con iCloud. Sin embargo, debe ir a Configuración → Accesibilidad → Voz personal y habilitar Compartir entre dispositivos
¿Apple puede acceder a mis datos de Personal Voice?
No, Apple no puede acceder a tus datos de Personal Voice de ninguna manera. Personal Voice solo utiliza el aprendizaje automático en el dispositivo compatible con Neural Engine para analizar y generar su modelo de voz.
Concluyendo…
A fin de cuentas, Personal Voice es una función de accesibilidad muy útil integrada en iOS 17 que puede ayudar a las personas con trastornos degenerativos del habla a comunicarse de manera eficaz. Además de eso, también puede usar Personal Voice para preservar la voz de su ser querido cuando ya no esté con usted.
Espero que encuentre útil esta guía. Sin embargo, si tiene más consultas o sugerencias, no dude en dejarlas en la sección de comentarios a continuación.



Deja una respuesta