Cómo configurar y usar múltiples temporizadores en iPhone en iOS 17
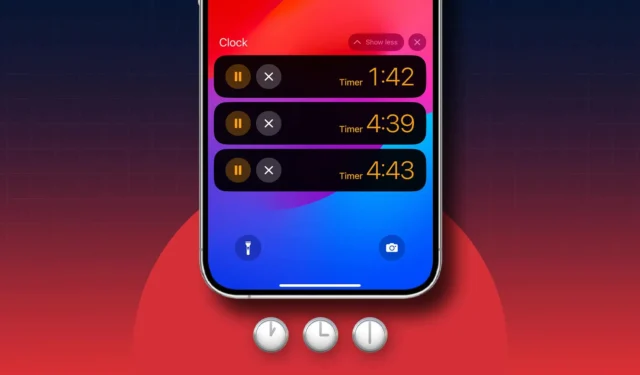
En esta guía, lo guiaré a través del proceso completo de cómo puede configurar y usar múltiples temporizadores en su iPhone con iOS 17.
- ¿Qué son los temporizadores múltiples en iOS 17 y cómo funcionan?
- Cómo configurar múltiples temporizadores en iPhone en iOS 17
- Cómo pausar, reanudar o eliminar varios temporizadores en iPhone en iOS 17
¿Qué son los temporizadores múltiples en iOS 17 y cómo funcionan?
Configurar múltiples temporizadores puede ser útil si eres un estudiante con un horario de estudio agitado o alguien que quiere aprovechar al máximo su ajetreado día de trabajo. Es la manera perfecta de realizar un seguimiento de varias tareas o actividades a la vez.
Con solo tocar un botón, agrega fácilmente nuevos temporizadores y asigna una etiqueta a cada uno. Oirá un sonido cada vez que suene un temporizador.
Además, todos los temporizadores que cree en la aplicación Reloj también estarán visibles en la pantalla de bloqueo. Puede pausar, reanudar o detener un temporizador allí mismo. Esta característica también es compatible con Dynamic Island.
El proceso de configurar un temporizador en iOS 17 sigue siendo sencillo como antes. Sin embargo, deberá seguir un par de pasos adicionales si desea agregar varios temporizadores. Así es como puedes crear múltiples temporizadores en tu iPhone.
Cómo configurar múltiples temporizadores en iPhone en iOS 17
- Inicie la aplicación Reloj en su iPhone → Navegue a las pestañas Temporizadores .
- Seleccione una duración para el temporizador.
- Introduzca un nombre para el temporizador en el campo de texto Etiqueta.
- Seleccione Cuando termine el temporizador para encontrar un tono → Toque Establecer para aplicarlo.
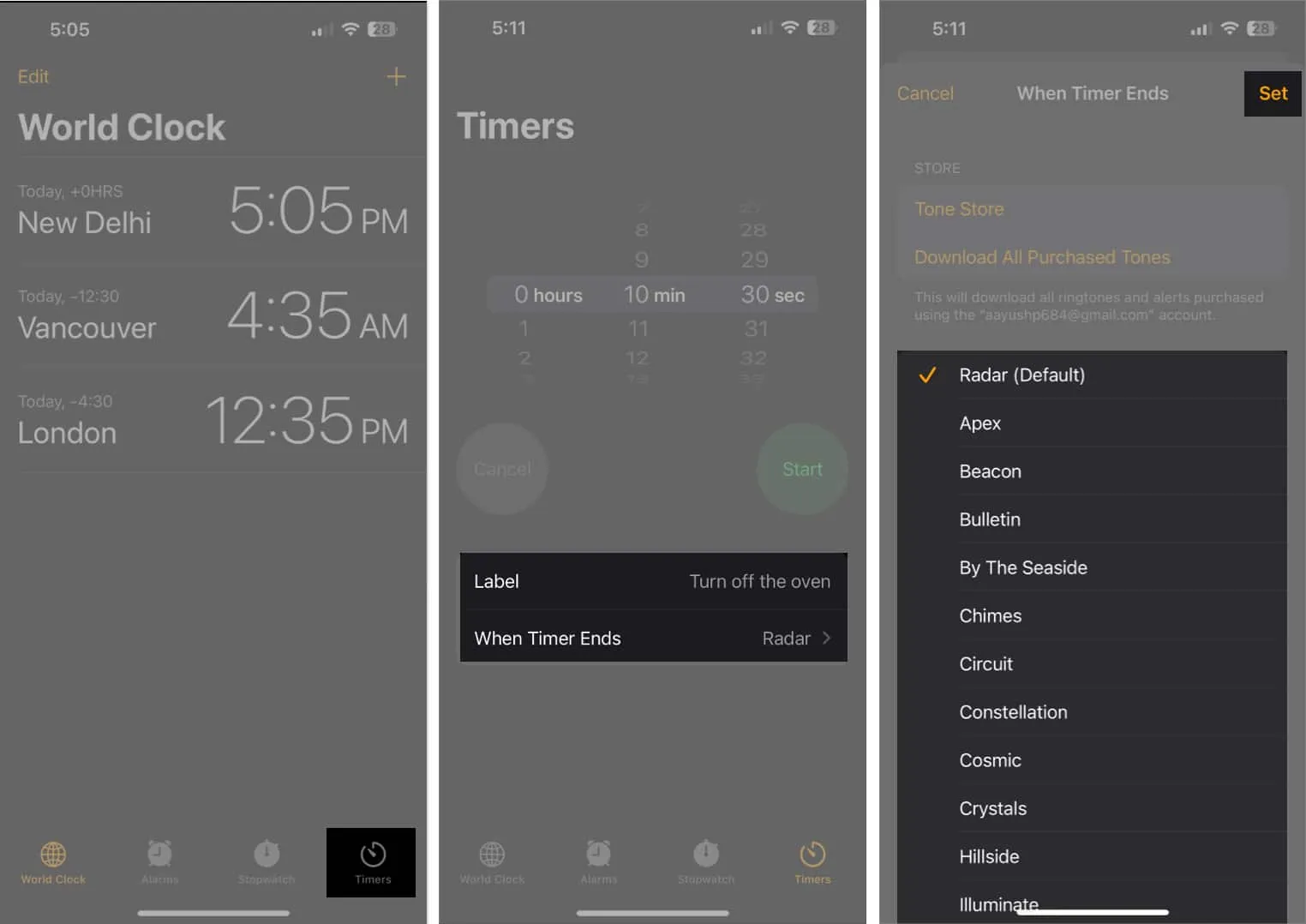
- Toque Iniciar para iniciar el primer temporizador.
- Ahora, toque el botón más en la parte superior derecha.
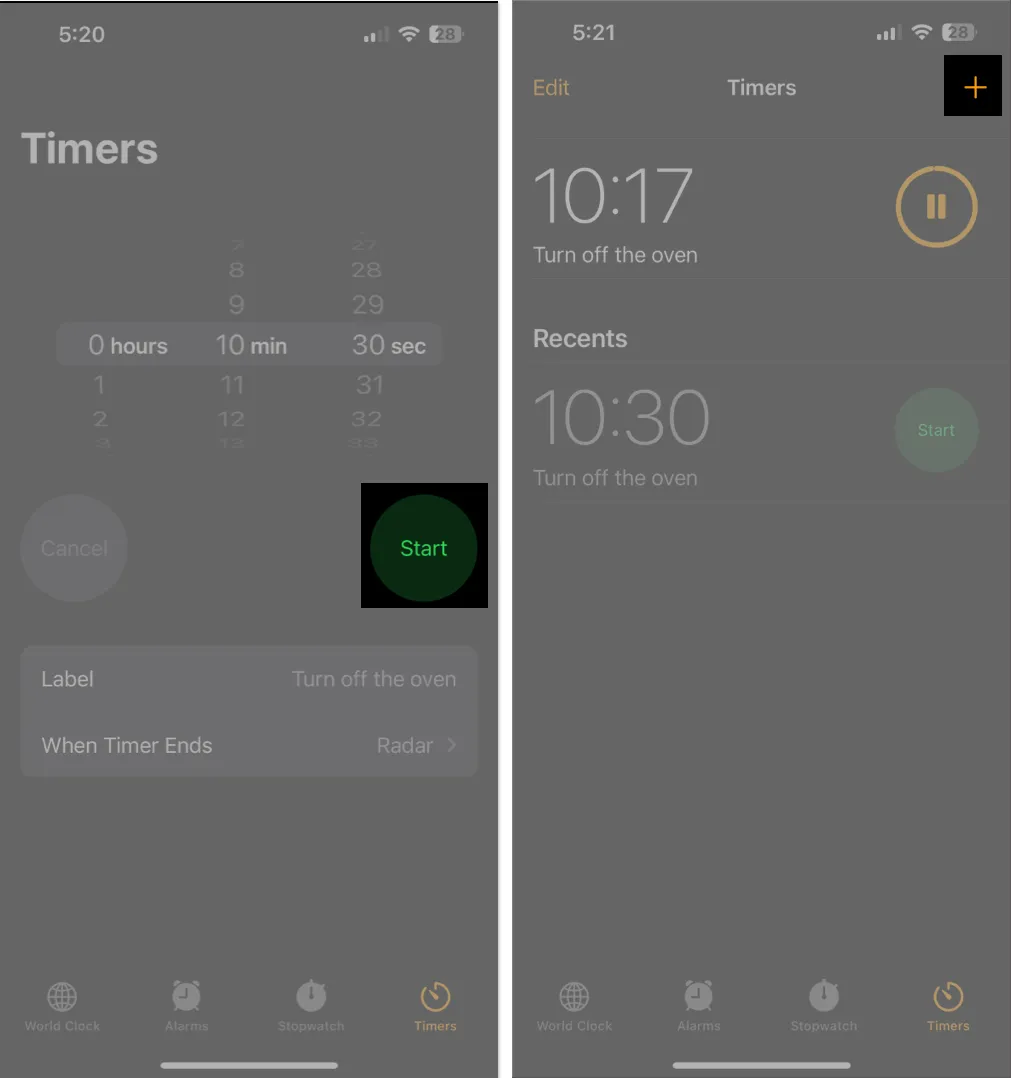
- Siga los pasos 1 a 4 nuevamente para crear otro temporizador y toque Iniciar .
También puede tocar preajustes de uno, cinco, diez o quince minutos.
Una vez que haya creado varios temporizadores siguiendo las instrucciones enumeradas anteriormente, los temporizadores deberían aparecer en la pantalla de bloqueo y en el Centro de notificaciones como actividades en vivo para que pueda administrarlos fácilmente o realizar un seguimiento de su progreso.
Cómo pausar, reanudar o eliminar varios temporizadores en iPhone en iOS 17
Una vez que tenga varios temporizadores ejecutándose en su iPhone, hay un par de formas de pausarlos, reanudarlos o detenerlos. Puede volver a la aplicación Reloj o acceder a ellos usando Actividades en vivo desde la pantalla de bloqueo o el Centro de notificaciones como se detalla a continuación:
Pausar, reanudar o eliminar temporizadores de la aplicación Reloj
- Para pausar un temporizador, toque el botón de pausa junto a él.
También puede tocar el temporizador y presionar Pausa.
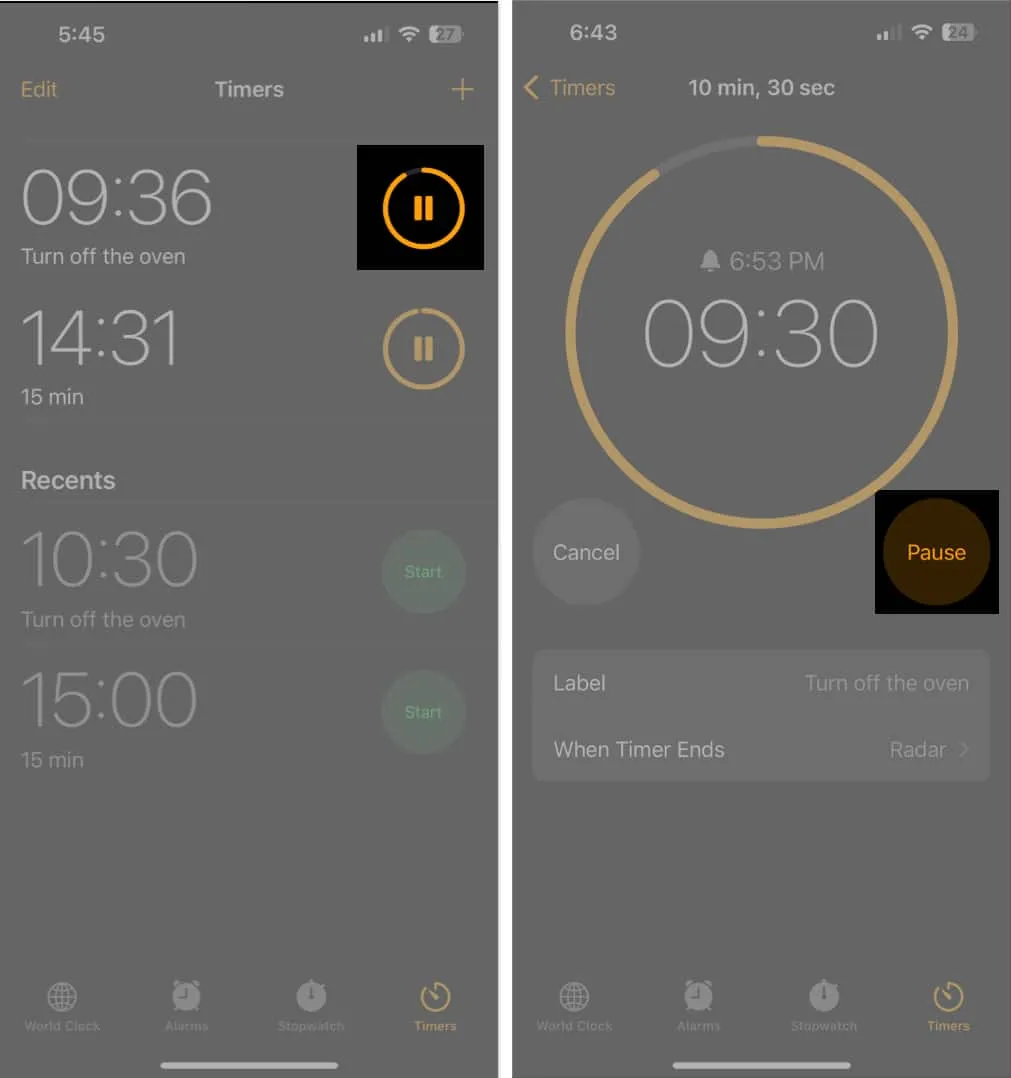
- Para reanudar un temporizador, toque el botón de reproducción junto a él.
También puede tocar el temporizador y presionar Reanudar.
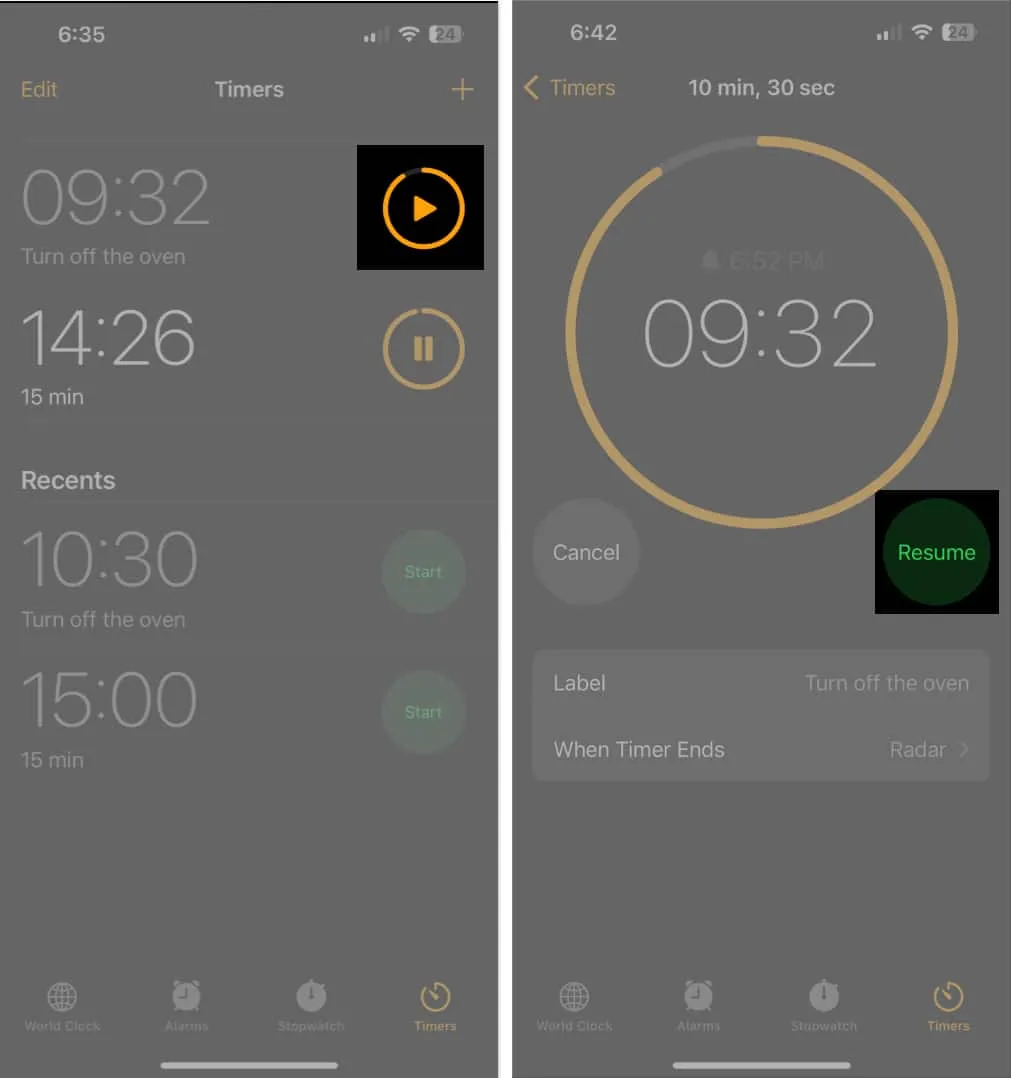
- Para eliminar un temporizador, deslice el dedo de derecha a izquierda en el temporizador y toque Eliminar .
También puede tocar el temporizador y presionar Cancelar.
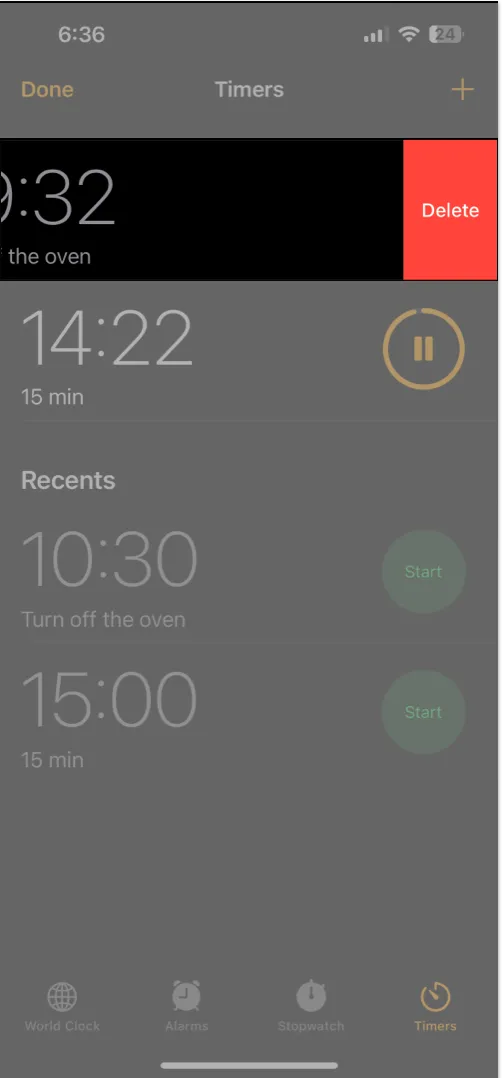
Pausar, reanudar o eliminar temporizadores usando Live Activities
- Para pausar un temporizador, toque el botón de pausa junto a él.
- Para reanudar un temporizador, toque el botón de reproducción junto a él.
- Para eliminar un temporizador, toca el botón X .
También puede deslizar el dedo de derecha a izquierda y pulsar Borrar.
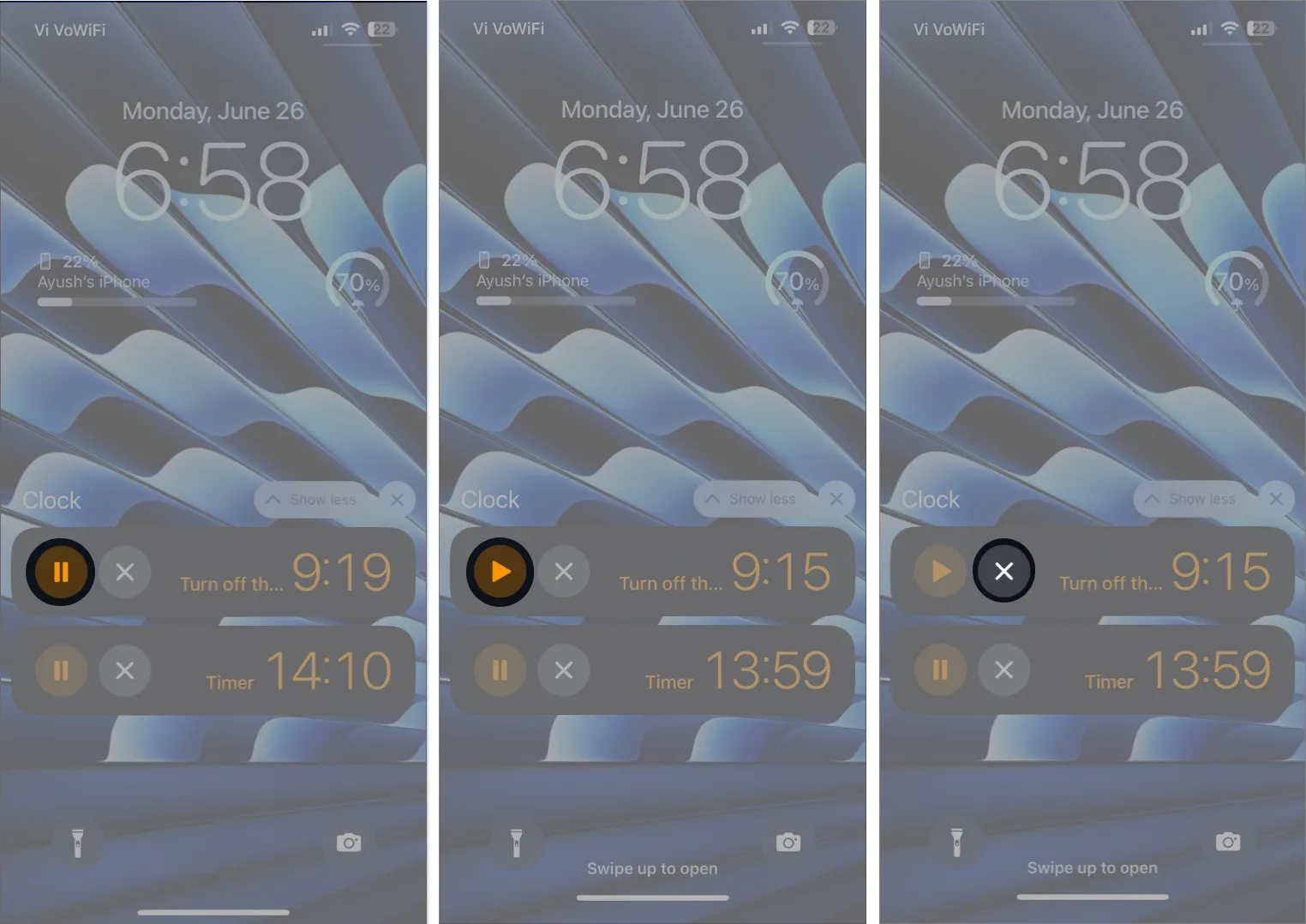
Configurar múltiples temporizadores en su iPhone puede ser una excelente manera de realizar un seguimiento de varias actividades con límite de tiempo simultáneamente para mejorar la gestión del tiempo y la productividad. Y ahora, con la capacidad de crear múltiples temporizadores integrados en la aplicación Reloj en iOS 17, no necesitará ninguna aplicación de terceros para hacerlo.
Si esta guía le resultó útil, háganos saber cómo utilizará esta función en su iPhone dejando un comentario en la sección de comentarios a continuación.



Deja una respuesta