Cómo configurar y usar Google Spaces
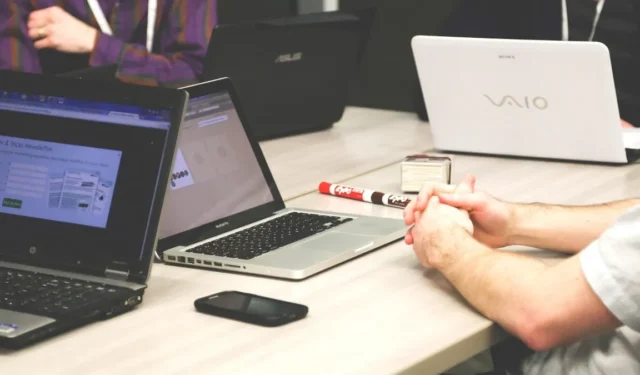
Google Spaces funciona como un espacio de trabajo para que las personas se comuniquen, compartan archivos y colaboren. Cuando tiene una cuenta de Google, puede configurar y usar fácilmente Google Spaces para cualquier propósito y comenzar a agregar otras personas con cuentas de Google.
Cómo habilitar Google Spaces en Gmail
Si no ve el ícono de Google Spaces en el menú de la izquierda de Gmail, habilítelo desde la Configuración rápida de Gmail mediante los siguientes pasos:
- Haga clic en el ícono de ajustes en la parte superior derecha de Gmail para abrir «Configuración rápida».
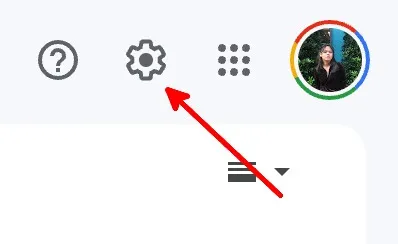
- En «Aplicaciones en Gmail», haga clic en el botón «Personalizar».
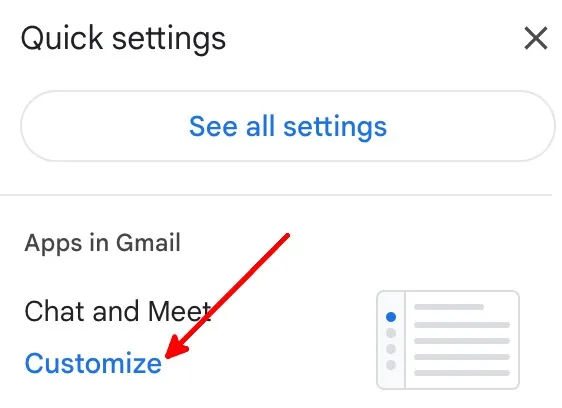
- Marque las casillas de «Google Chat» y «Google Meet», luego haga clic en «Listo».
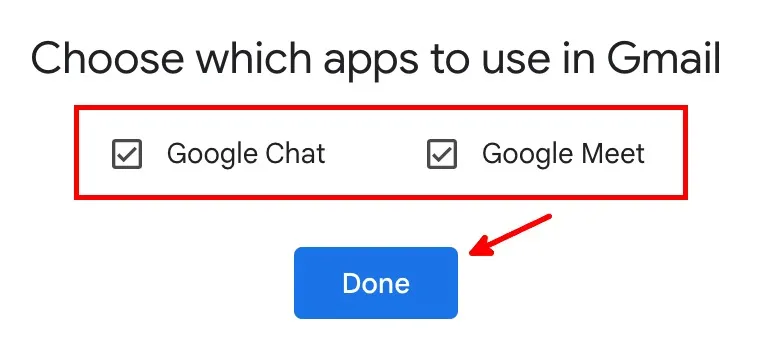
Más sobre Google Chat: aprenda cómo activar y usar Google Chat en su teléfono y PC.
- Haga clic en «Recargar» para ver la nueva configuración.
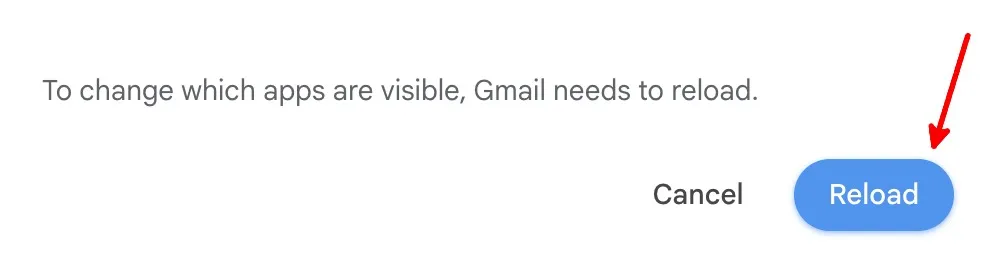
- Habrá una nueva columna con «Correo», «Chat», «Espacios» y «Reunión», a la izquierda de la columna predeterminada de Gmail.
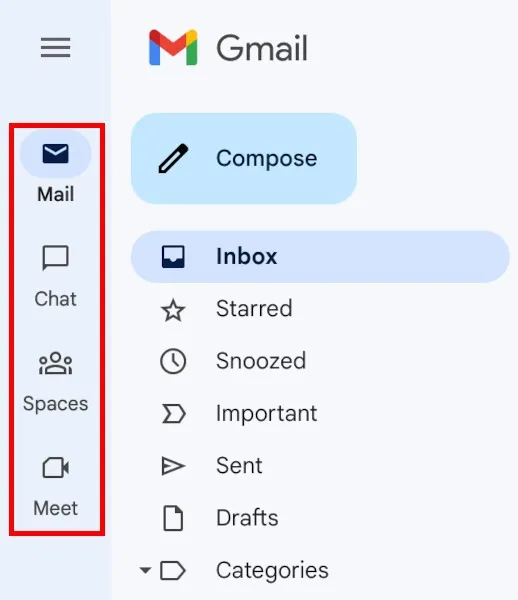
Cómo crear un espacio de Google
Debes estar en un espacio o iniciar un chat para usar las funciones de Google Space. Siga los pasos a continuación para crear un espacio:
- Haga clic en el icono «Espacios» a la izquierda.
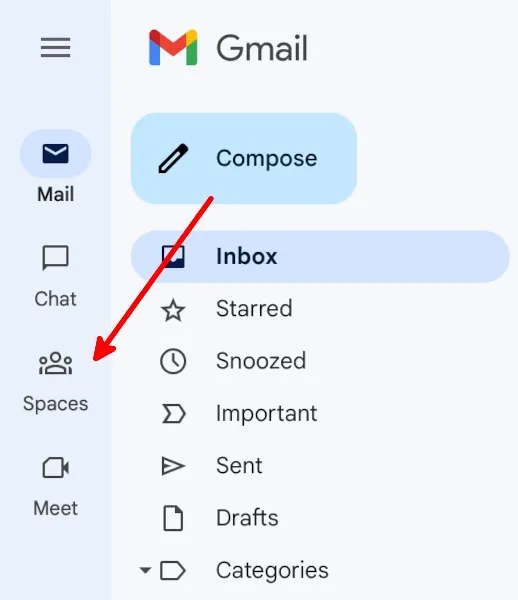
- Haga clic en el botón «Nuevo espacio» para crear un espacio de Google.
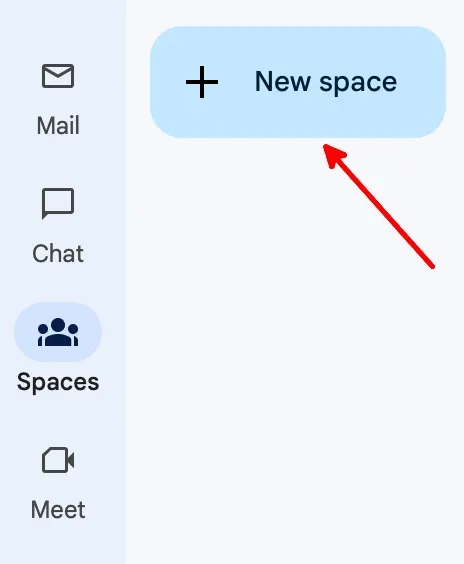
- Haga clic en el botón «Crear un espacio».
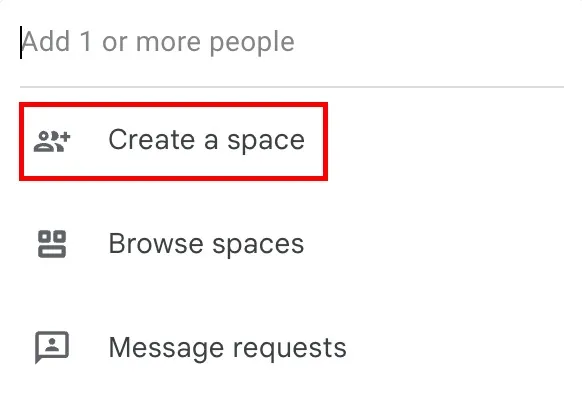
- Agregue un nombre de espacio y una descripción (opcional), agregue personas o grupos a través de su nombre o dirección de Gmail, luego haga clic en «Crear».
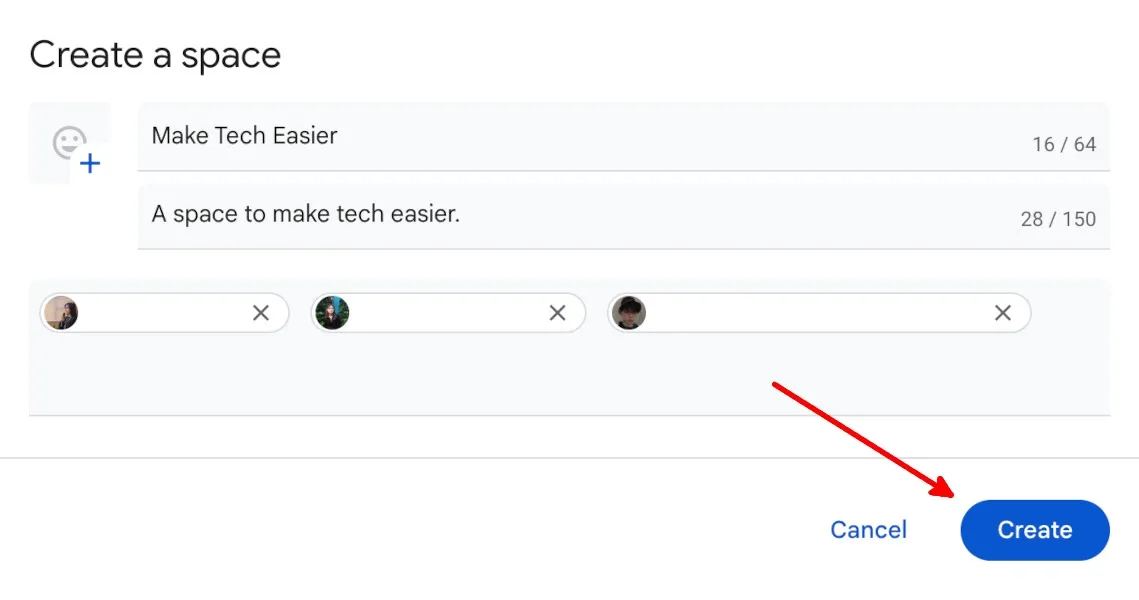
- Las personas agregadas al espacio deberán aceptar la invitación por correo electrónico.
Cómo eliminar miembros de un espacio de Google existente
Siga estos pasos para quitar miembros de un espacio de Google existente:
- Ve al espacio en cuestión.
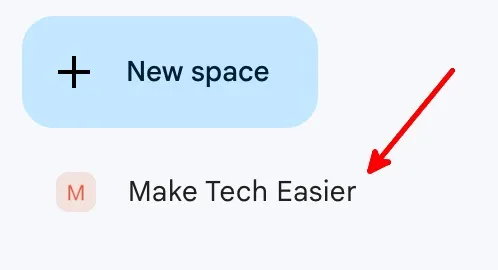
- Haga clic en el nombre del espacio.
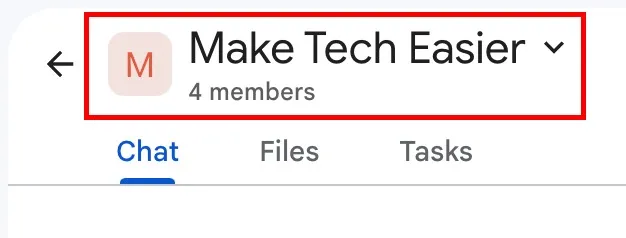
- Haga clic en el botón «Administrar miembros» en el menú desplegable.
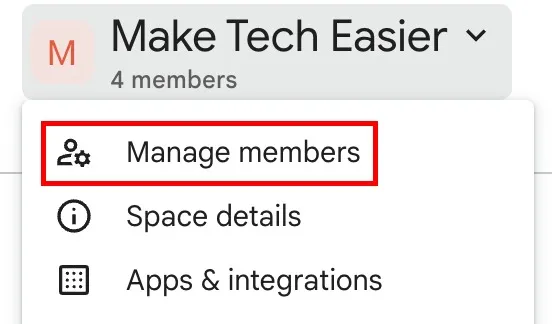
- Para eliminar a un miembro, haga clic en los tres puntos verticales a la derecha de su nombre y correo electrónico, luego seleccione «Eliminar del espacio».

Cómo agregar miembros a un espacio de Google existente
Siga estos pasos para agregar miembros a un espacio de Google existente:
- Ve al espacio en cuestión.
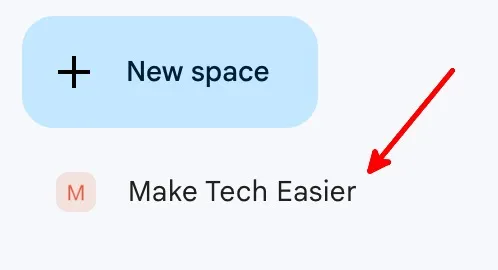
- Haga clic en el nombre del espacio.
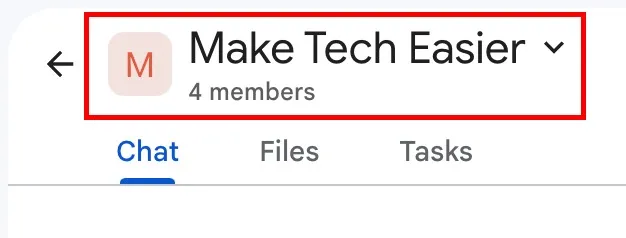
- Haga clic en el botón «Administrar miembros» en el menú desplegable.

- Haga clic en el botón «Agregar».
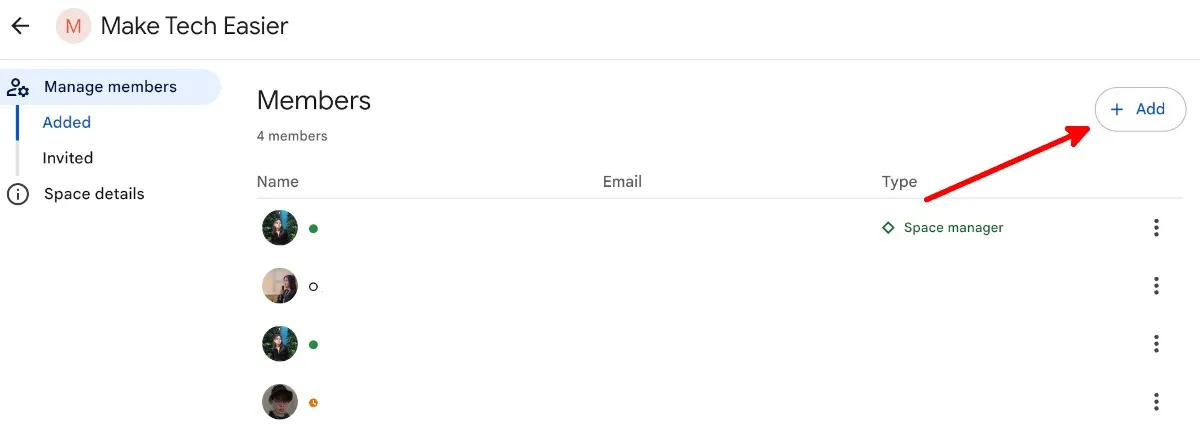
- Agregue la dirección de Gmail del usuario, luego haga clic en su correo electrónico cuando aparezca. Una vez que haya agregado a todas las personas deseadas a su espacio, haga clic en «Agregar».
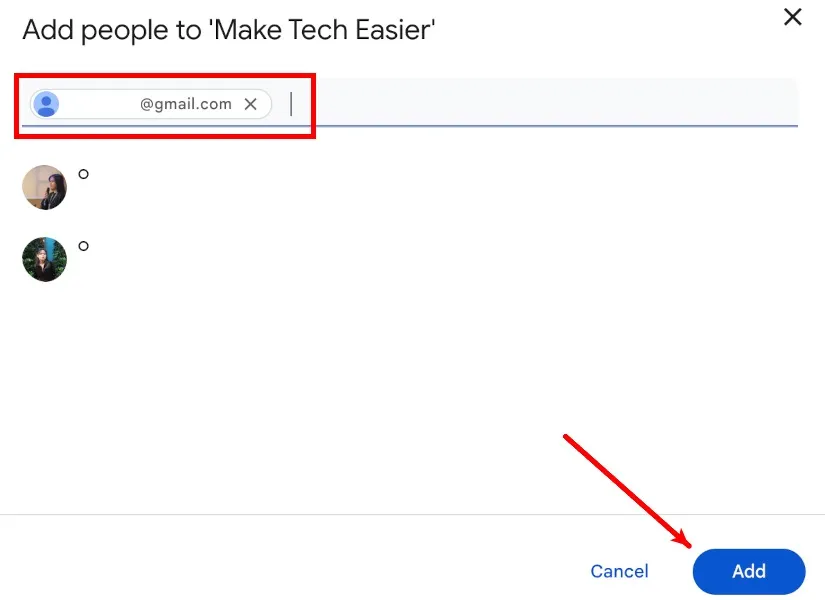
- Haz clic en «Invitado» en «Gestionar miembros» para ver las invitaciones que has enviado.
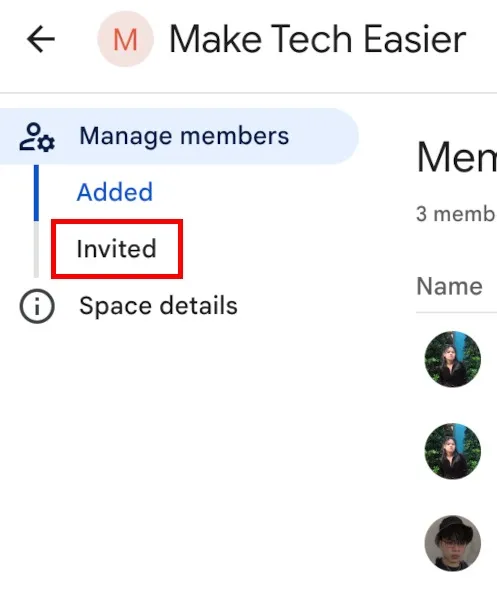
- Verá todas las invitaciones pendientes en la página «Invitado».
- Para cancelar la invitación, bloquear a la persona invitada o enviarle un mensaje, haga clic en los tres puntos verticales junto a su nombre y correo electrónico.
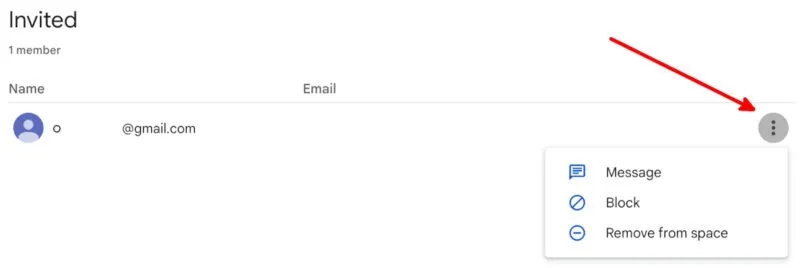
Cómo editar las pautas de un espacio de Google
Puede agregar pautas de texto para los espacios de Google existentes que administra. Use la sección de pautas para que los miembros conozcan el propósito del espacio, sus reglas y otra información útil.
- Ve al espacio en cuestión.
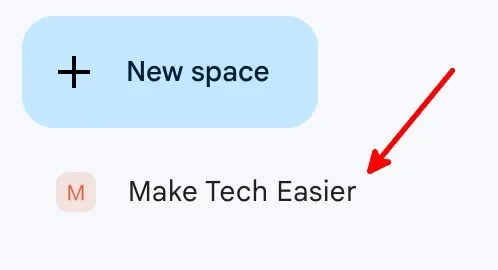
- Haga clic en el nombre del espacio.
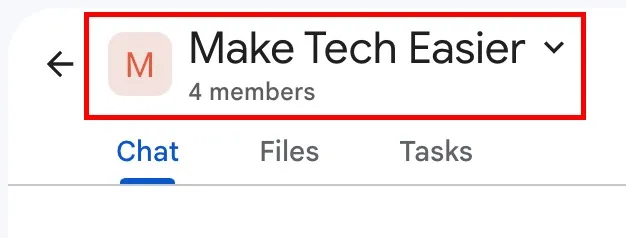
- Haga clic en «Detalles del espacio» en el menú desplegable.
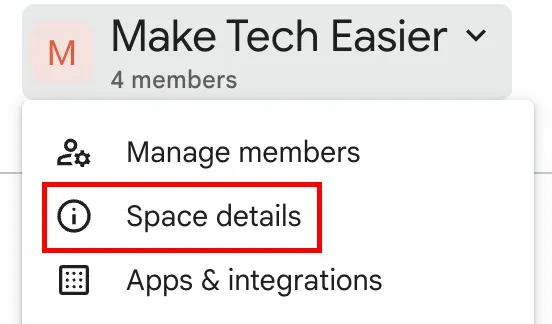
- Haga clic en el botón «Editar».
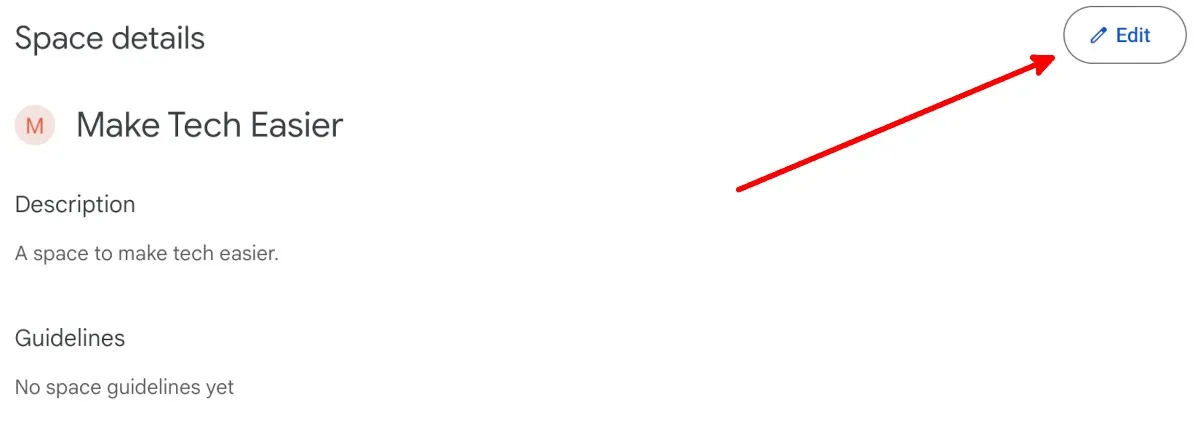
- También puede agregar un icono de espacio y cambiar el nombre y la descripción del espacio. Cuando termines, haz clic en «Guardar».
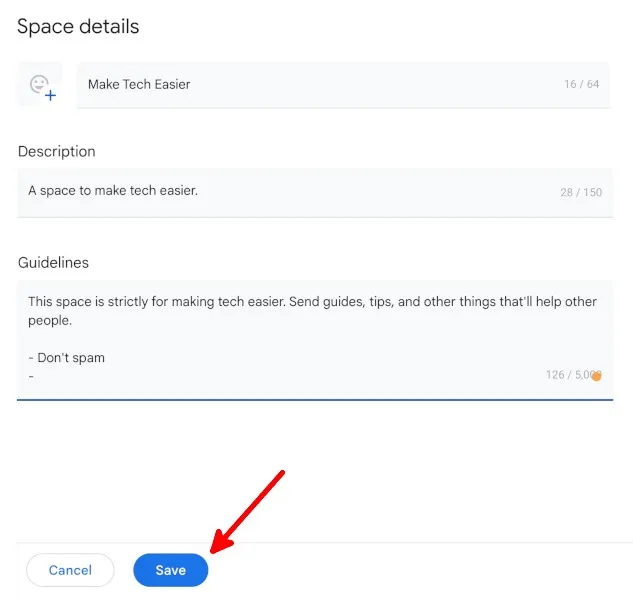
Cómo administrar las notificaciones de un espacio de Google
Puede optar por recibir todas las notificaciones, seguir hilos y menciones, o desactivar todas las notificaciones de un espacio siguiendo los pasos a continuación:
- Ve al espacio en cuestión.
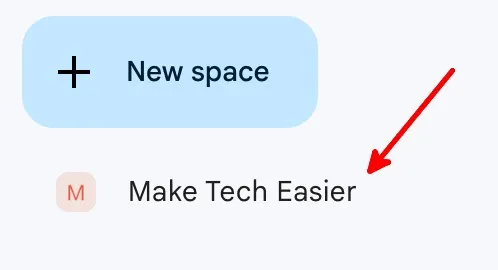
- Haga clic en el nombre del espacio.
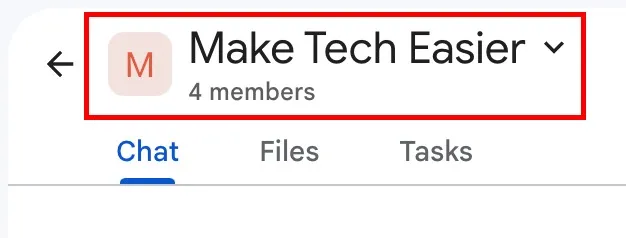
- Haga clic en el botón «Notificaciones» en el menú desplegable.
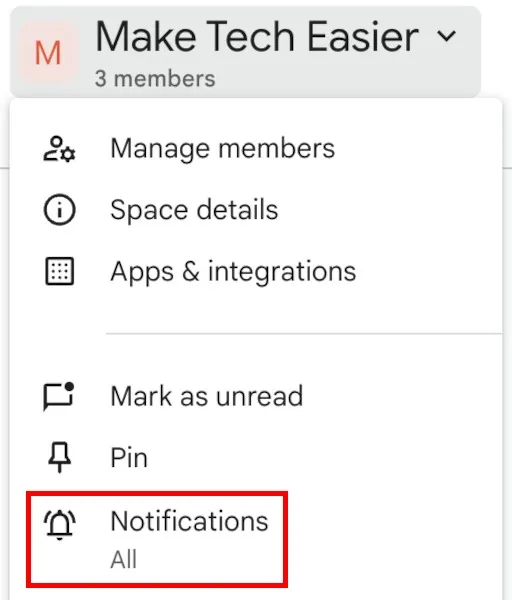
- Haga clic en si desea recibir notificaciones de todos los mensajes nuevos y respuestas a los hilos que sigue, para las respuestas a los hilos que sigue y @menciones, o ninguna, luego haga clic en «Guardar».
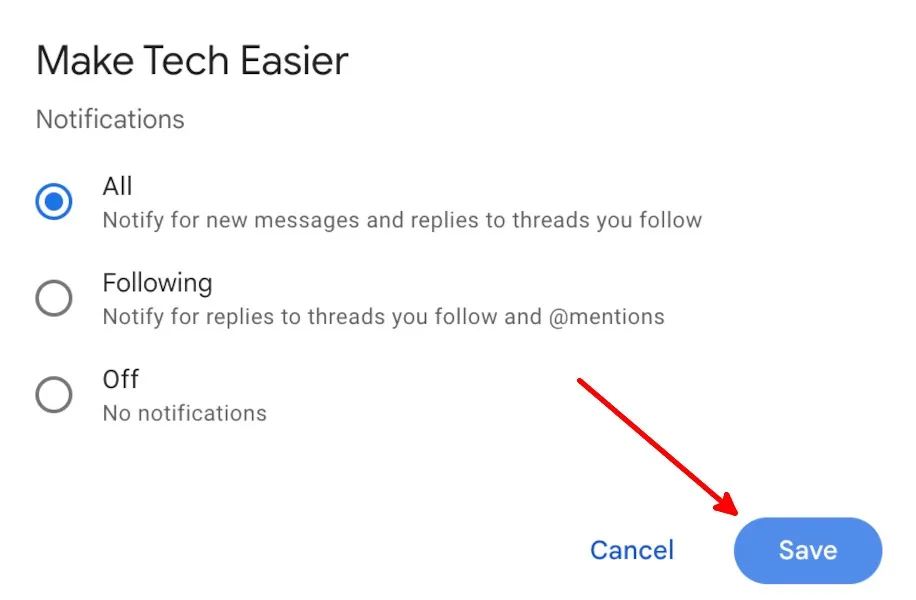
Cómo administrar el historial de mensajes de Google Space
Haz que los mensajes desaparezcan 24 horas después de que un miembro del espacio los envíe siguiendo los pasos a continuación:
- Ve al espacio en cuestión.
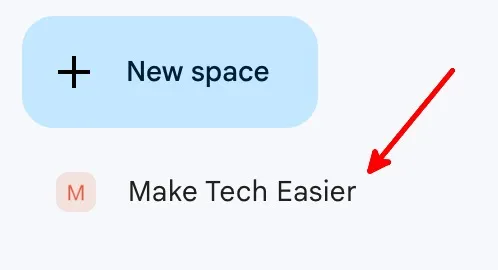
- Haga clic en el nombre del espacio.
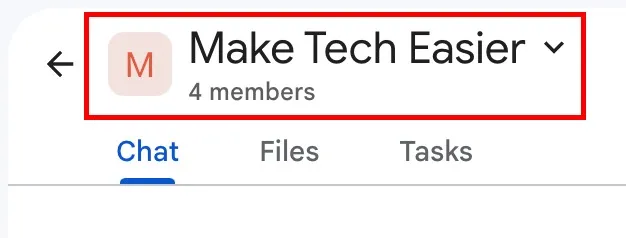
- Haga clic en el botón «Desactivar historial» en el menú desplegable.
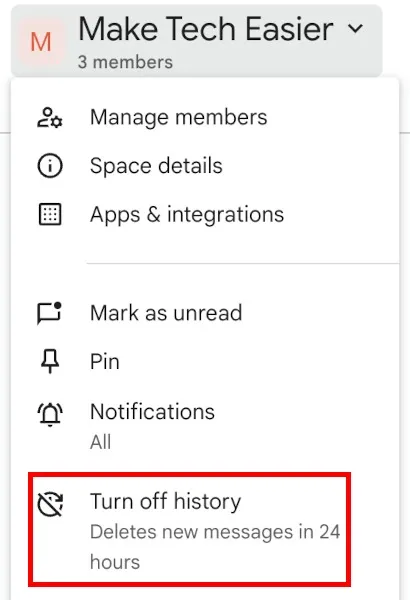
- Todos los miembros del espacio verán que el historial está desactivado.

Vuelva a activar el historial volviendo al paso 3.
9 Otras características de Google Spaces
Hay una variedad de cosas que puede hacer con Google Spaces, lo que lo convierte en una buena alternativa a Slack:
- Edite el texto que enviará como mensajes dentro del espacio.

- Busque y use emojis en los mensajes.
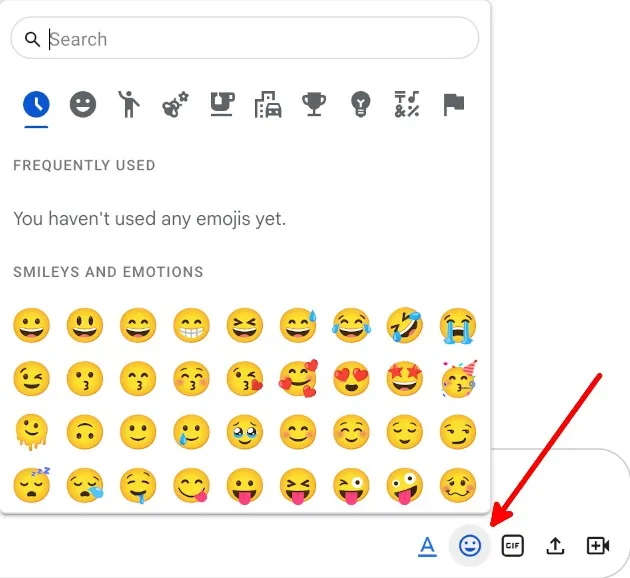
- Busque y comparta GIF.
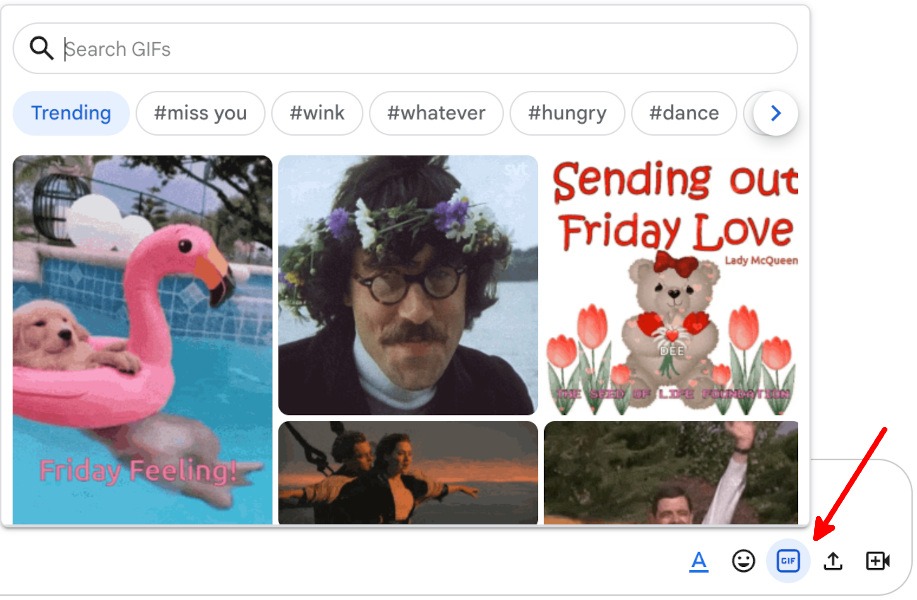
- Subir y compartir archivos.
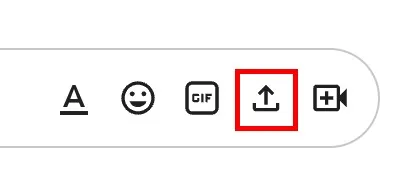
- Agregue un enlace de Google Meet.
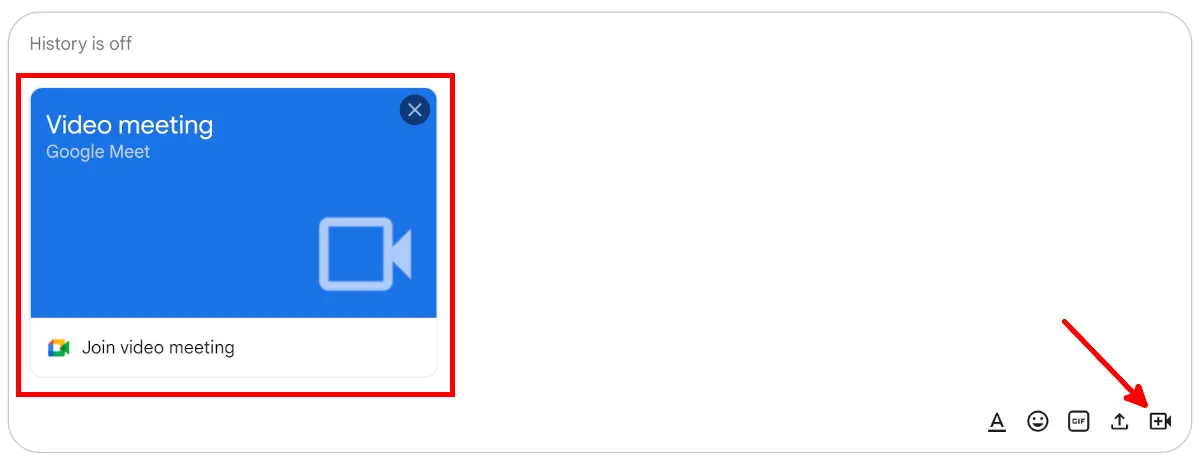
- Comparte y administra archivos desde Google Drive.

- Cree invitaciones de calendario para llamadas programadas de Google Meet y otros eventos.
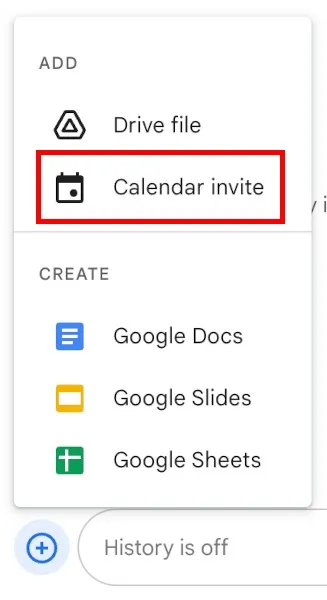
- Cree y edite Documentos, Presentaciones y Hojas de cálculo de Google dentro del espacio, lo que permite que los miembros del espacio contribuyan y se comuniquen.
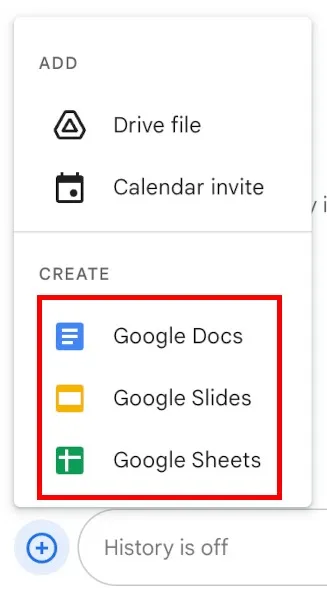
- Asigne tareas a los miembros del espacio.
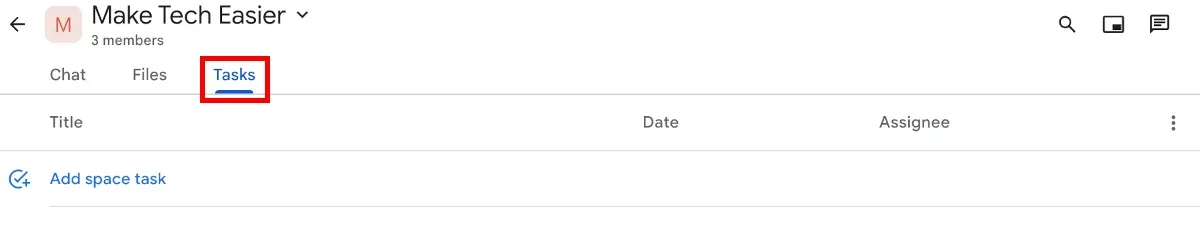
Preguntas frecuentes
¿Dónde puedo encontrar Google Spaces?
Puedes encontrar Google Spaces en Google Chat y Gmail . Está integrado con estas aplicaciones de Google Workspace y no es una función independiente.
¿Google Spaces es gratuito?
Google Spaces es gratuito para todos los usuarios de Gmail. Sin embargo, si no tiene una suscripción a Google Workspace, solo tendrá 15 GB de almacenamiento en todas las aplicaciones de Google Workspace y solo podrá agregar hasta 100 personas en una llamada de Google Meet.
¿Hay una aplicación de Google Spaces?
No existe una aplicación independiente de Google Spaces para Android, iOS, macOS o Windows. Incluso si puede usar Google Spaces dentro de Gmail cuando está en una computadora, no puede usar Google Spaces en la aplicación móvil de Gmail.
La única forma de usar Google Spaces si no está en una computadora es descargando la aplicación móvil Google Chat para Android o iOS.
Crédito de la imagen: Pixabay . Todas las capturas de pantalla por Natalie dela Vega.



Deja una respuesta