Cómo configurar y usar la copia de seguridad del historial de archivos en Windows 11
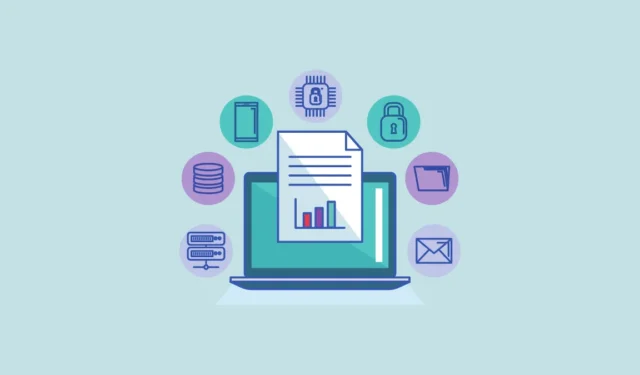
Hacer una copia de seguridad de las carpetas de su biblioteca es realmente importante porque estas carpetas contienen datos y archivos cruciales que no se pueden reemplazar fácilmente, como sus documentos importantes, archivos guardados, contactos, imágenes, videos y más.
Cuanto más usa una computadora, más datos se recopilan en la carpeta de su biblioteca con el tiempo. Si bien Windows 11 incluye una herramienta de respaldo integrada, OneDrive, que le brinda 5 GB de espacio de almacenamiento gratuito, esto puede llenarse rápidamente. Es por eso que Microsoft proporciona otra herramienta integrada llamada Historial de archivos, que le permite hacer una copia de seguridad automática de sus archivos esenciales sin conexión en una unidad externa.
Realiza regularmente copias de seguridad de sus archivos, como documentos y fotos, de modo que si algo sale mal con su computadora o si elimina un archivo accidentalmente, puede restaurarlo fácilmente.
Con la función Historial de archivos, también puede elegir la frecuencia con la que desea realizar una copia de seguridad de sus archivos y durante cuánto tiempo desea conservar esas copias de seguridad. Así es como puede configurar y usar el Historial de archivos en Windows 11.
Habilitar historial de archivos
Configurar y usar el historial de archivos en Windows 11 es un proceso bastante sencillo. Comencemos habilitando la función Historial de archivos en Windows 11:
Abra el menú Inicio, escriba file historyy seleccione el resultado superior en Mejor coincidencia. Alternativamente, puede ir a Control Panel> System and Security> File History.

Cuando aparezca el panel de control del Historial de archivos, notará que ya buscó unidades compatibles conectadas a su computadora y eligió una como la unidad del Historial de archivos (si hay una unidad adecuada disponible).
Para habilitar el historial de archivos, simplemente haga clic en ‘Activar’.
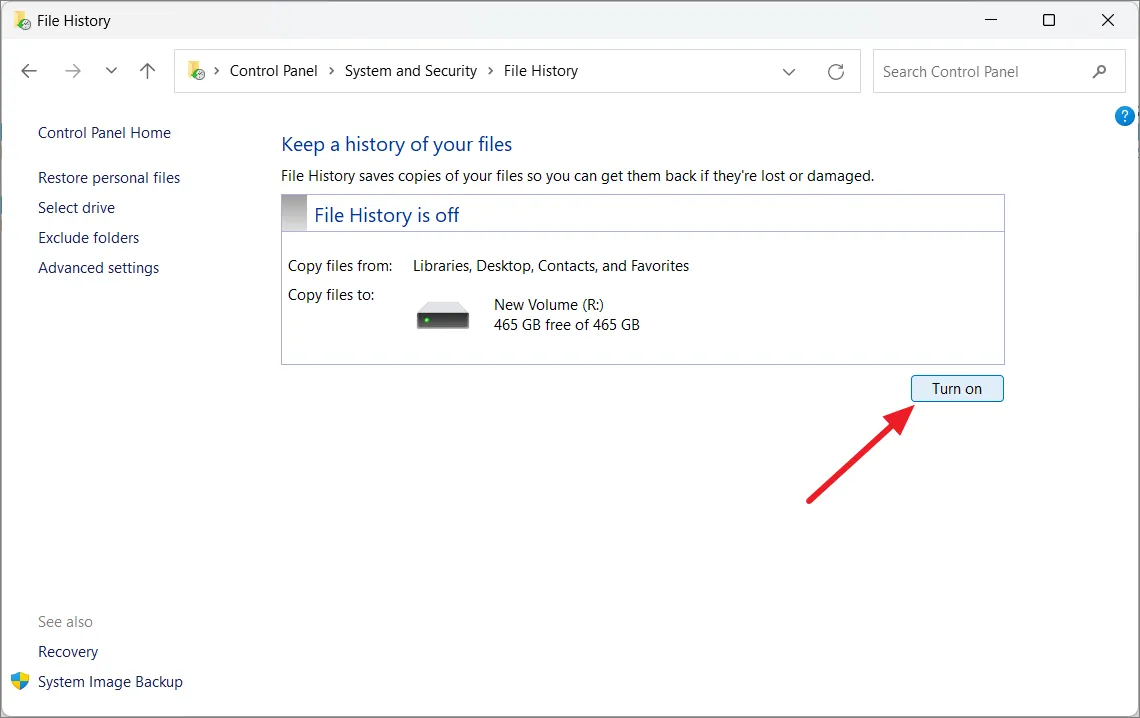
Si no está satisfecho con la unidad elegida o no hay una unidad seleccionada, puede elegir una diferente haciendo clic en ‘Seleccionar unidad’ en el menú de la izquierda.

En la siguiente ventana, simplemente seleccione la unidad que desea usar y haga clic en ‘Aceptar’.

Si ve un mensaje que le pregunta: «¿Desea mover sus archivos existentes también?», Puede hacer clic en «Sí» para mover cualquier archivo que ya se haya copiado de la unidad elegida anteriormente a la nueva. Si no, simplemente seleccione ‘No’.
Si desea hacer una copia de seguridad de sus archivos en una carpeta de red, haga clic en ‘Agregar ubicación de red’ y seleccione la carpeta de red. Una vez que haya seleccionado la unidad, el Historial de archivos comenzará a guardar automáticamente sus archivos en una carpeta llamada «Historial de archivos» en la unidad elegida.
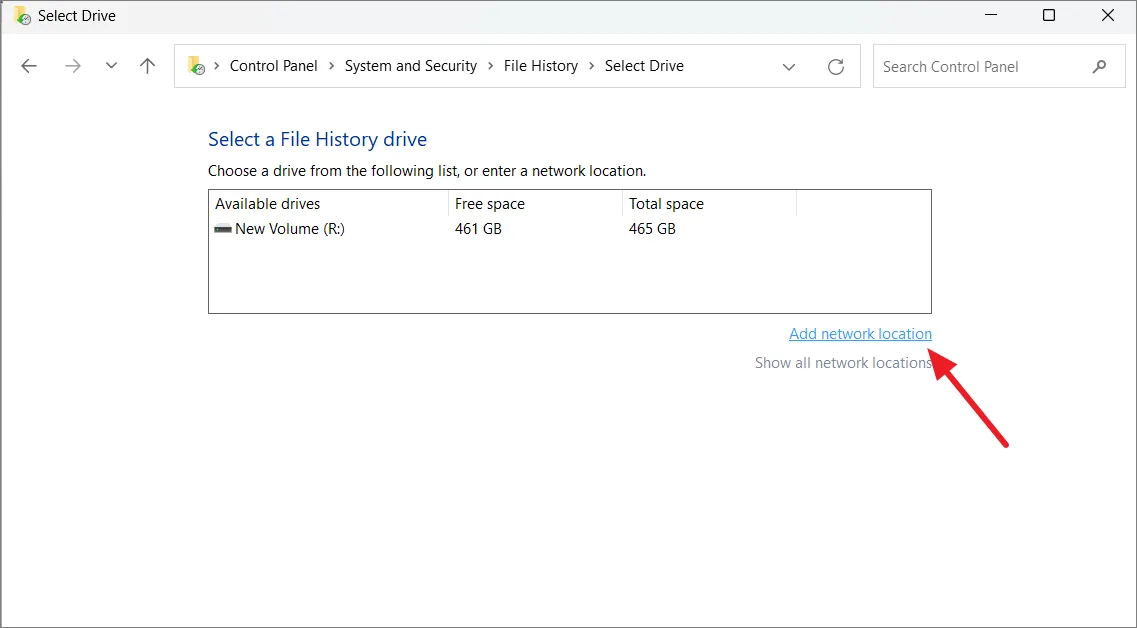
De forma predeterminada, el Historial de archivos realiza una copia de seguridad de los archivos cada hora. Sin embargo, si desea comenzar el proceso de copia de seguridad de inmediato, simplemente haga clic en ‘Ejecutar’.
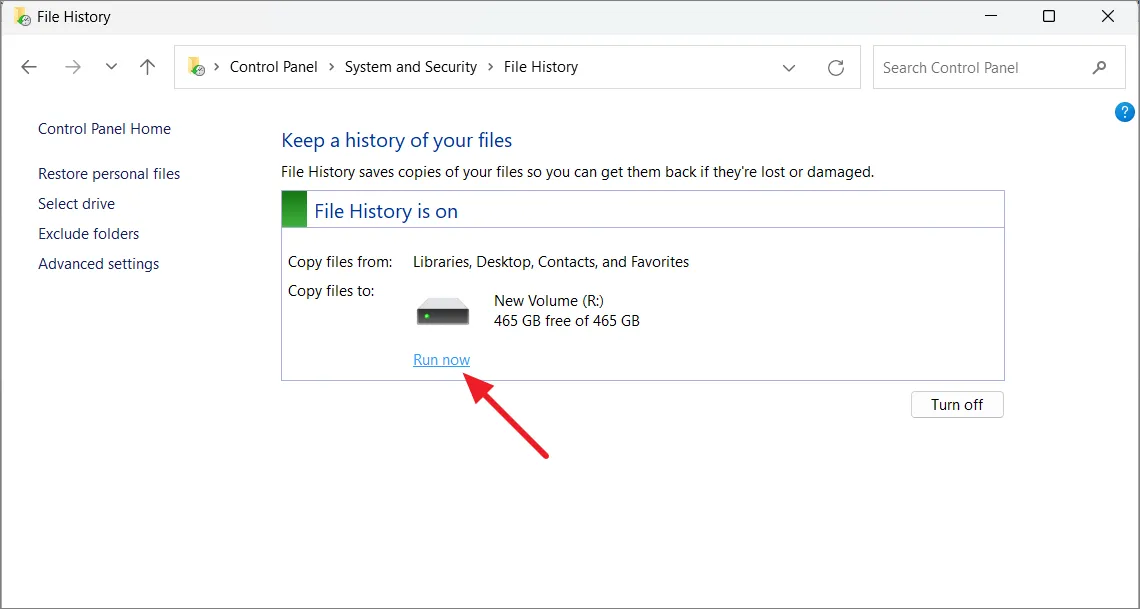
Agregar carpetas al historial de archivos
De manera predeterminada, el Historial de archivos realiza copias de seguridad de carpetas importantes como Documentos, Imágenes, Videos y Escritorio. Pero si desea hacer una copia de seguridad de cualquier otra carpeta, también puede hacerlo.
Navegue a la carpeta que desea agregar al historial de archivos, haga clic con el botón derecho en ella y seleccione «Mostrar más opciones» para abrir el menú contextual clásico.

Luego, desplace el cursor sobre la opción ‘Incluir en la biblioteca’ y seleccione la carpeta de la biblioteca donde desea colocar la carpeta. Cualquier carpeta que agregue a la biblioteca se respaldará automáticamente.

Excluir carpetas del historial de archivos
Como mencionamos antes, el historial de archivos guarda copias de archivos de bibliotecas, su escritorio, contactos y favoritos. Pero si hay carpetas que preferiría no incluir en la copia de seguridad, puede excluirlas. En Windows 10, había una lista de carpetas que podía eliminar, pero en Windows 11, deberá agregar manualmente las carpetas que desea excluir de la copia de seguridad. Así es cómo:
Para excluir carpetas del Historial de archivos, haga clic en ‘Excluir carpetas’ en el panel izquierdo de la ventana Historial de archivos.
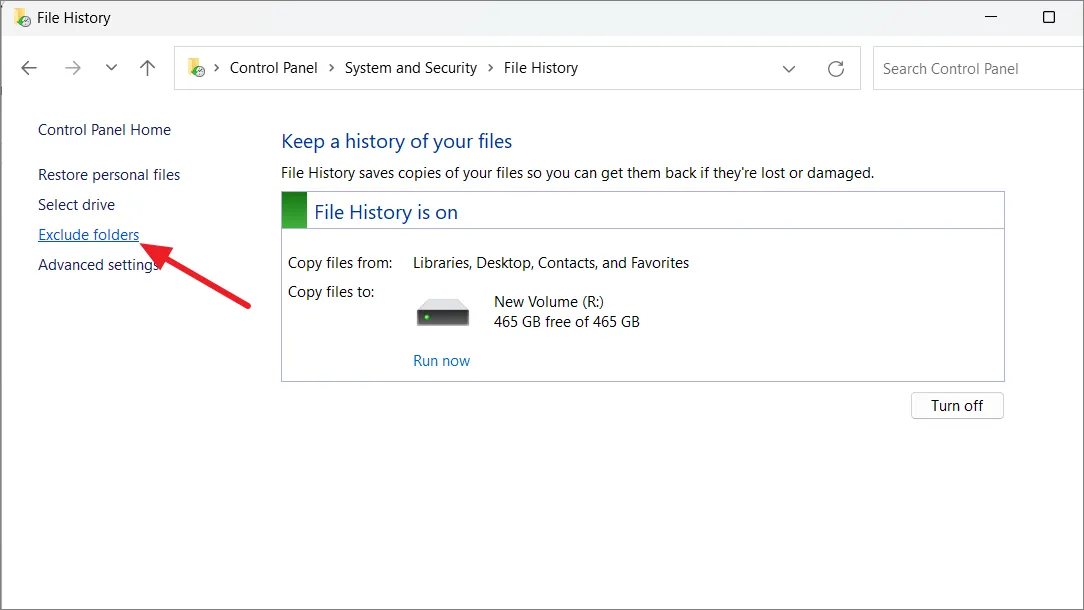
En la siguiente ventana, haga clic en el botón ‘Agregar’ en la parte inferior izquierda.

Navegue hasta las carpetas que desea excluir, selecciónelas y haga clic en ‘Seleccionar carpeta’.

Repita este proceso hasta que haya agregado todas las carpetas que desea excluir. Para eliminar una carpeta de la lista, seleccione la carpeta y haga clic en ‘Eliminar’. Luego, haga clic en ‘Guardar cambios’.

Cambiar la frecuencia de la copia de seguridad
También puede decidir con qué frecuencia desea que se realicen copias de seguridad de sus archivos y durante cuánto tiempo desea conservar esas copias de seguridad. Siga estos pasos para ajustar la frecuencia de las copias de seguridad mediante el Historial de archivos:
En la ventana Historial de archivos y seleccione ‘Configuración avanzada’ en la barra lateral izquierda.
En la sección Versiones, use el menú desplegable llamado «Guardar copias de archivos» para seleccionar la frecuencia con la que desea que se realice una copia de seguridad de sus archivos en una unidad externa. Puede guardar copias de los archivos cada 10 minutos o una vez al día.
A continuación, utilice el menú desplegable «Conservar versiones guardadas» para elegir cuánto tiempo desea conservar las versiones guardadas de sus archivos.
Para eliminar versiones anteriores de archivos, haga clic en ‘Limpiar versiones’ justo debajo de los menús desplegables.
Después de eso, elija un período de tiempo para eliminar versiones antiguas de archivos y carpetas.
Finalmente, haga clic en el botón ‘Limpiar’ para iniciar el proceso de limpieza.
Una vez que haya realizado los ajustes necesarios, haga clic en ‘Guardar cambios’ en la parte inferior para confirmar su configuración.
Restaurar archivos usando el historial de archivos en Windows 11
Si pierde sus archivos o se dañan, puede recuperarlos utilizando el Historial de archivos de su unidad externa.
Para hacer esto, abra el panel de control Historial de archivos y haga clic en la opción ‘Restaurar archivos personales’ a la izquierda. Alternativamente, puede buscar Restore your filesen la Búsqueda de Windows y seleccionar Restaurar sus archivos con el panel de control del Historial de archivos.
Aquí, verá una lista de sus carpetas y archivos respaldados. Puede navegar a través de varias versiones de sus archivos usando los botones de avance y retroceso. Cada versión tendrá una marca de tiempo que muestra cuándo se guardó.
Cuando encuentre los archivos que desea recuperar, selecciónelos y luego presione el botón ‘Restaurar’ (verde).
Si el archivo original aún existe, la herramienta le preguntará si desea reemplazarlo con el archivo de copia de seguridad, omitirlo o comparar los dos archivos. Puede elegir la opción que tenga sentido para usted. Pero si se elimina el archivo original, el Historial de archivos restaurará automáticamente el archivo de copia de seguridad a su ubicación original.
Aunque puede sincronizar archivos usando OneDrive, usar el Historial de archivos le brinda otra forma de mantener copias de seguridad de sus archivos. Además, hay diferentes formas de mantener sus datos seguros en Windows 11, como crear una copia de seguridad completa de la imagen del sistema que incluya sus archivos personales, o configurar un punto de restauración del sistema para que su computadora vuelva a funcionar.



Deja una respuesta