Cómo configurar y usar Auto GPT en su PC

El mundo de la tecnología de inteligencia artificial ha visto un gran aumento en los últimos meses, con toneladas de empresas subiéndose al carro, con la esperanza de capitalizar esta última tendencia. Tenemos toneladas de asistentes de IA que van desde modelos de lenguaje completos hasta asistentes contextuales que pueden ayudarlo con su flujo de trabajo. Por lo tanto, era solo cuestión de tiempo antes de que surgiera una IA que lo hiciera todo con un simple clic, y Auto GPT es exactamente eso.
Basado en el popular GPT LLM, Auto GPT es una IA basada en GPT 4 que encadena diferentes pensamientos de LLM para lograr cualquier objetivo que establezca. Entonces, si está buscando una IA que pueda hacerlo todo de una sola vez, es posible que desee probar Auto GPT. Así es como puede configurarlo y usarlo en su PC con Windows.
Cómo configurar y usar Auto GPT
Auto GPT se puede configurar en su PC clonando su repositorio de GitHub. Deberá descargar e instalar Python y Git en su PC para poder hacerlo. Siga los pasos a continuación para ayudarlo a configurar y usar Auto GPT en su PC.
Paso 1: Descarga e instala Python
Comience descargando la última versión de Python desde https://www.python.org/downloads/. Haga clic en Descargar Python (número de versión) una vez que visite el enlace.
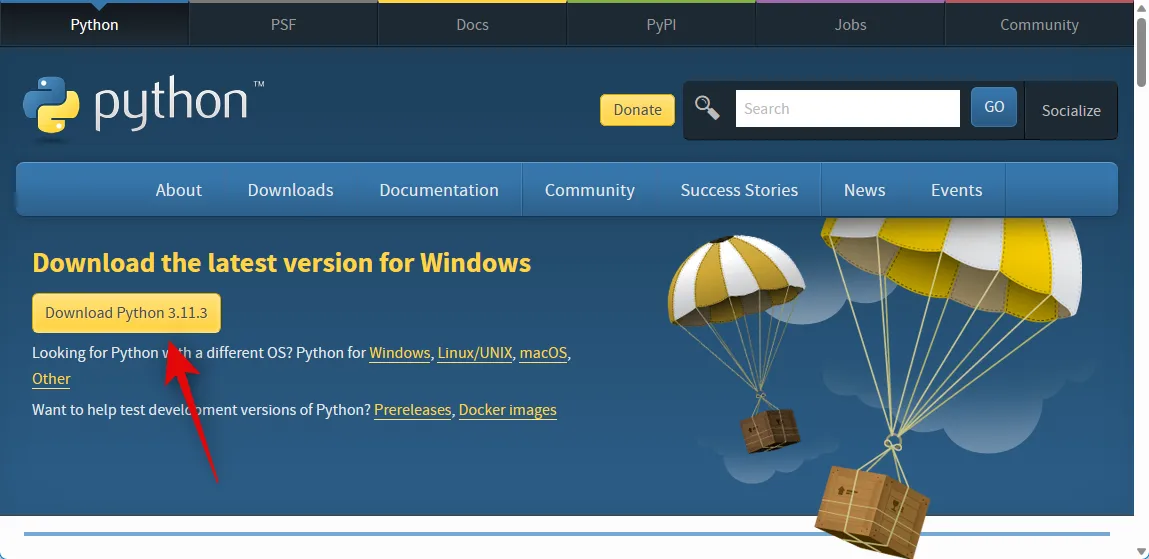
Una vez que se haya descargado la configuración, haga doble clic e inícielo en su PC. Haga clic y marque la casilla Agregar python.exe a la RUTA en la parte inferior.
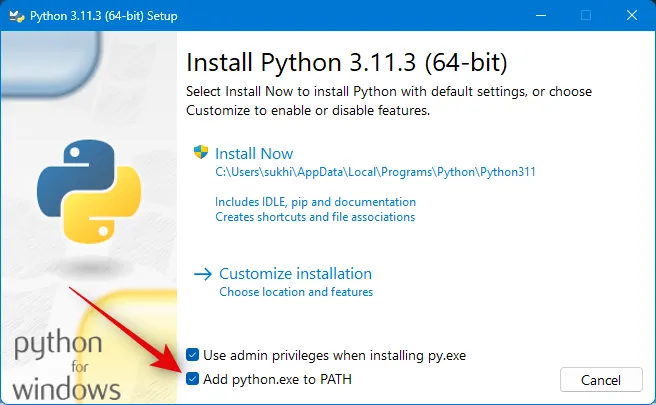
Haga clic en Instalar ahora una vez que haya terminado.
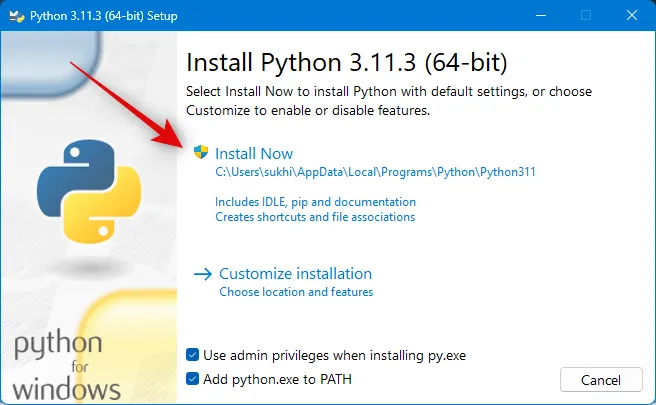
Nota: si ya tiene una versión anterior de Python instalada en su PC, le recomendamos que la elimine antes de instalar la última versión usando esta guía.
Python ahora estará instalado en su PC. Probemos si se ha instalado correctamente. Abra Ejecutar presionando Windows + Ren su teclado.
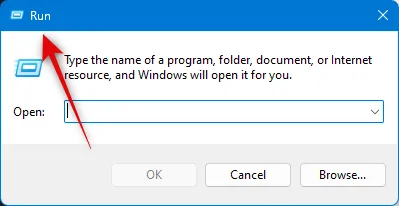
Ahora escribe lo siguiente y presiona Ctrl + Shift + Enter.
cmd
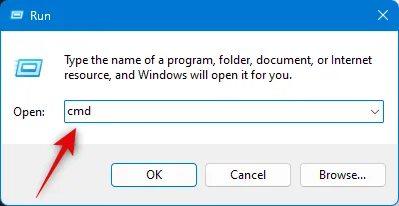
Escriba lo siguiente y presione Entrar una vez que se abra el Símbolo del sistema en su PC.
python --version
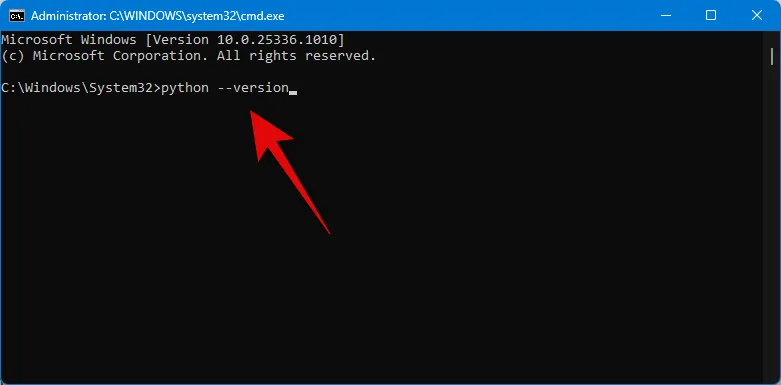
La versión actualmente instalada de Python ahora debería estar visible en su pantalla.
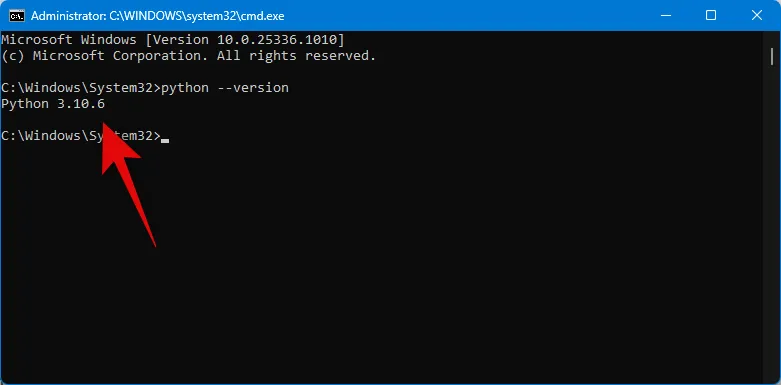
Esto significa que la instalación se realizó según lo previsto y ahora podemos descargar e instalar Git en su PC.
Paso 2: Descarga e instala Git
Así es como puede descargar e instalar Git en su PC con Windows.
Visite https://git-scm.com/download/win en su navegador y haga clic en Git de 64 bits para la configuración de Windows .
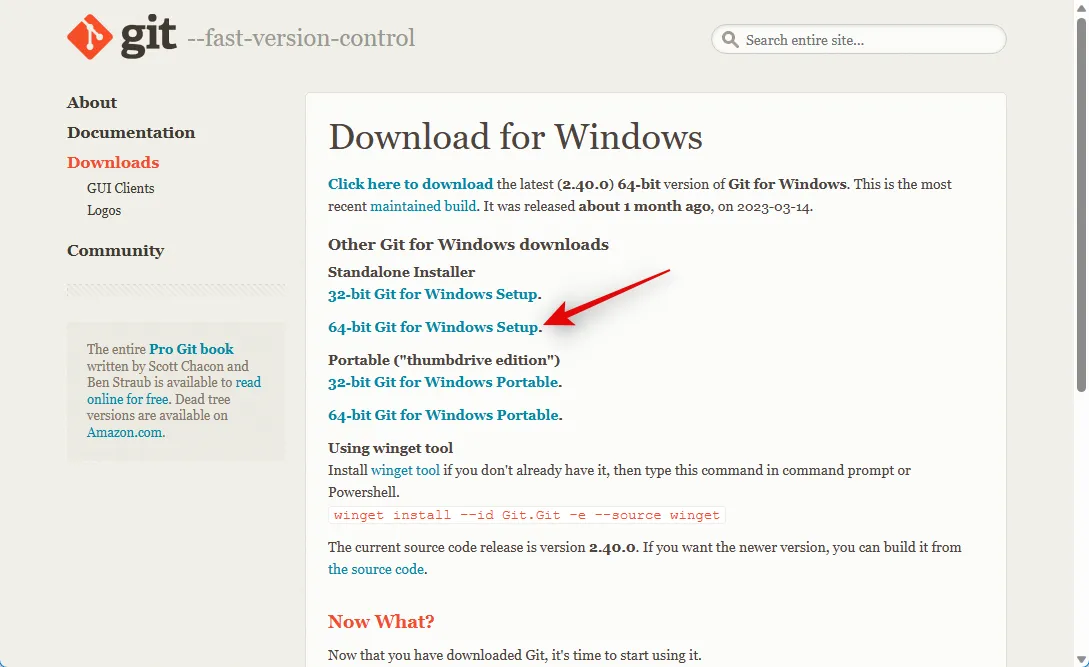
Ahora se iniciará una descarga para el archivo de instalación. Guarde el archivo en una ubicación conveniente en su PC. Haga doble clic e inicie el archivo una vez que se haya descargado.
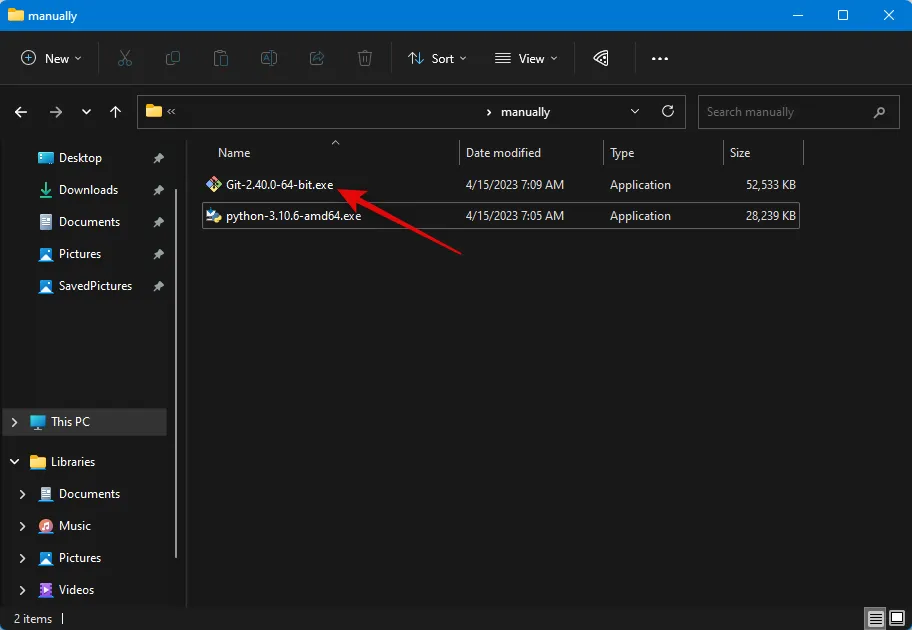
Revise el acuerdo de licencia y haga clic en Siguiente .
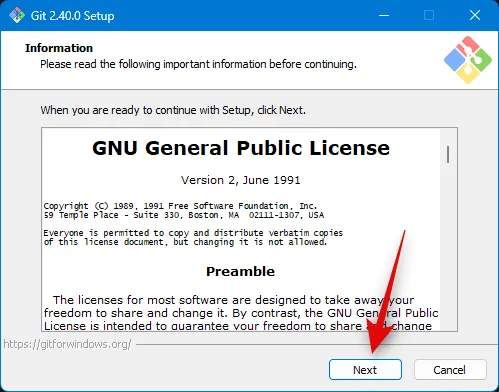
Haga clic en Examinar… y elija dónde desea instalar Git.
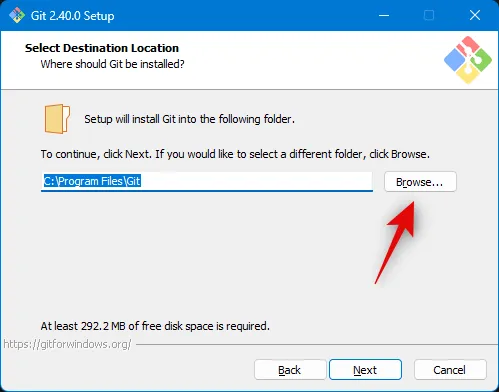
Una vez hecho esto, haga clic en Siguiente nuevamente.
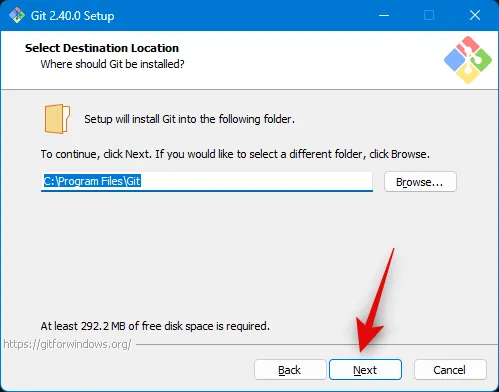
Deje la selección de componentes en los valores predeterminados y haga clic en Siguiente .
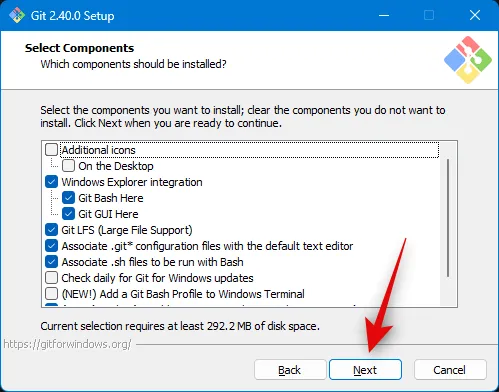
Haga clic en Siguiente de nuevo.
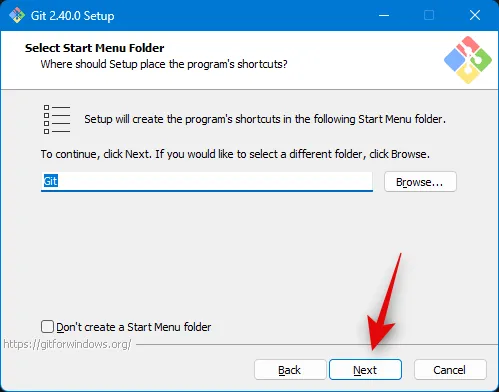
Haga clic en Siguiente en el siguiente paso.
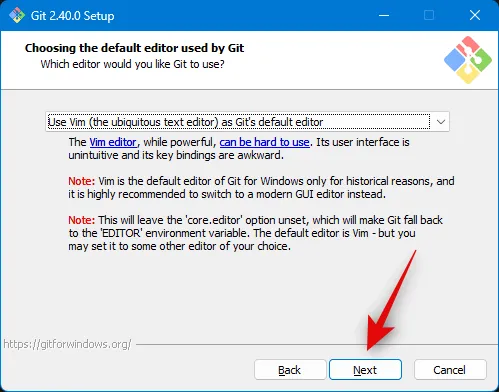
Asegúrese de que Dejar que Git decida esté seleccionado en el siguiente paso y haga clic en Siguiente nuevamente.

Seleccione Git desde la línea de comando y también desde el software de terceros .
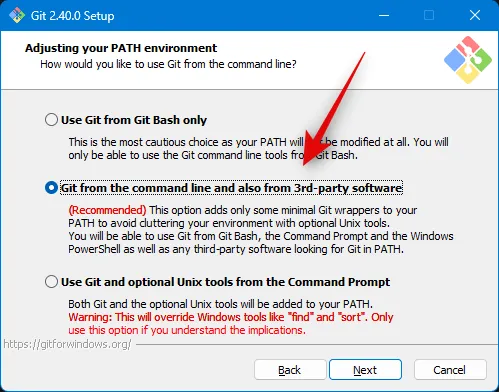
Haga clic en Siguiente .
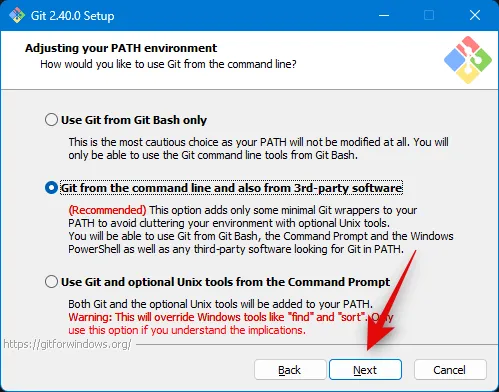
Haga clic en Siguiente de nuevo.
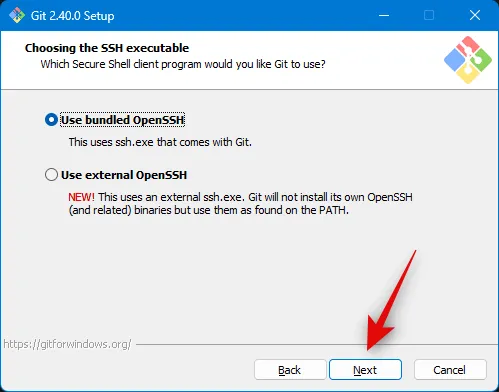
Deje la selección de servidor de transporte HTTPS en su valor predeterminado y haga clic en Siguiente .
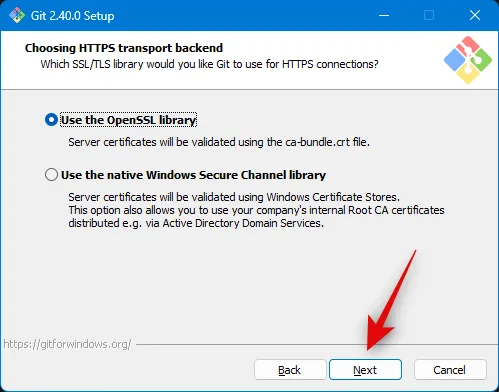
Haga clic en Siguiente de nuevo.
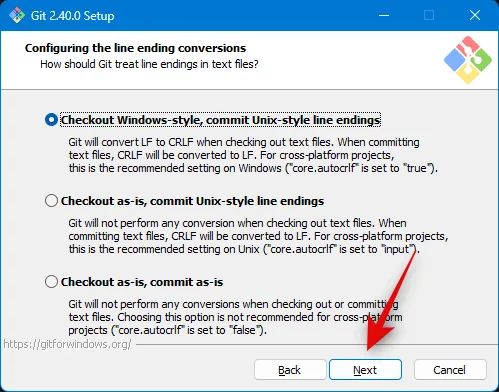
Deje la selección del emulador de terminal en el valor predeterminado y haga clic en Siguiente .
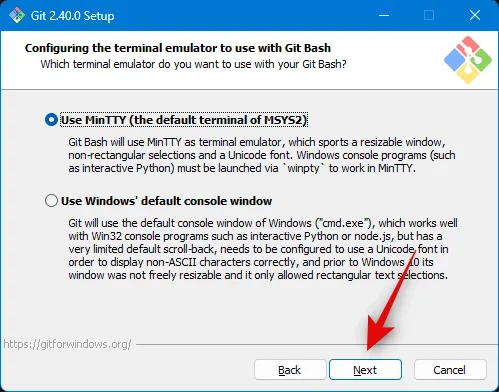
Haga clic en Siguiente de nuevo.
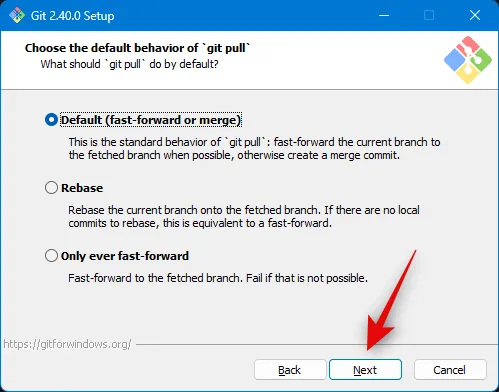
Haga clic y elija Git Credential Manager y luego haga clic en Siguiente .
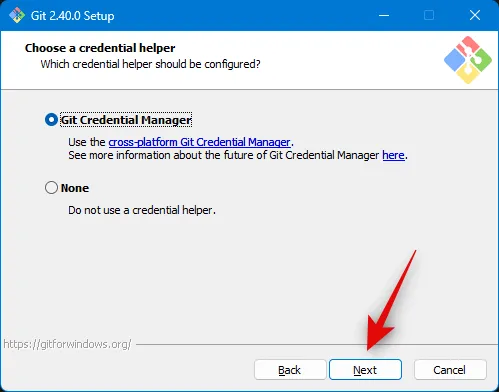
Asegúrese de que la casilla Habilitar el almacenamiento en caché del sistema de archivos esté marcada y haga clic en Siguiente .
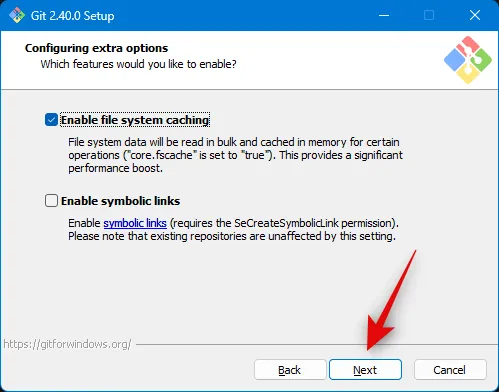
No seleccione ninguna característica experimental y haga clic en Instalar .
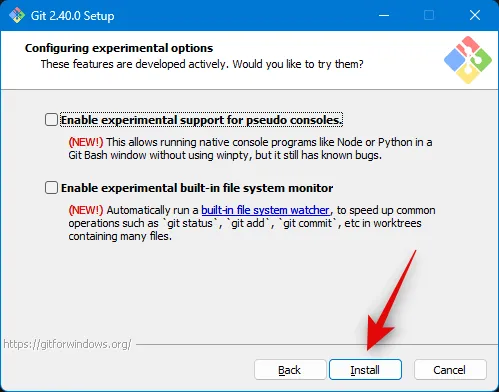
Git ahora estará instalado en su PC. Una vez instalado, haga clic en Finalizar .
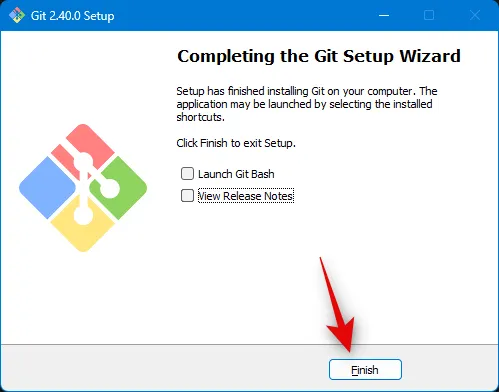
Git ahora debería estar instalado en su PC. Ahora podemos usarlo para clonar el repositorio Auto-GPT.
Paso 3: Clonar el repositorio de Auto-GPT
Así es como puede clonar el repositorio Auto-GPT una vez que se haya instalado en su PC.
Abra el Explorador de archivos presionando Windows + Ey abra su unidad de arranque.
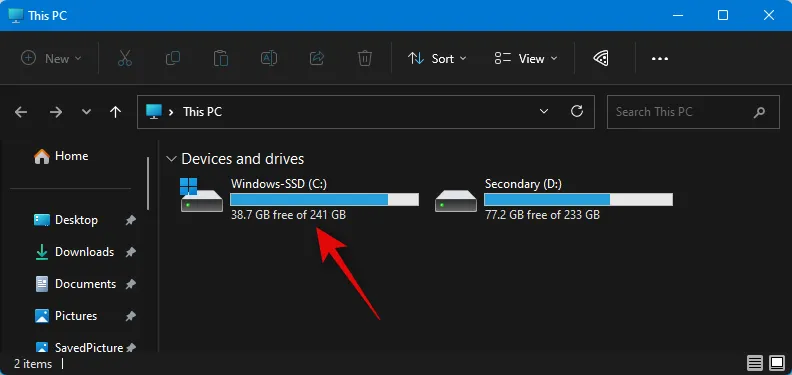
Ahora presione Ctrl + Shift + Nen su teclado para crear una nueva carpeta. Nombre la nueva carpeta Auto-GPT y presione Entrar.
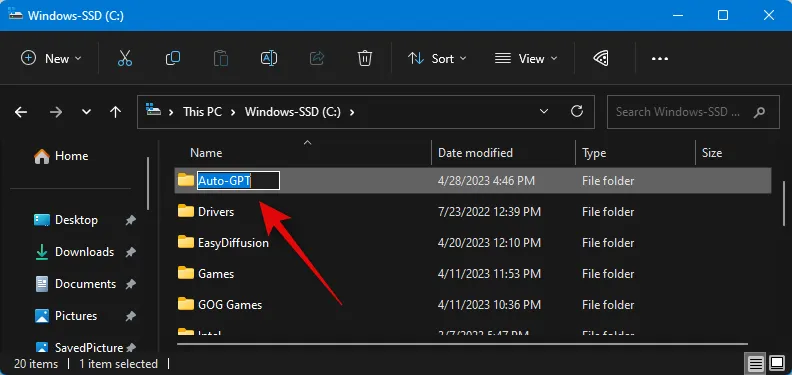
Presione Windows + Rpara abrir Ejecutar una vez que haya terminado.
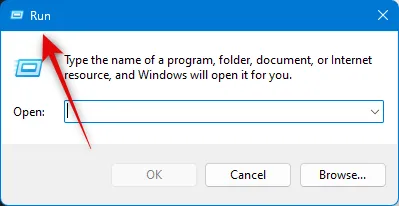
Escribe lo siguiente y presiona Ctrl + Shift + Enter.
cmd
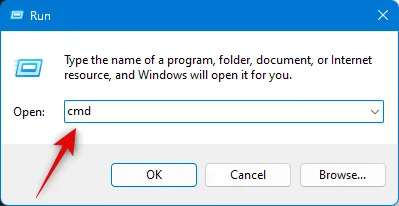
Ahora use el siguiente comando para ir a la raíz de su unidad de arranque.
cd /
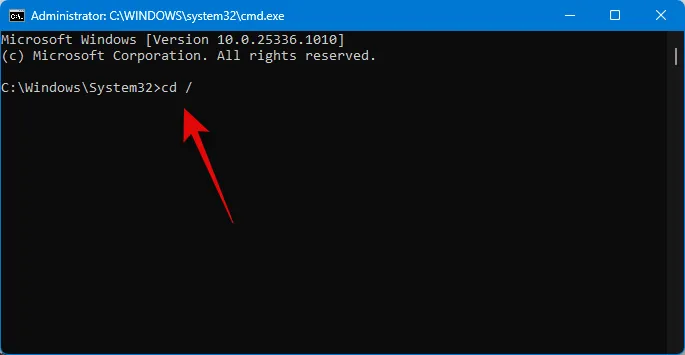
A continuación, use este comando para navegar a la carpeta Auto-GPT recién creada.
cd Auto-GPT
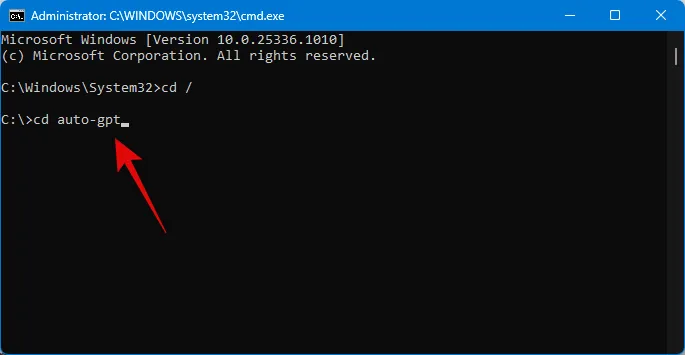
Ahora use el siguiente comando para clonar el repositorio.
git clone https://github.com/Torantulino/Auto-GPT.git
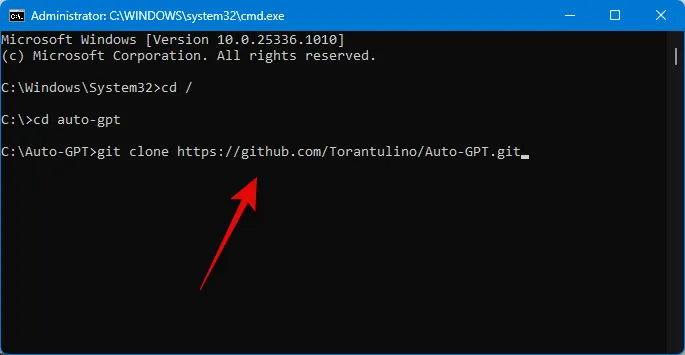
Una vez clonado, use el siguiente comando para cerrar el símbolo del sistema.
exit

Ahora navegue a la siguiente ruta en su unidad de arranque.
C:\Auto-GPT\Auto-GPT

Haga clic derecho en el archivo llamado .env.template .
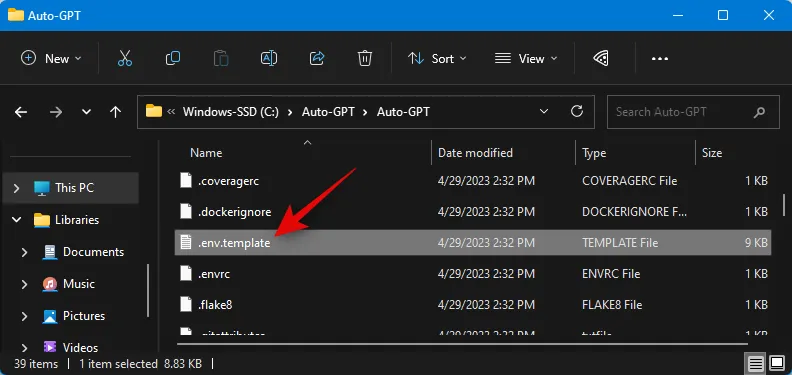
Seleccione Abrir con .
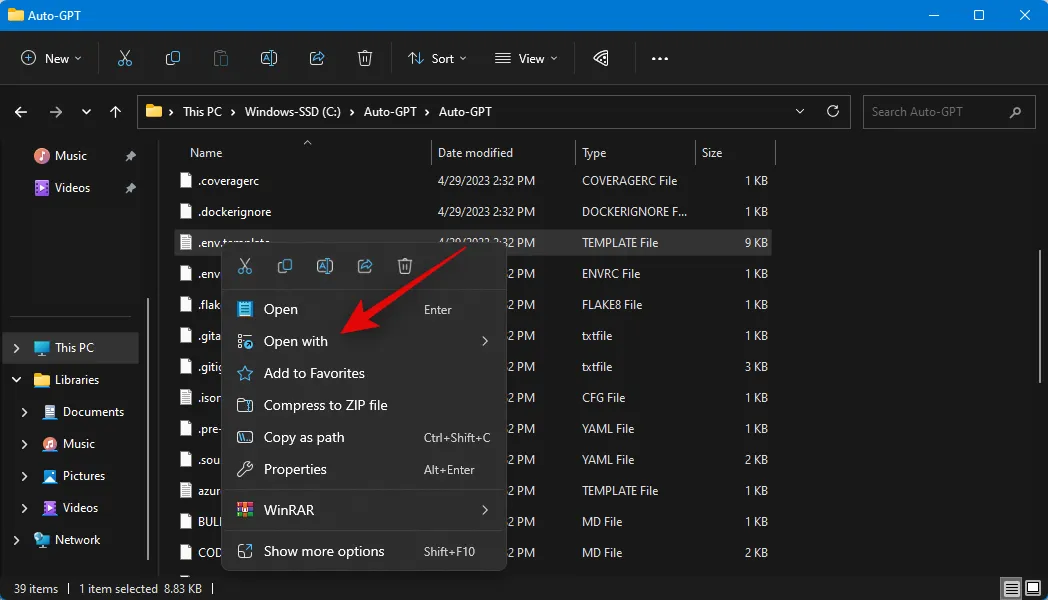
Haz clic en Más aplicaciones o Elige otra aplicación .

Haga clic y seleccione Bloc de notas .

Ahora haga clic en Aceptar .
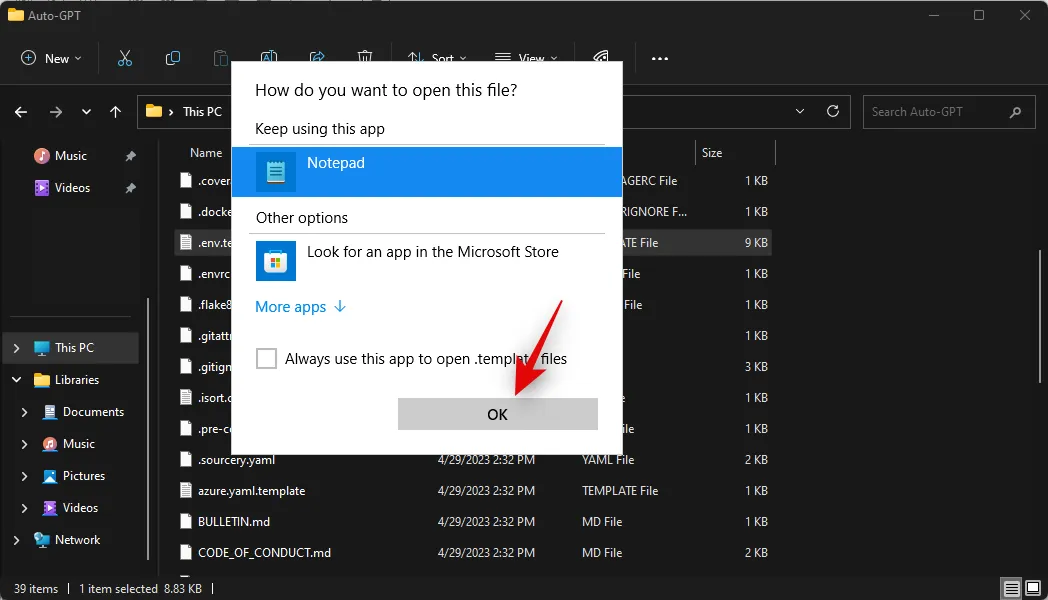
Cambie a su navegador predeterminado y visite https://platform.openai.com/account/api-keys . Inicie sesión en su cuenta de OpenAI si es necesario y haga clic en + Crear nueva clave secreta .
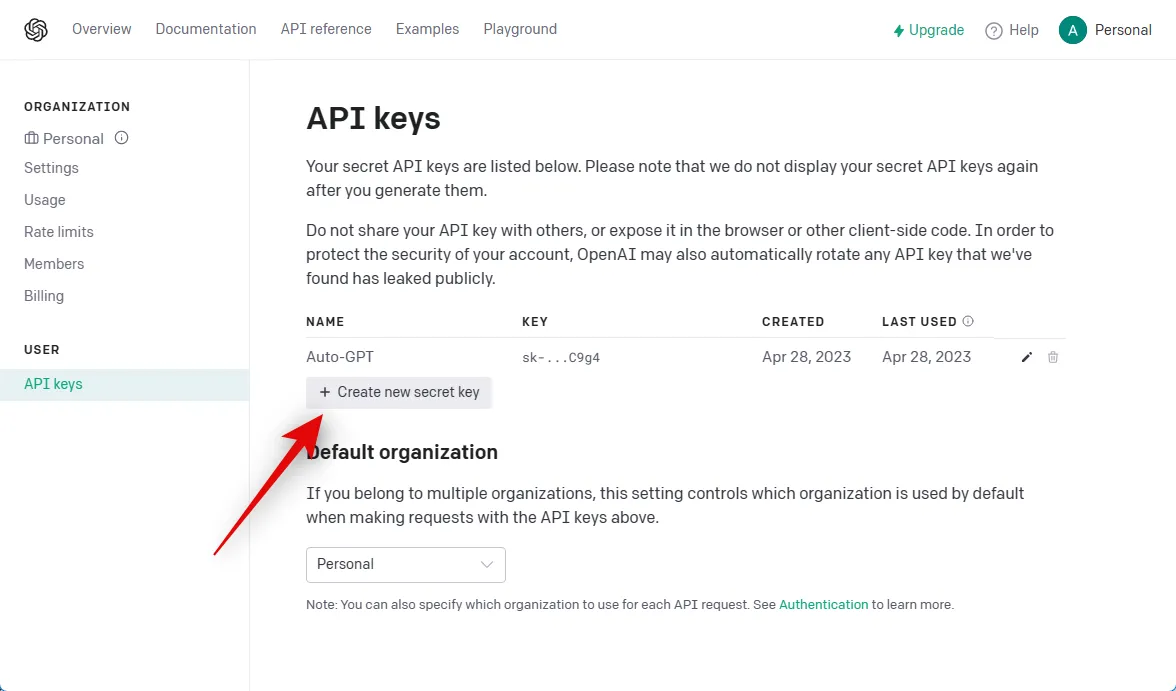
Asigne un nombre a su clave API para que pueda identificarla fácilmente más adelante. Llamémoslo Auto-GPT para esta guía.
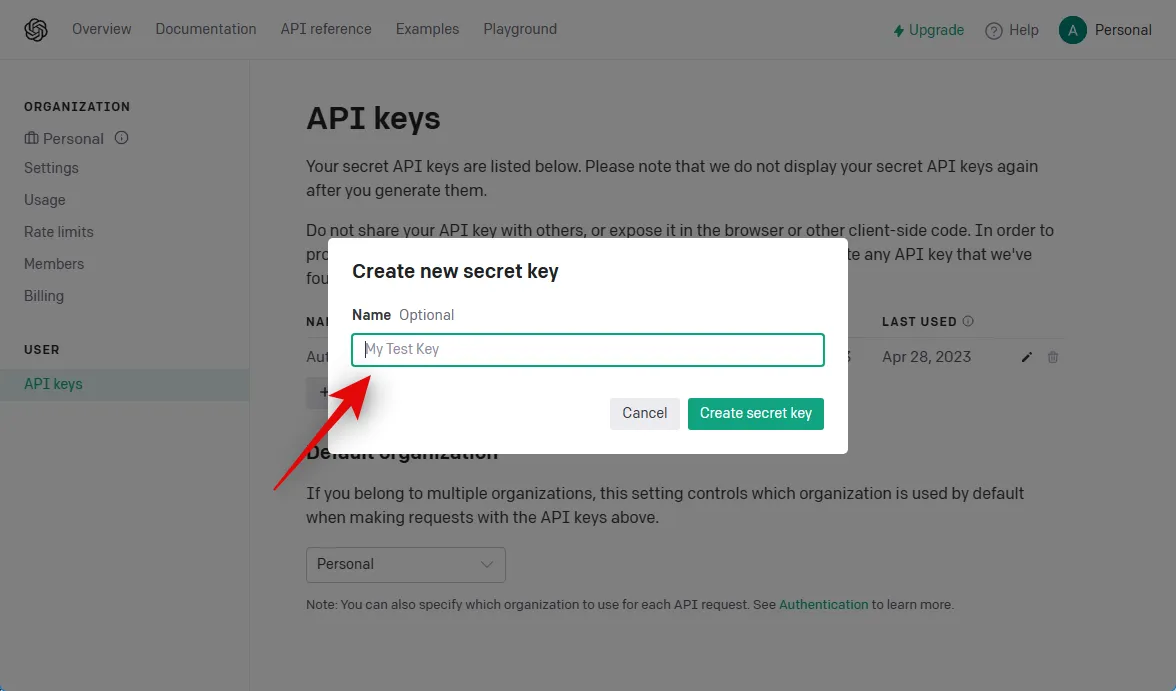
Haga clic en Crear clave secreta .

Ahora haga clic en el icono Copiar para copiar la clave en su portapapeles. Esta clave no estará visible ni disponible para usted nuevamente, y tendrá que generar una nueva en caso de que desee usarla nuevamente en el futuro. Por lo tanto, le recomendamos que lo guarde en un lugar seguro temporalmente para que pueda obtenerlo fácilmente más adelante cuando lo necesite en esta guía.
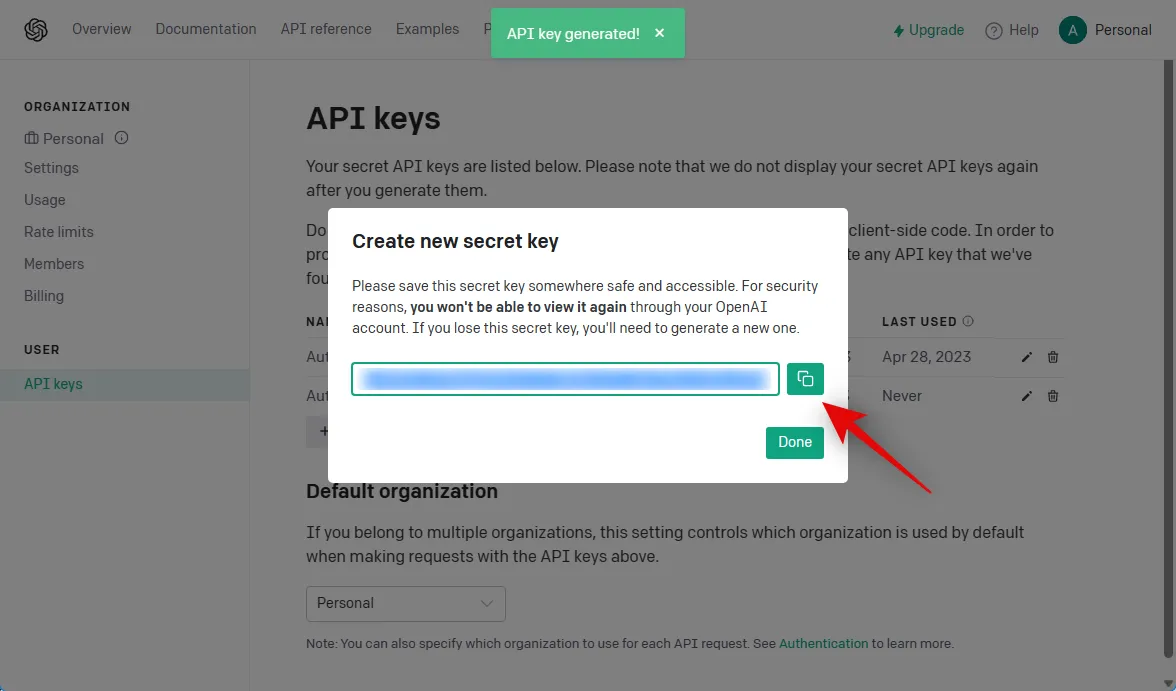
Haga clic en Listo .

Ahora vuelva al archivo del Bloc de notas y pegue la clave API copiada junto a OPENAI_API_KEY .
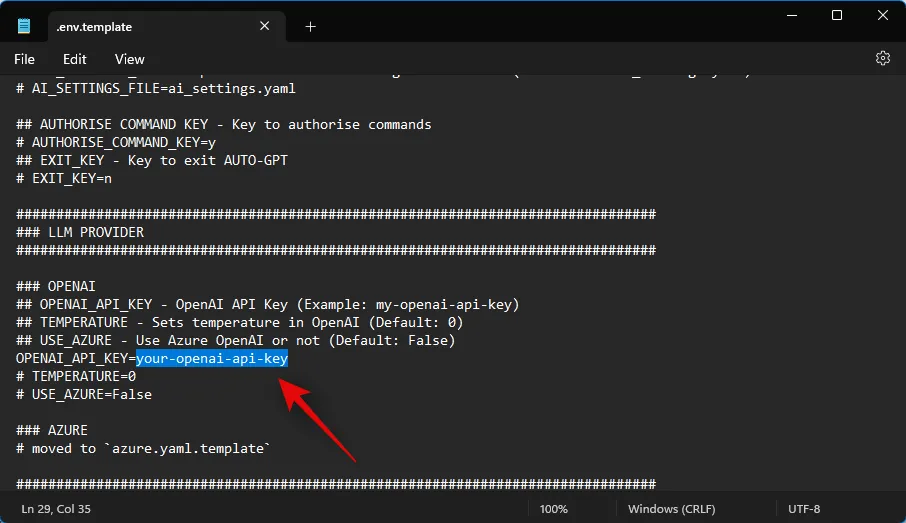
Nota: Pegue la clave al lado del valor sin el # reemplazando your-openai-api-key .
Presione Ctrl + Sen su teclado para guardar el archivo.
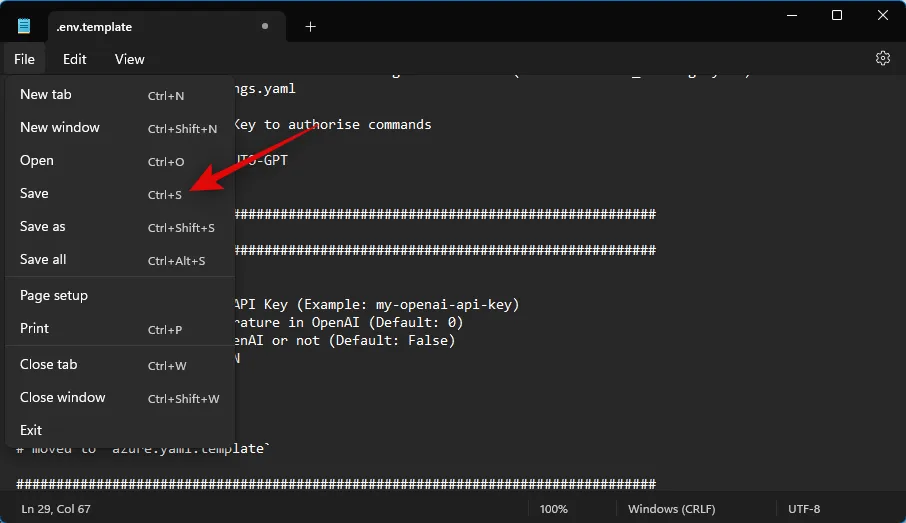
Cierre el Bloc de notas y haga clic y seleccione el archivo .env.template . Presiona F2en tu teclado una vez seleccionado.
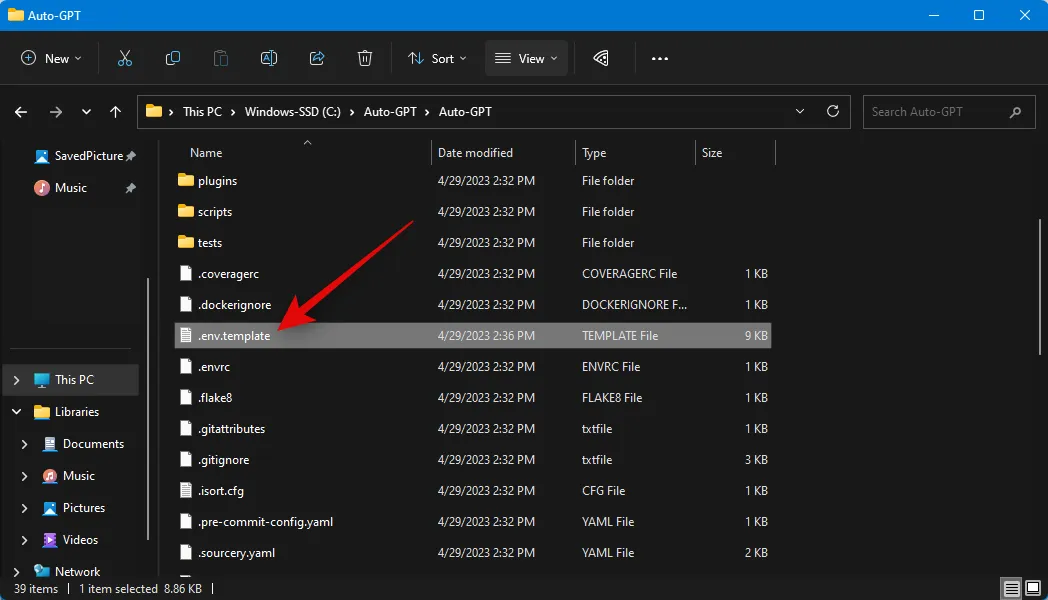
Ahora cambie el nombre del archivo a .env y presione Entrar para guardar los cambios.
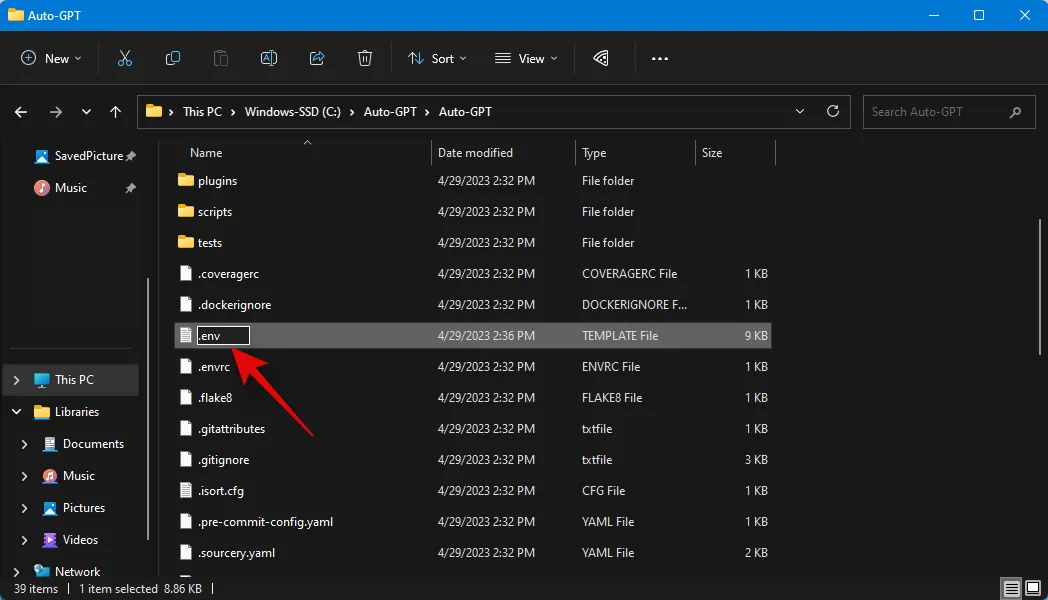
Ahora puede usar el siguiente paso para instalar los requisitos necesarios para ejecutar Auto-GPT en su PC.
Paso 4: Instalar los requisitos
Así es como puede instalar los componentes necesarios para Auto-GPT en su PC.
Abra Ejecutar en su PC usando el Windows + Ratajo de teclado.
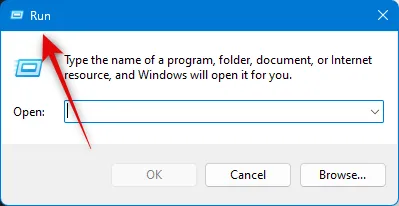
Ahora escribe lo siguiente y presiona Ctrl + Shift + Enter.
cmd
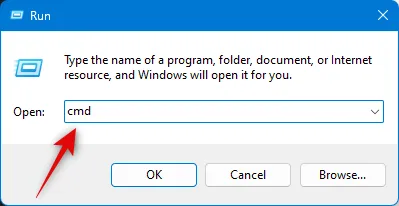
Escribe el siguiente comando y presiona enter.
cd /
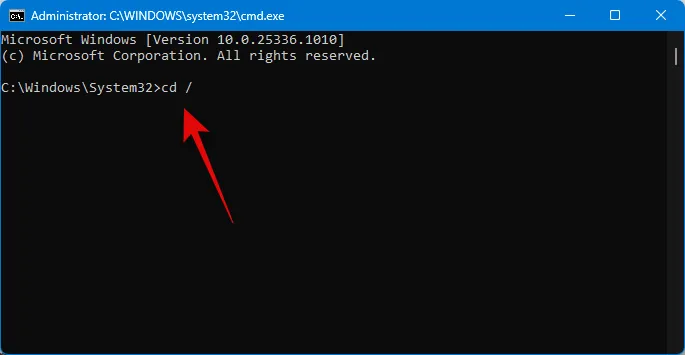
Ahora ejecuta el siguiente comando.
cd auto-gpt\auto-gpt
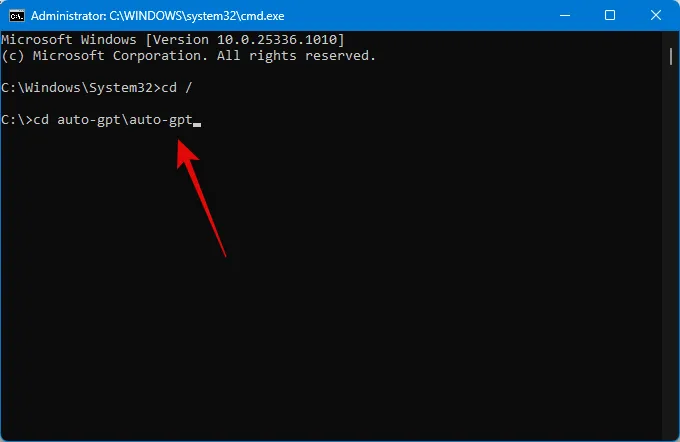
Utilice el siguiente comando para instalar los componentes necesarios en su PC.
pip install -r requirements.txt

Los componentes necesarios ahora se descargarán e instalarán en su PC.

No cierre el símbolo del sistema; Usaremos la misma ventana para ejecutar Auto-GPT en su PC en el próximo paso.
Paso 5: Ejecute Auto-GPT
Ahora que todo se ha configurado, así es como puede ejecutar y usar Auto-GPT. Si mantuvo abierta la ventana del símbolo del sistema en el paso anterior, puede omitir los primeros pasos en la guía a continuación. Siga los pasos a continuación para ayudarlo con el proceso.
Abra Ejecutar usando el Windows + Ratajo de teclado. Luego escriba el comando a continuación y presione Ctrl + Shift + Enteren su teclado.
cmd
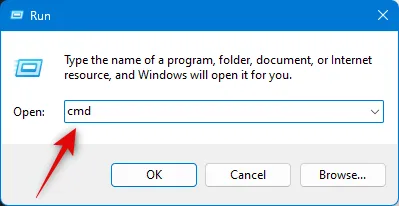
Ahora use el siguiente comando para ir a la raíz de su unidad de arranque.
cd /
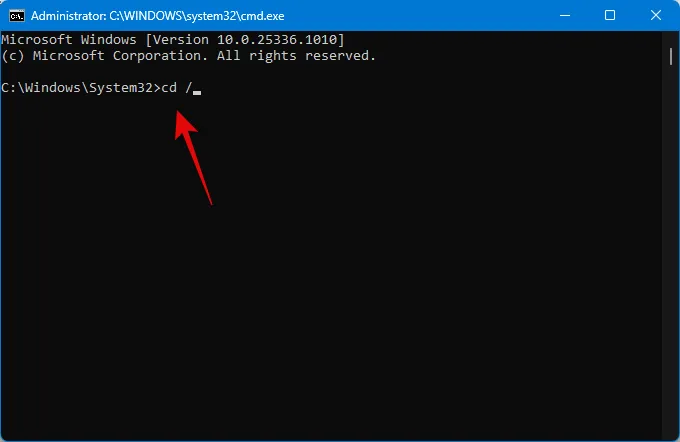
Luego, use este comando para navegar al directorio de instalación de Auto-GPT en su PC.
cd auto-gpt\auto-gpt
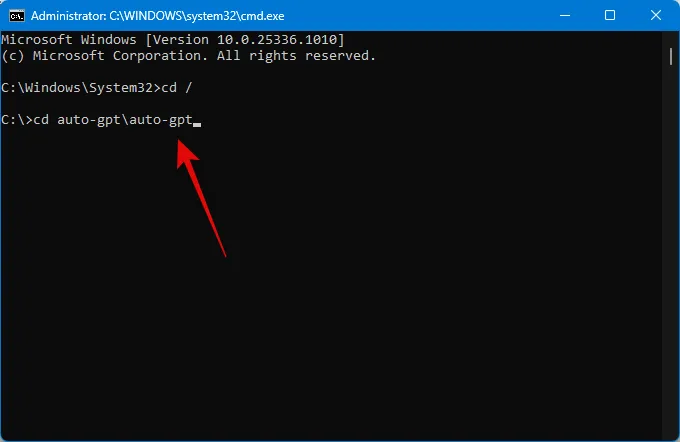
Ahora use este comando para ejecutar Auto-GPT.
python -m autogpt
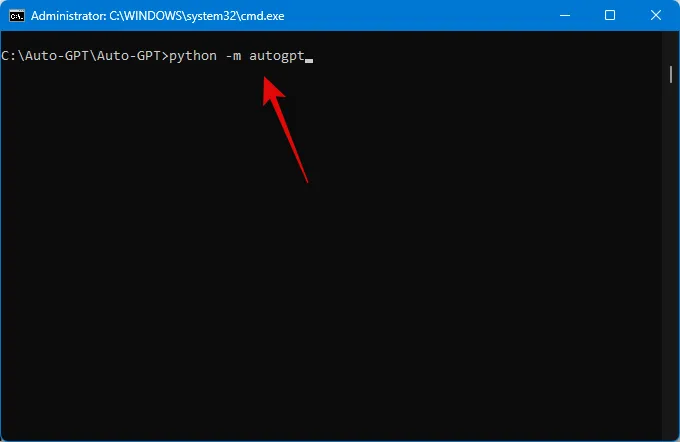
Ahora se le preguntará qué desea que haga su IA. Escriba el objetivo que tiene en mente. Presiona Enter una vez que hayas ingresado tu meta.
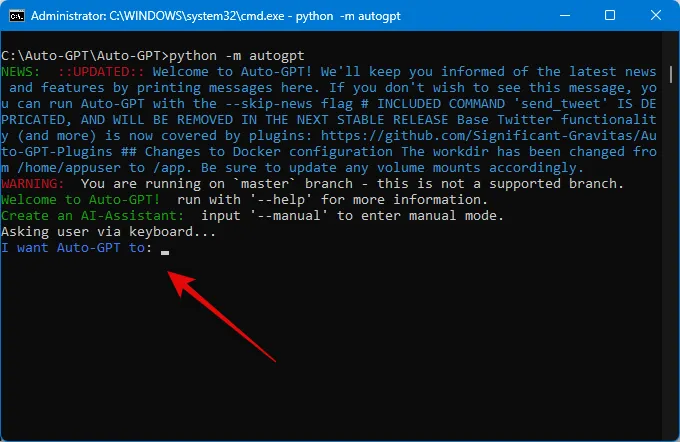
¡Y eso es! Auto GPT ahora realizará la tarea que se le asignó, y debería poder seguir su progreso en tiempo real.
¿Cómo entrar en modo manual Auto-GPT?
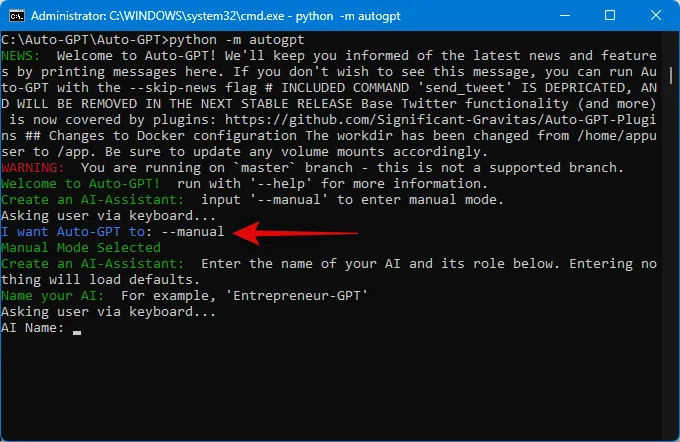
Para ingresar al modo manual, donde puede nombrar su IA y establecer objetivos únicos por su cuenta, escriba –manual cuando se le solicite que establezca un objetivo para su IA. Esto ingresará al modo Manual, donde se le permitirá establecer un nombre para su IA, así como establecer objetivos de acuerdo con sus necesidades y requisitos.
Esperamos que esta publicación lo haya ayudado a configurar y usar Auto GPT fácilmente en su PC. Si tiene más preguntas o enfrenta algún problema, no dude en comunicarse con nosotros utilizando los comentarios a continuación.



Deja una respuesta