Cómo configurar y administrar dispositivos Bluetooth en Windows


Muchos usuarios de PC han cambiado a ratones y teclados Bluetooth, sin mencionar los auriculares inalámbricos Bluetooth. Afortunadamente, Windows admite la última tecnología Bluetooth 5.4, lo que hace que sea más fácil que nunca habilitar Bluetooth en Windows. Si estás intentando descubrir cómo administrar dispositivos Bluetooth en tu PC con Windows, este tutorial te guiará a través de todo.
Cómo activar Bluetooth en Windows
Los siguientes métodos muestran cómo activar Bluetooth en su computadora con Windows.
La forma más rápida en Windows 11 es ir a Configuración -> Bluetooth y dispositivos y activar el control deslizante de Bluetooth . Los usuarios de Windows 10 deberían hacer lo mismo, pero la ruta es un poco diferente para ellos: Configuración -> Dispositivos -> Bluetooth y otros dispositivos .
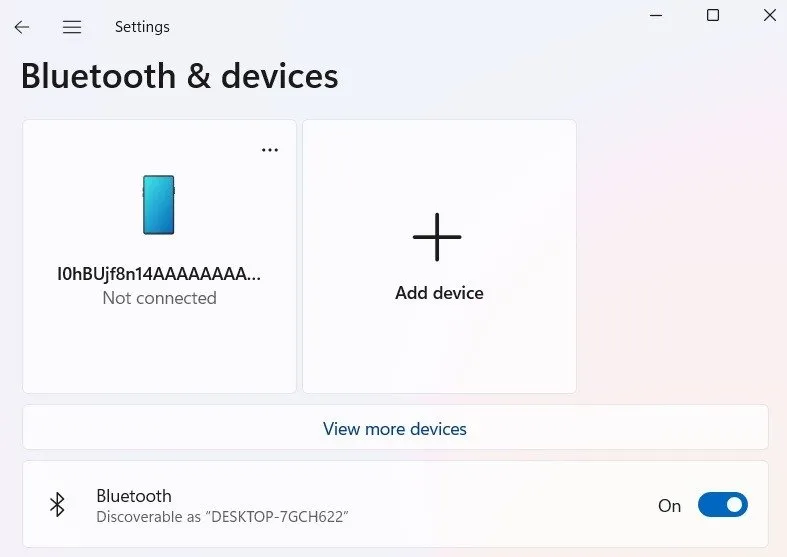
Alternativamente, es posible que ya haya un pequeño ícono de Dispositivos Bluetooth en el área de notificación en la esquina inferior derecha de su escritorio. Este es un menú de acceso rápido para configurar y administrar todas las actividades de Bluetooth en un dispositivo Windows.
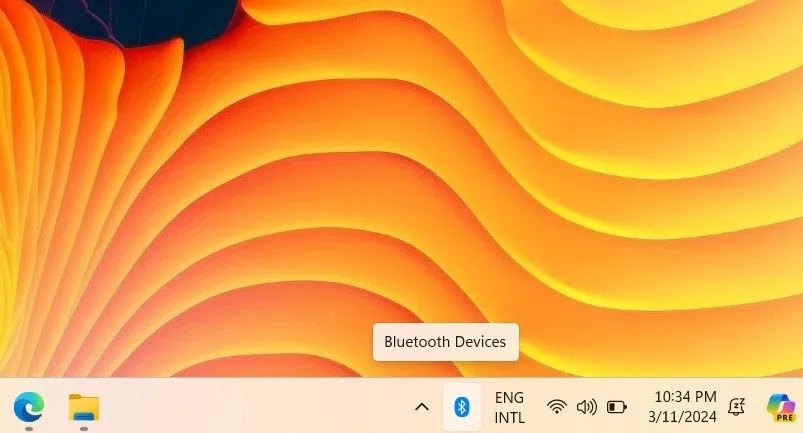
Si el ícono de Dispositivos Bluetooth no está visible, actívelo manualmente. Desde Bluetooth y dispositivos en Windows 11, vaya a Ver más dispositivos -> Más configuraciones de Bluetooth . En Opciones en la ventana emergente, marque la casilla Mostrar el icono de Bluetooth en el área de notificación .
Los usuarios de Windows 10 deben marcar la misma casilla en Configuración -> Dispositivos -> Bluetooth y otros dispositivos -> Más opciones de Bluetooth .
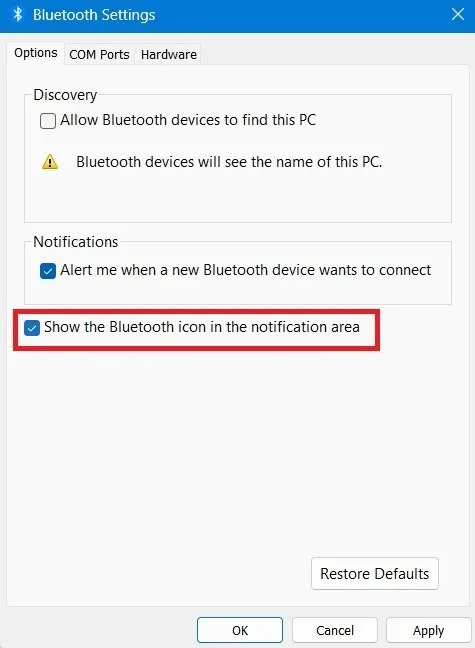
Otra forma de habilitar Bluetooth en su dispositivo es abrir el Centro de actividades de Windows presionando Win+ Ay haciendo clic en el ícono de Bluetooth. Si muestra No conectado , al hacer clic una vez se establecerá un emparejamiento exitoso con cualquier otro dispositivo Bluetooth.
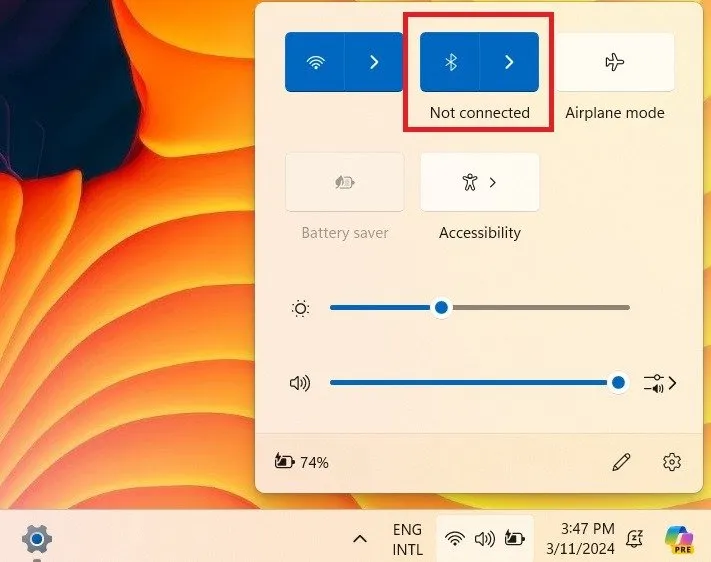
Cómo agregar un dispositivo Bluetooth en Windows
Habilitar Bluetooth en Windows es muy fácil una vez que aprende las muchas formas de agregar varios dispositivos Bluetooth a su computadora con Windows.
1. Uso del menú «Bluetooth y dispositivos»
Para agregar un dispositivo Bluetooth, active su modo de escaneo/emparejamiento. El procedimiento para hacer esto varía según el dispositivo. Generalmente, implica mantener presionado un botón en el dispositivo durante varios segundos antes de que las luces comiencen a parpadear o le indique que se está «emparejando».
Una vez que su dispositivo de destino esté en modo de emparejamiento, vaya a la página Bluetooth y dispositivos -> Dispositivos en Windows 11, luego haga clic en Agregar dispositivo .
Los usuarios de Windows 10 pueden acceder a una opción muy similar, Agregar Bluetooth u otros dispositivos , en la página Bluetooth y otros dispositivos .
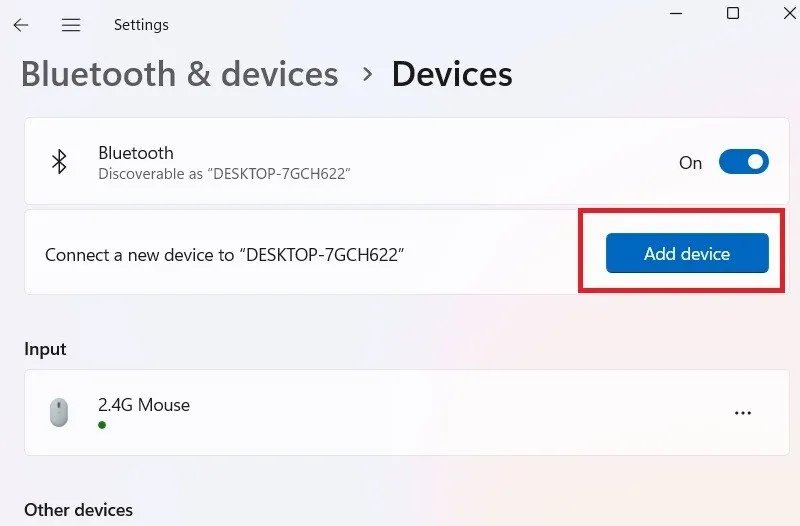
También puede agregar un dispositivo Bluetooth directamente haciendo clic derecho en el ícono de Bluetooth cerca de la bandeja del sistema y seleccionando Agregar un dispositivo Bluetooth .
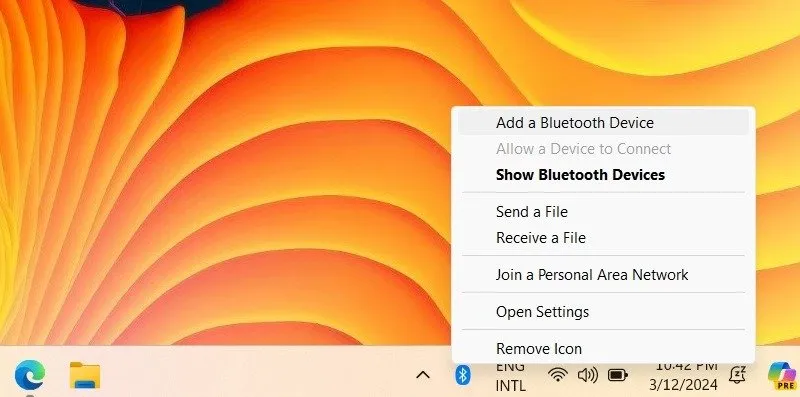
Hay tres tipos de categorías de dispositivos que se pueden agregar mediante la pantalla emergente:
- La categoría Bluetooth incluye ratones, teclados, bolígrafos, dispositivos de audio, controladores y más. Esta es la opción que debes seleccionar para ratones, teclados, parlantes, teléfonos inteligentes y periféricos.
- La pantalla o base inalámbrica es la segunda categoría. Elija esto si está utilizando una pantalla o monitor de TV inalámbrico Bluetooth.
- Todo lo demás es la tercera categoría. Esto le permite seleccionar controladores Xbox, DLNA y otros dispositivos.
Después de seleccionar una de las categorías, los dispositivos Bluetooth cercanos son visibles en la ventana Agregar un dispositivo . Haga clic en el dispositivo que desea emparejar.
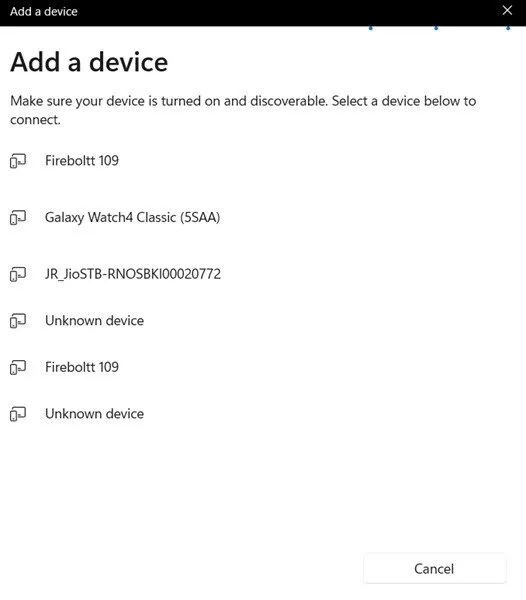
Windows puede solicitarle o no el PIN del dispositivo. Si es necesario, primero haga clic en Emparejar/Sí en el dispositivo Bluetooth periférico que desea emparejar. Simultáneamente, haga clic en Conectar en su dispositivo Windows.
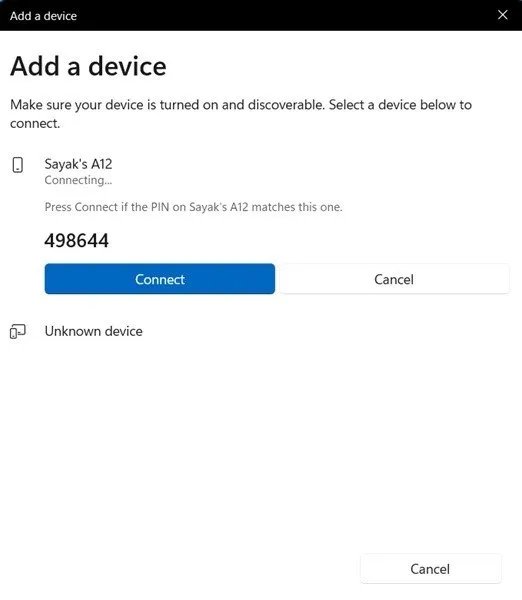
Todos sus dispositivos Bluetooth emparejados recientemente serán visibles en la página Bluetooth y dispositivos en Windows 11 y en la página Bluetooth y otros dispositivos en Windows 10.
Si experimenta el error «No recibimos ninguna respuesta del dispositivo», habilite el dispositivo Bluetooth en modo de emparejamiento una vez más.
2. Uso del asistente de dispositivo Bluetooth
Windows ofrece un comando Ejecutar a través de Win+ R, llamado «asistente de emparejamiento de dispositivos», para permitir el emparejamiento con otros dispositivos Bluetooth. Ingrese el texto y se abrirá una ventana como se muestra a continuación.
Haga clic en el dispositivo que desea agregar a su red Bluetooth de Windows.
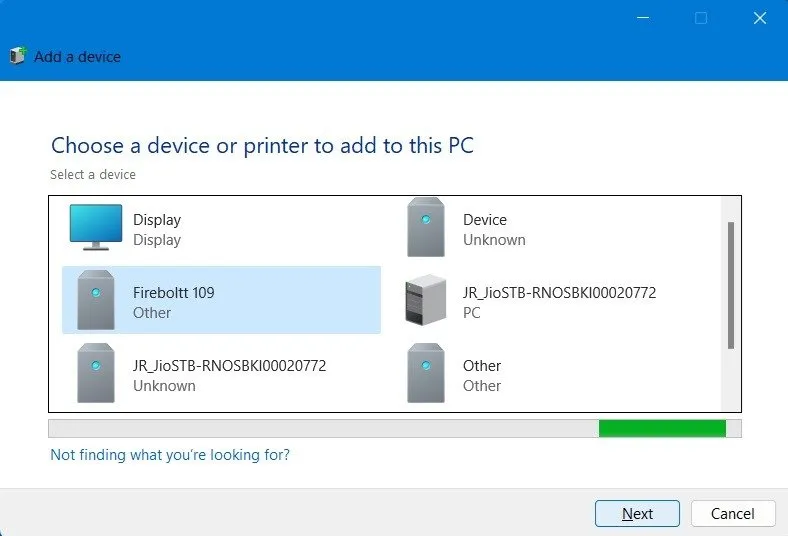
3. Usando par rápido
Es posible que tengas un dispositivo Bluetooth que sea extremadamente compatible con tu computadora portátil o PC con Windows, debido a que los controladores son idénticos. En tales casos, no necesita un PIN para establecer el emparejamiento Bluetooth.
En su lugar, el emparejamiento se puede lograr directamente habilitando la opción Mostrar notificaciones para conectarse usando Swift Pair en la página Bluetooth y dispositivos/Bluetooth y otros dispositivos .
Del mismo modo, si tiene un dispositivo USB Bluetooth, Windows debería detectarlo e instalarlo automáticamente.
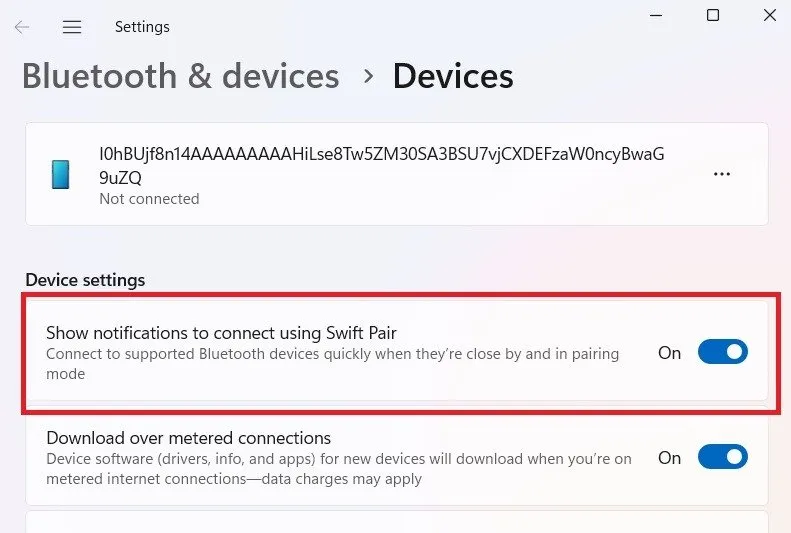
Cómo quitar un dispositivo Bluetooth de Windows
Ocasionalmente, es necesario quitar un dispositivo Bluetooth de su computadora con Windows. Esto podría deberse a que el dispositivo ya no es necesario o no funciona correctamente.
Para eliminar un dispositivo Bluetooth en Windows 11, vaya al dispositivo de destino desde Configuración -> Bluetooth y dispositivos -> Dispositivos y haga clic en un menú de tres puntos para Eliminar dispositivo . En Windows 10, vaya a Configuración -> Dispositivos -> Bluetooth y otros dispositivos y haga clic en el dispositivo para seleccionar Eliminar dispositivo .
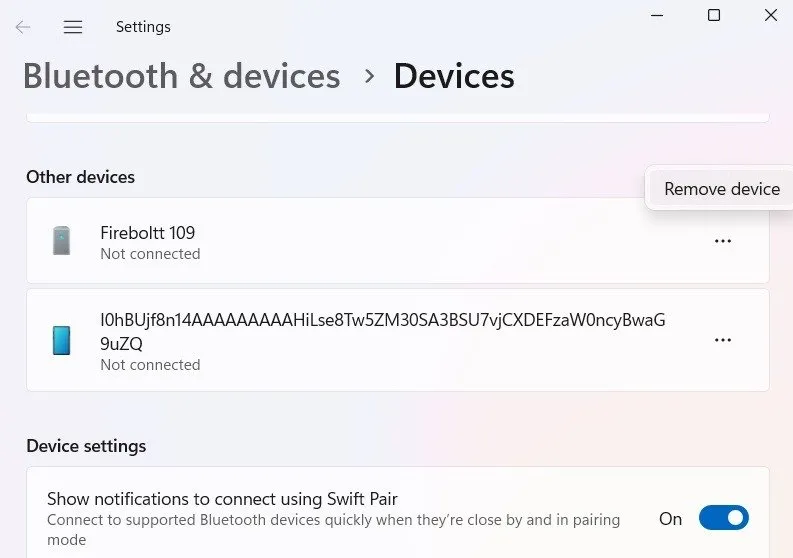
También puede utilizar el Administrador de dispositivos de Windows para eliminar dispositivos Bluetooth individuales conectados. Usando el comando Ejecutar, Win+ R, ingrese devmgmt.msc.
Una vez que el Administrador de dispositivos esté abierto, haga clic derecho en cualquier elemento del menú Bluetooth y haga clic en desinstalar dispositivo .
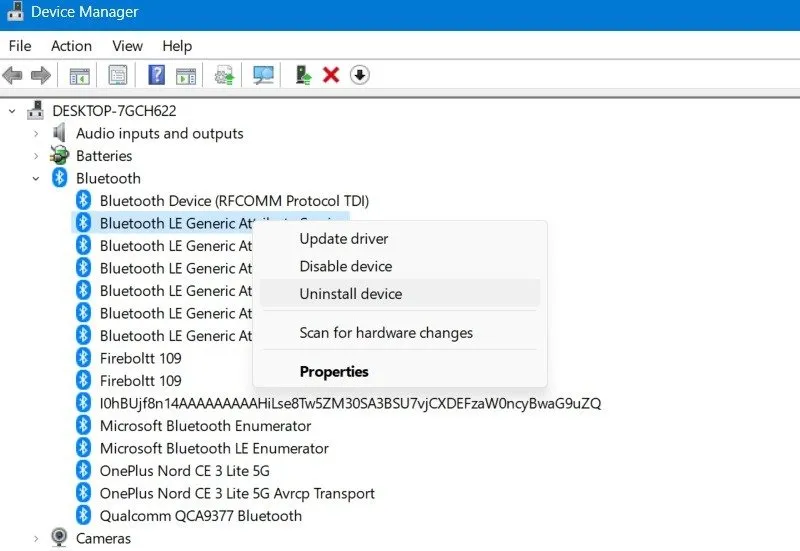
Preguntas frecuentes
¿Por qué mi dispositivo Bluetooth no puede detectar mi PC con Windows?
Si su dispositivo Bluetooth no puede detectar una computadora portátil o PC con Windows, asegúrese de que esté a poca distancia de la máquina. Vaya a Configuración -> Bluetooth y dispositivos -> Más configuraciones de Bluetooth -> Opciones y seleccione Permitir que los dispositivos Bluetooth encuentren esta PC. Además, active la opción Alertarme cuando un nuevo dispositivo Bluetooth quiera conectarse.
¿Por qué no hay Bluetooth en mi Windows?
Es necesario solucionar algunos problemas de controladores antes de poder administrar dispositivos Bluetooth. Windows le permite reparar los controladores que faltan reinstalándolos desde el Administrador de dispositivos o Más configuraciones de Bluetooth en Bluetooth y dispositivos.
Crédito de la imagen: Pexels . Todas las capturas de pantalla son de Sayak Boral.



Deja una respuesta