Cómo configurar un servidor proxy en Ubuntu
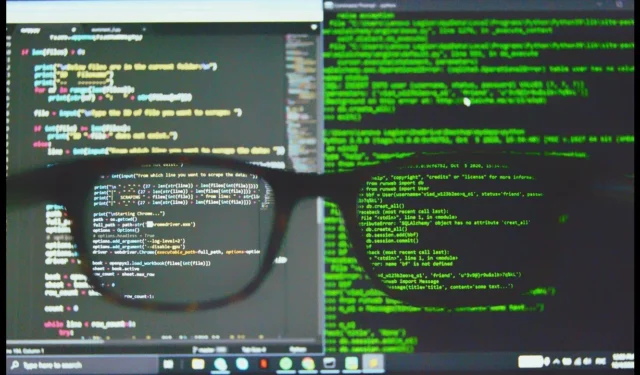
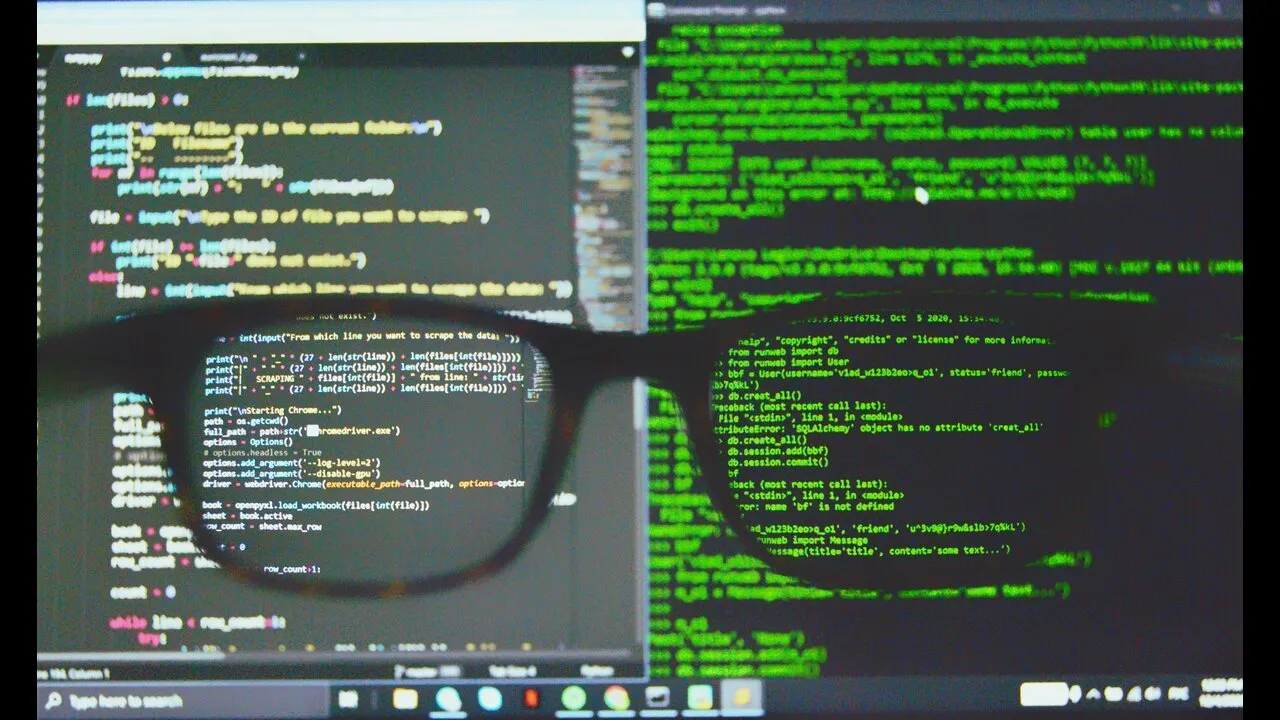
Si alguna vez ha necesitado modificar la configuración de su red para garantizar la privacidad, eludir restricciones regionales o proteger las transferencias de datos, probablemente haya oído hablar de los servidores proxy. Con ellos, puede navegar por Internet sin restricciones y, además, agregar una capa de seguridad adicional a sus actividades relacionadas con Internet.
Pero, ¿qué tan bien funcionan los servidores proxy y cómo se puede configurar uno en Ubuntu? Esta guía cubrirá una descripción detallada de cómo poner en funcionamiento un servidor proxy en Ubuntu Linux.
¿Qué son los proxies y cómo funcionan?
Los servidores proxy son servidores intermediarios que funcionan como puerta de enlace entre su sistema y el mundo en línea (aquí se encuentran los mejores servidores proxy gratuitos que puede utilizar). Funcionan interceptando su actividad en Internet y pasándola a través de sus propios servidores. Puede configurar un proxy para que gestione varios tipos de tráfico, como FTP, HTTP y HTTPS.
Cuando se ejecuta un proxy, las solicitudes de Internet se transmiten primero al servidor proxy. Después, se transmiten al sitio web de destino. De la misma manera, los datos del sitio web regresan primero al servidor proxy, que luego los retransmite a usted. Esta técnica oculta su dirección IP de los sitios web que visita, lo que proporciona una capa de anonimato.
Configurar un servidor proxy en Ubuntu
Configurar un servidor proxy en Ubuntu es muy sencillo. Puedes configurarlo a través de la interfaz gráfica de usuario o desde la terminal de Linux. Comencemos configurando un proxy mediante el método de la interfaz gráfica de usuario.
Uso de la interfaz gráfica de usuario de escritorio
Para configurar un servidor proxy en Ubuntu, vaya a la descripción general de Actividades , escriba Configuración y ábrala. También puede abrir Configuración desde la barra lateral de la ventana principal de Ubuntu.
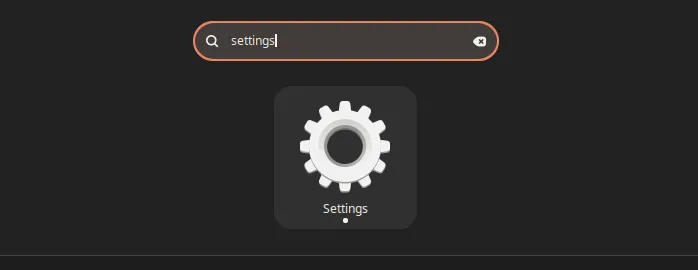
Vaya a la sección Red en el menú de configuración y seleccione la opción Proxy .
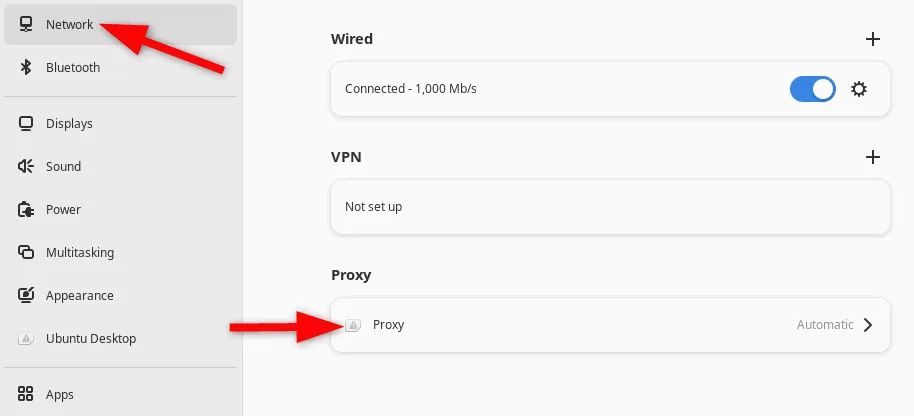
Active la opción Proxy de red y elija configuración manual o automática .
Si selecciona Manual , deberá especificar el número de puerto y la dirección IP de su servidor proxy. Además, asegúrese de seleccionar el tipo de proxy correcto, como HTTP, HTTPS, SOCKS5 Host o FTP.
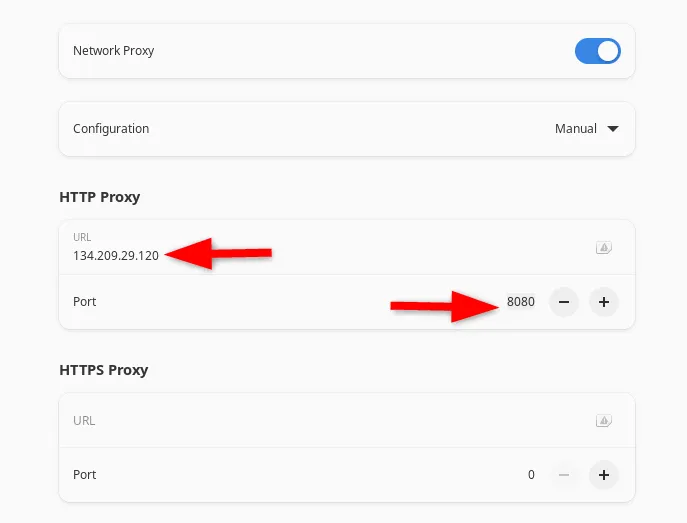
También puedes agregar cualquier host que deba deshabilitar el proxy en la sección Hosts ignorados en la parte inferior.
Si selecciona la opción Automático , deberá ingresar la URL del archivo de configuración de su proxy.
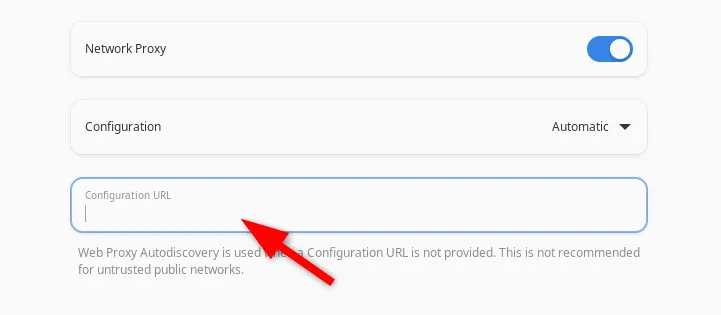
¡Eso es todo! Guarda tu configuración y cierra la ventana Proxy de red.
Para comprobar si su proxy está configurado correctamente en Ubuntu, puede abrir una terminal y ejecutar el siguiente comando:

Si el proxy está configurado, debería ver la IP y el puerto del servidor proxy en la salida.
Uso de la terminal de Ubuntu
Si te sientes cómodo usando la terminal, puedes configurar un proxy en Ubuntu con mayor precisión y control. Tienes la opción de configurar el proxy de forma temporal o permanente, y puedes aplicarlo para un solo usuario o para todo el sistema.
Aquí está el comando para establecer la conexión proxy:
Necesitará reemplazar el nombre de usuario , la contraseña , la dirección IP o web del proxy y el número de puerto con sus detalles específicos.
El mismo comando se puede utilizar para todos los tipos principales de proxy, simplemente reemplazando HTTP con HTTPS, FTP y SOCKS Host.
Por ejemplo, aquí está el comando para configurar un proxy temporal sin autenticación usando el tipo de proxy HTTPS:
¡Eso es todo! El proxy temporal ahora estará activo para todos los comandos en la sesión de terminal actual.
También puedes omitir el proxy para el tráfico local utilizando la NO_PROXYvariable:
Configuración de un proxy permanente
Una desventaja de configurar un proxy temporal mediante variables de entorno es que deberá volver a configurarlo cada vez que inicie una nueva sesión de terminal. Para evitar esta tarea repetitiva, puede configurar un proxy permanente para todas sus sesiones de terminal.
Para comenzar, abramos el archivo “.bashrc” usando nano o cualquier otro editor de texto en la terminal:
Si está utilizando Zsh en lugar de Bash, debe editar el archivo de configuración de Zsh “.zshrc” en lugar de “.bashrc”.
En la parte inferior de este archivo de configuración, defina las variables http_proxyo https_proxy:
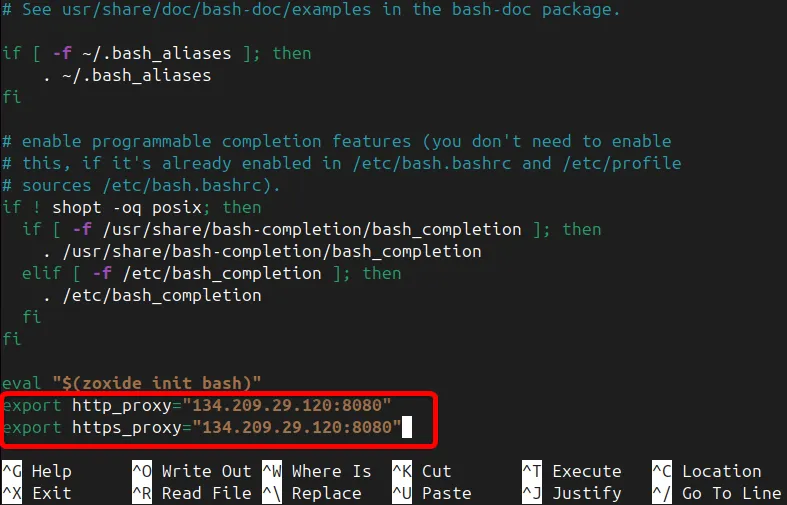
Guarde los cambios y cierre el archivo.
Para aplicar la configuración de proxy actualizada a la sesión existente, ejecute lo siguiente:
La configuración del proxy ahora estará activa para el usuario actual cada vez que se abra una nueva sesión de terminal.
Además, si desea que estas configuraciones se apliquen a todos los usuarios, agregue las variables de proxy al archivo “/etc/environment”, que es un archivo de configuración de todo el sistema.
Primero abramos el archivo “/etc/environment” como usuario root:
Nuevamente, incluya los detalles de las variables proxy específicas al final del archivo:

Guarde y cierre el archivo. Por último, puede habilitar el nuevo modo proxy cerrando la sesión y volviendo a iniciarla.
Si su servidor proxy necesita su nombre de usuario y contraseña, agregue esto:
Configurar los ajustes de proxy para APT
APT, el administrador de paquetes para sistemas basados en Debian como Ubuntu y Linux Mint, requiere alguna configuración adicional para usar un proxy.
Para comenzar, abra el archivo de configuración de apt usando cualquier editor de texto:
A continuación, agregue los detalles del proxy en el formato especificado:

Su APT ahora se enrutará a través del proxy para todas las actualizaciones e instalaciones.
Aplicar configuración de proxy para Git y obtener
También puedes aplicar la configuración de proxy a otros programas de consola como Git y wget. En el desarrollo de software, Git es una herramienta muy importante para gestionar las modificaciones del código fuente.

Puedes hacer lo mismo para el tipo de proxy HTTPS:
Además, para asegurarse de que se apliquen las configuraciones, ejecute:

wgetes una herramienta de línea de comandos que le permite descargar archivos de Internet sin un navegador. Para especificar un servidor proxy para wget, simplemente agregue los detalles del proxy necesarios al archivo “.wgetrc”.
Abramos y editemos el archivo de configuración de wget:
Agregue los siguientes detalles del proxy:

Guarde el archivo y salga. Los cambios surten efecto inmediatamente.
Cosas que puedes probar con el servidor proxy de Ubuntu
Una vez que el proxy esté en funcionamiento, se abrirán muchas posibilidades. Por ejemplo, puedes evitar fácilmente los bloqueos regionales y desbloquear contenido que de otro modo no estaría disponible en tu región. Los proxies también son excelentes para proteger tu privacidad, ya que ocultan tu dirección IP, lo que mantiene tus actividades en línea más seguras.
Puedes utilizar un proxy para gestionar el ancho de banda y controlar el uso de Internet. Además, cuando se configura un servidor proxy para almacenar contenido en caché, almacena copias de los sitios web que visitas con frecuencia, lo que acelera significativamente tu navegación.
Diferencia entre servidores proxy y VPN
¿Qué pasa con las VPN? ¿No son lo mismo? Bueno, no exactamente. Si bien ambas pueden ocultar tu dirección IP, una VPN protege todo tu tráfico web, no solo las solicitudes específicas. Las VPN brindan un mayor nivel de seguridad, lo que las hace ideales para actividades confidenciales como la banca en línea o el acceso a redes corporativas.
Por otro lado, los servidores proxy suelen ser más rápidos y pueden utilizarse para tareas específicas, como eludir restricciones regionales o administrar el ancho de banda sin la sobrecarga del cifrado.
Terminando
Si desea evitar restricciones de contenido, mejorar su privacidad en línea o aumentar la seguridad de su red, un servidor proxy puede ser una herramienta valiosa para usted. También puede usar Nginx como proxy inverso o crear un servidor web simple con darkhttpd.
Crédito de la imagen: Unsplash . Todas las modificaciones y capturas de pantalla son de Haroon Javed.



Deja una respuesta