¿Cómo configurar una unidad de desarrollo en Windows 11 para desarrolladores?
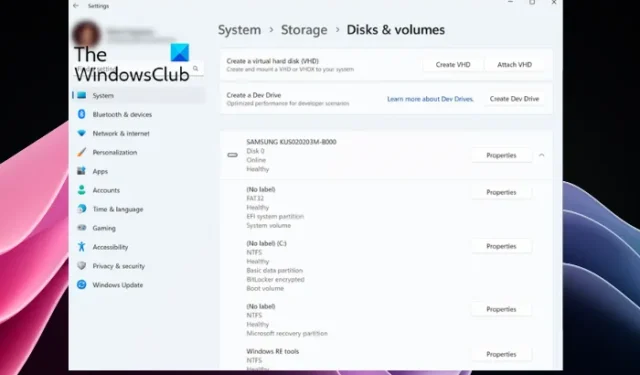
Si tiene curiosidad por saber cómo configurar una unidad de desarrollo en Windows 11 para desarrolladores, está en el lugar correcto. Esta nueva función de Microsoft viene acompañada de Dev Home, una nueva aplicación para desarrolladores. Si bien la aplicación (Dev Home) permite a los desarrolladores crear un entorno de desarrollo en Windows, Dev Drive pretende aumentar el nivel de experiencia de desarrollo en Windows 11.
Diseñado tanto para desarrolladores como para programadores, también permite instalar aplicaciones en el entorno de desarrollo de Windows. Esta publicación lo guiará a través de todos los detalles sobre cómo configurar una unidad de desarrollo en Windows 11 para desarrolladores.
¿Qué es Dev Drive en Windows 11?
Sin embargo, Dev Drive sirve como un volumen dedicado para ayudarlo a almacenar sus archivos de desarrollo. Esto ayudará a que los archivos no solo permanezcan separados de otros archivos, sino que también mejorará la experiencia general de desarrollo. Elimina el dolor de las búsquedas repetidas de directorios apropiados, el cambio continuo entre diferentes aplicaciones y más.
Además, se sabe que Dev Drive utiliza el Sistema de archivos resistente (ReFS) que permite a los desarrolladores tener más control sobre la configuración de la partición dedicada. Por ejemplo, puede realizar cambios en la configuración del volumen de almacenamiento, seguridad y antivirus, acceso administrativo, etc.
¿Cómo configurar una unidad de desarrollo en Windows 11 para desarrolladores?
Dado que Dev Drive se encuentra actualmente en la vista previa pública, no puede acceder a él directamente. Según los informes, la función pronto estará disponible en la versión estable de Windows 11 a través de la aplicación Configuración de Windows. Sin embargo, antes de configurar una unidad de desarrollo , su PC debe cumplir algunos requisitos. Habiendo dicho eso, aquí hay una guía rápida sobre cómo configurar una unidad de desarrollo en Windows 11 para desarrolladores.
- Requisitos previos para crear una unidad de desarrollo
- Únase al programa Windows Insider
- Configurar una unidad de desarrollo
1] Requisitos previos para crear una unidad de desarrollo
Antes de continuar con la creación de Dev Drive, asegúrese de que su PC tenga un mínimo de 8 GB de RAM (se recomiendan 16 GB) y un espacio libre en disco de al menos 50 GB. Tener una versión WeU de Windows es una ventaja. Pero, si su disco está casi lleno, necesitará liberar y aumentar el espacio en el disco duro de su PC para hacer suficiente espacio para la unidad de desarrollo.
2] Únase al programa Windows Insider
Una vez que haya creado suficiente espacio en disco para Dev Drive, el siguiente paso sería unirse al programa Windows Insider . Esto le dará acceso directo a Dev Drive, que está disponible en Dev Channel del programa Windows Insider. Abra la aplicación Configuración de Windows ( Win + I ) > Actualización de Windows > Programa Windows Insider > Comenzar > Inicie sesión en su cuenta de Microsoft > Vincúlelo con su Programa Windows Insider > Canal de desarrollo > Instale las nuevas actualizaciones. Una vez hecho esto, reinicie su PC y habrá iniciado sesión en el Programa Windows Insider .
3] Configurar una unidad de desarrollo
Ahora que se ha registrado en el Programa Windows Insider , inicie la Configuración de Windows ( Win + I ) y haga clic en Sistema . A continuación, a la derecha, haga clic en Almacenamiento > Configuración avanzada de almacenamiento > Discos y volúmenes > Crear unidad de desarrollo .
Ahora verá un mensaje ( Elija una ubicación de unidad de desarrollo ) con tres opciones: crear un nuevo VHD (disco duro virtual), cambiar el tamaño de un volumen existente y espacio sin asignar en el disco .
Si elige Crear un nuevo VHD , abra la consola Ejecutar ( Win + R ), escriba diskmgmt.msc y presione Entrar . En la ventana Administración de discos , haga clic en Acciones y seleccione Crear VHD . Ahora, puede seguir las instrucciones de nuestra guía detallada para terminar de crear un disco duro virtual .
Para la opción Cambiar el tamaño de un volumen existente , puede seguir las instrucciones en nuestra publicación sobre cómo cambiar el tamaño de una partición usando la herramienta Administración de discos .
Pero, si desea usar un espacio de disco no asignado , debe saber que el espacio no asignado es ese espacio en su disco duro que Windows no puede usar hasta que lo haga disponible. Para usar el espacio no asignado (si hay algún espacio de almacenamiento marcado como No asignado ), debe crear un nuevo volumen que Windows reconozca. Una vez que haya seleccionado Crear volumen , seleccione Crear unidad de desarrollo y siga los mismos pasos que seguiría para crear un nuevo volumen.
¿Cómo creo una unidad D en Windows 11 SSD?
SSD (Disco de estado sólido) es similar a una unidad de disco duro que proporciona espacio de almacenamiento adicional para los usuarios. Si solo está utilizando el disco duro de la computadora por ahora y tiene un SSD sin usar, será el espacio de almacenamiento no asignado. Puede crear dos particiones más en el disco para almacenar aplicaciones, software o documentos, instalar SO, etc. Lo mejor de todo es que la SSD no se ralentiza independientemente del número de particiones. Ya sea que desee crear la unidad D en el espacio asignado o en el espacio no asignado en su SSD de Windows 11, puede usar un software gratuito de administración de particiones , usar la herramienta de administración de discos o usar los comandos de Diskpart .
¿Cómo instalar SDK en Windows 11?
Como desarrollador, es posible que necesite el SDK de Windows para obtener acceso a los metadatos, las API esenciales y las herramientas para desarrollar una aplicación, bibliotecas y más. Puede visitar el Centro de desarrollo de Windows para instalar el SDK haciendo clic en el enlace de descarga. Sin embargo, antes de instalar el SDK, asegúrese de que su PC cumpla con los requisitos mínimos del sistema.



Deja una respuesta