Cómo configurar una unidad de desarrollo en Windows 11
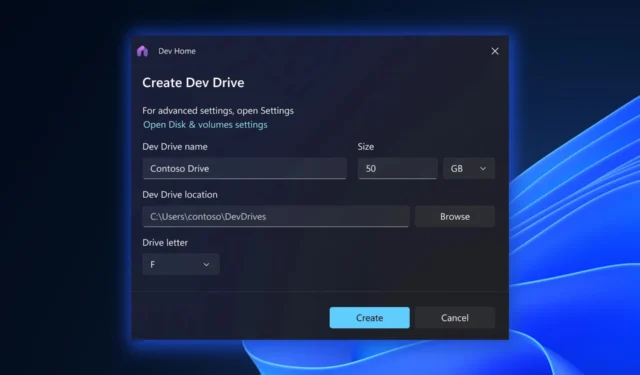
Como desarrollador, lidiar con repositorios que contienen miles de archivos y directorios puede ser un desafío, especialmente cuando se trata de operaciones de E/S pesadas como compilaciones. Afortunadamente, aquí vienen las buenas noticias: Microsoft presenta un nuevo conjunto de funciones de volumen de almacenamiento llamado Dev Drive , diseñado específicamente para desarrolladores, que ofrece rendimiento y seguridad mejorados en Windows 11.
Como se señaló en la publicación del blog del gigante tecnológico con sede en Redmond, su sistema debe ejecutarse en Windows 11 y tener suficiente almacenamiento disponible. Dev Drive tampoco debe usarse para almacenar herramientas de desarrollador como Visual Studio, MSBuild,. NET SDK, Windows SDK, etc. Estas herramientas deben almacenarse en su unidad principal C:\.
Sin embargo, Microsoft ha anunciado que esta función estará disponible en el canal de vista previa dentro de esta semana, lo que indica que puede pasar más tiempo antes de que sea ampliamente accesible para el público en general. Te mantendremos actualizado a medida que avanzamos.
Si aún tiene curiosidad acerca de cómo funcionará, lo guiaremos a través del proceso de configuración de una unidad de desarrollo para potenciar su flujo de trabajo de desarrollo.
Cómo configurar una unidad de desarrollo en Windows 11
1. Haga clic en el menú Inicio y seleccione el ícono de ajustes para abrir la ventana Configuración de Windows.
2. En la ventana Configuración de Windows, haga clic en la categoría Sistema y elija Almacenamiento en la barra lateral izquierda
3. Haga clic en Configuración avanzada de la tienda en la sección Almacenamiento.
4. Dentro de Configuración avanzada de almacenamiento , localice y haga clic en la opción Discos y volúmenes para abrir los ajustes de configuración para los discos y volúmenes de su sistema.
4 En la configuración de Discos y volúmenes , haga clic en la opción Crear unidad de desarrollo .
5. Un asistente de configuración lo guiará a través de la creación de su Dev Drive. Elija el tamaño adecuado y siga las instrucciones del asistente.
6. Después de especificar el tamaño de su Dev Drive, siga las instrucciones restantes proporcionadas por el asistente de configuración para finalizar la creación.
¿Qué opinas sobre la introducción de Dev Drive en Windows 11? ¡Cuéntanos en los comentarios!



Deja una respuesta