Cómo configurar dos fondos diferentes en monitores duales en Windows 11

¡Las configuraciones de monitor dual están de moda! Pero tener el mismo fondo en todos los monitores es claramente infrautilizar la capacidad estética de tal disposición. Windows ya ofrece todas las opciones para configurar diferentes fondos en monitores duales. Entonces, ¿por qué no aprovechar al máximo la configuración de su pantalla? Si nunca ha probado esto antes, esto es lo que necesita saber.
Cómo configurar dos fondos diferentes en monitores duales en Windows 11
Antes de comenzar, asegúrese de saber cómo están numeradas sus pantallas. Esto lo puedes hacer abriendo la aplicación Configuración y yendo a Sistema > Pantalla. Aquí, haga clic en Identificar.
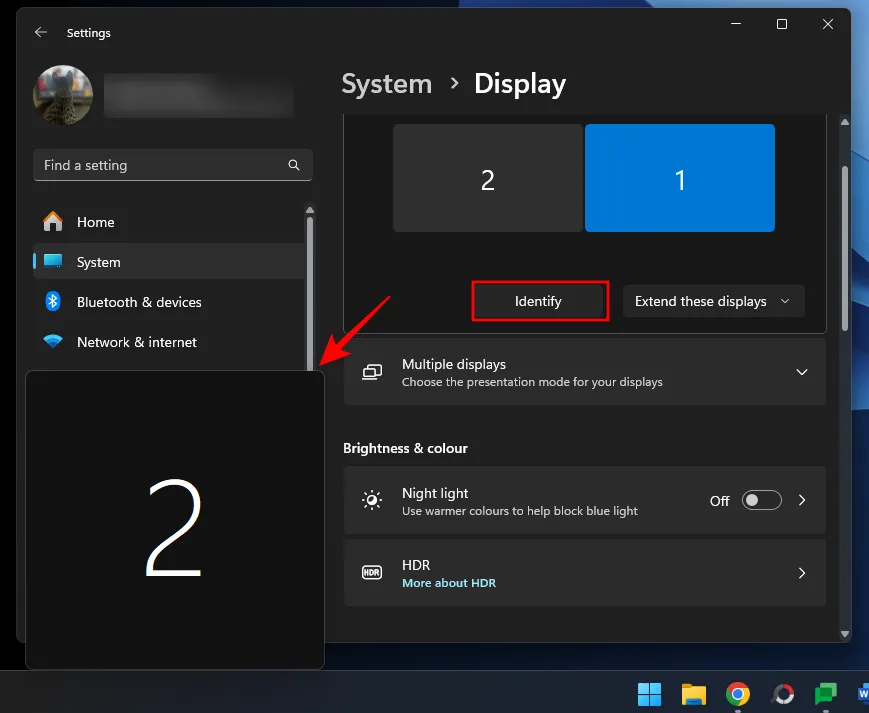
Ahora utilice los métodos que se indican a continuación para configurar diferentes fondos en diferentes monitores.
Método 1: usar la configuración
- Abra la aplicación Configuración (
Win+I) y seleccione Personalización > Fondo . - En el menú desplegable Personaliza tu fondo, selecciona Imagen .
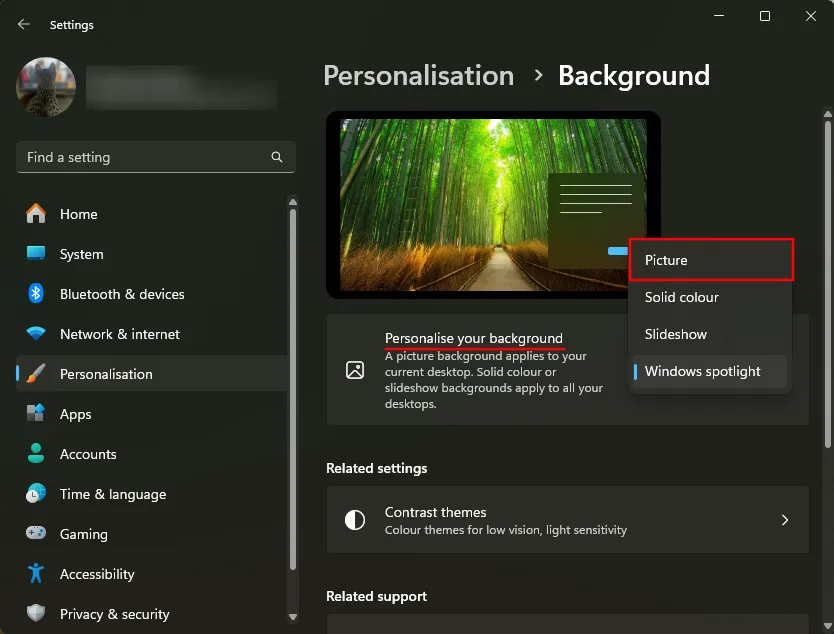
- Haga clic derecho en una de las ‘Imágenes recientes’ y elija la pantalla que desea establecer como fondo.
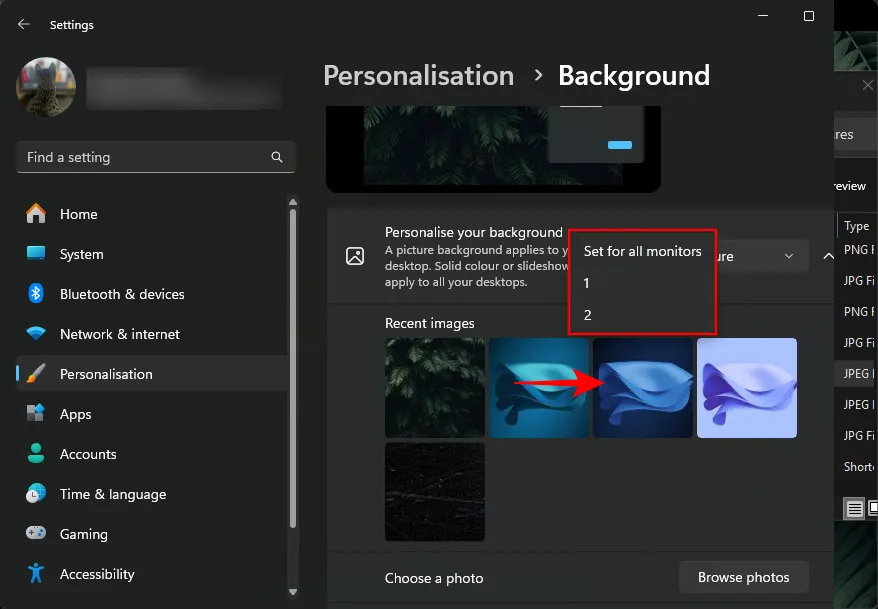
- Si no encuentra la imagen que desea configurar, haga clic en Examinar fotos .
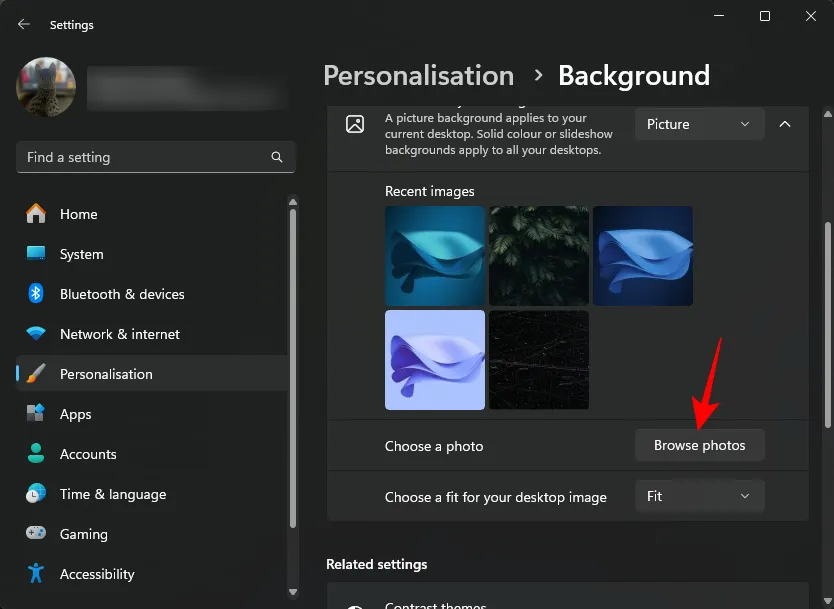
- Seleccione una imagen y haga clic en Elegir imagen .
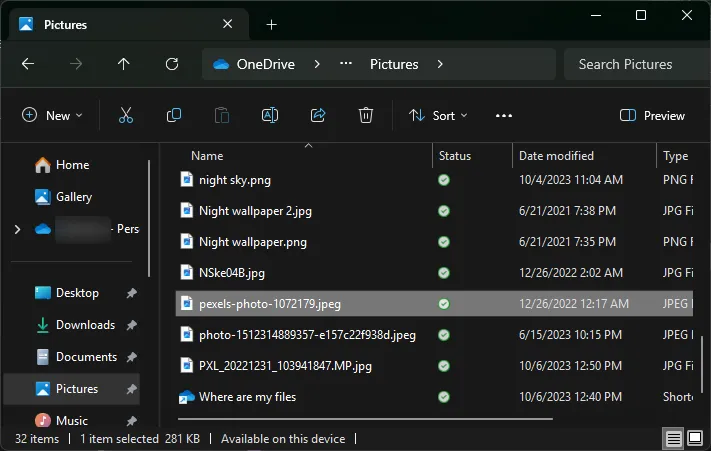
- De forma predeterminada, se aplicará a ambos fondos. También se agregará a las ‘Imágenes recientes’.
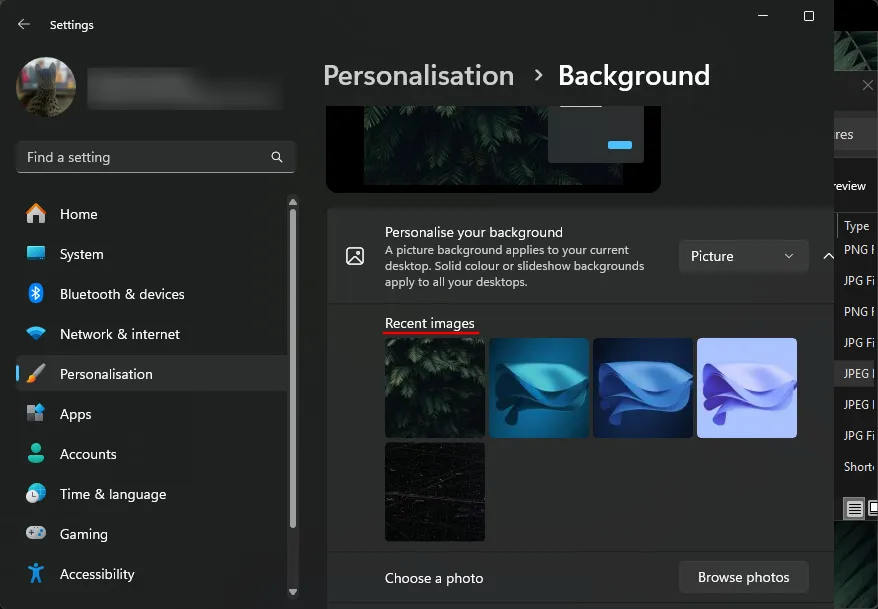
- Ahora, simplemente haga clic derecho en una de sus ‘Imágenes recientes’ y seleccione la pantalla para la que desea configurarla como fondo.
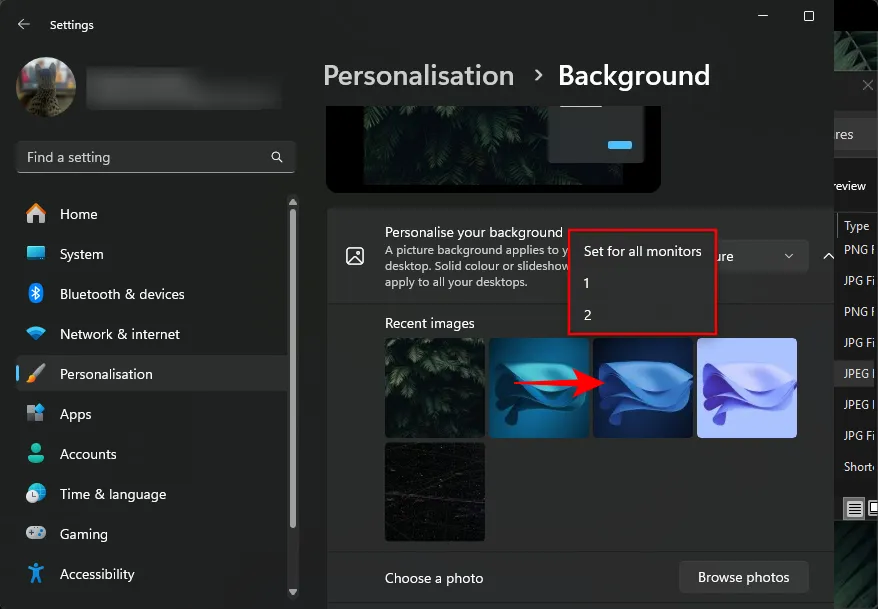
- Y así, tendrás dos fondos diferentes en dos monitores diferentes.
Método 2: usar el panel de control
El Panel de control ofrece otra forma de configurar dos fondos diferentes en los diferentes monitores. Así es cómo:
- Presione
Win+Rpara abrir el cuadro EJECUTAR. Luego copie y pegue el siguiente script en él:shell:::{ED834ED6-4B5A-4bfe-8F11-A626DCB6A921} -Microsoft.Personalization\pageWallpaper
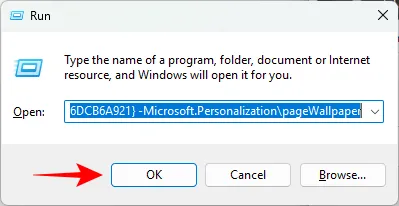
- Esto lo llevará a la ventana «Fondo del escritorio». Seleccione ‘Ubicación de la imagen’ en el menú desplegable. Alternativamente, haga clic en ‘Examinar’ y seleccione una carpeta de imágenes.
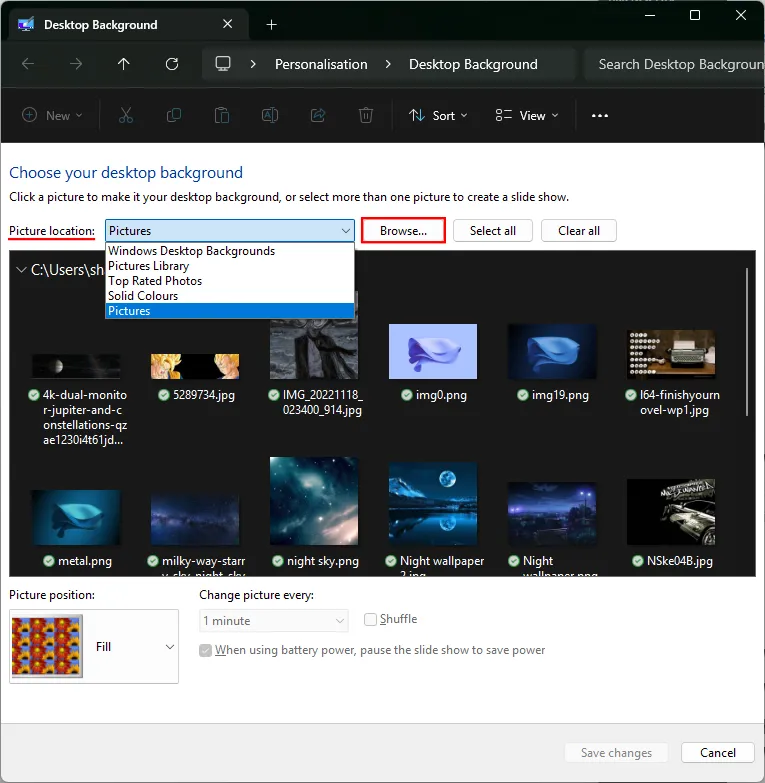
- Haga clic derecho en una imagen y elija el monitor para el que desea configurarla como fondo.
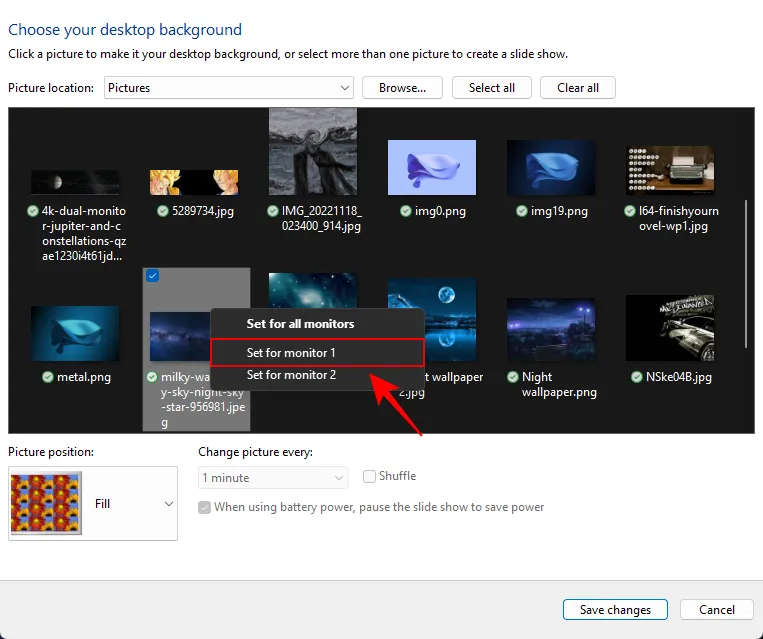
- Luego haga clic derecho en una imagen y configúrela como fondo para el otro monitor.
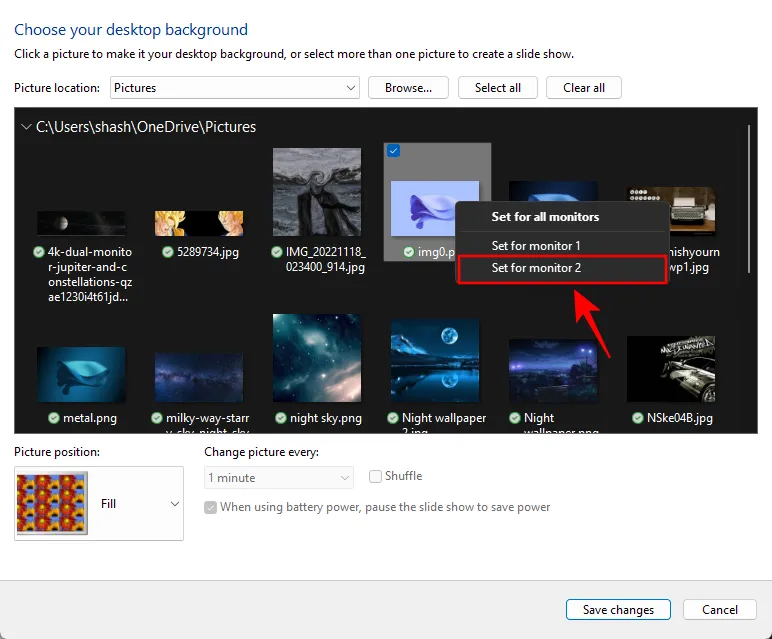
- Y así, tendrás diferentes fondos en dos monitores diferentes.
Método 3: aplicar presentación de diapositivas desde un álbum de imágenes
Las presentaciones de diapositivas aplican automáticamente diferentes fondos de pantalla a diferentes monitores. El único inconveniente de este método es que las imágenes se aplicarán aleatoriamente y no tendrá control sobre qué imagen se configura para qué monitor.
Si no le importa la aleatoriedad, aquí le mostramos cómo aplicar una presentación de diapositivas y obtener dos fondos diferentes en dos monitores diferentes.
- Abra la aplicación Configuración, luego vaya a Personalización > Fondo .
- En el menú desplegable Personaliza tu fondo, selecciona Presentación de diapositivas .
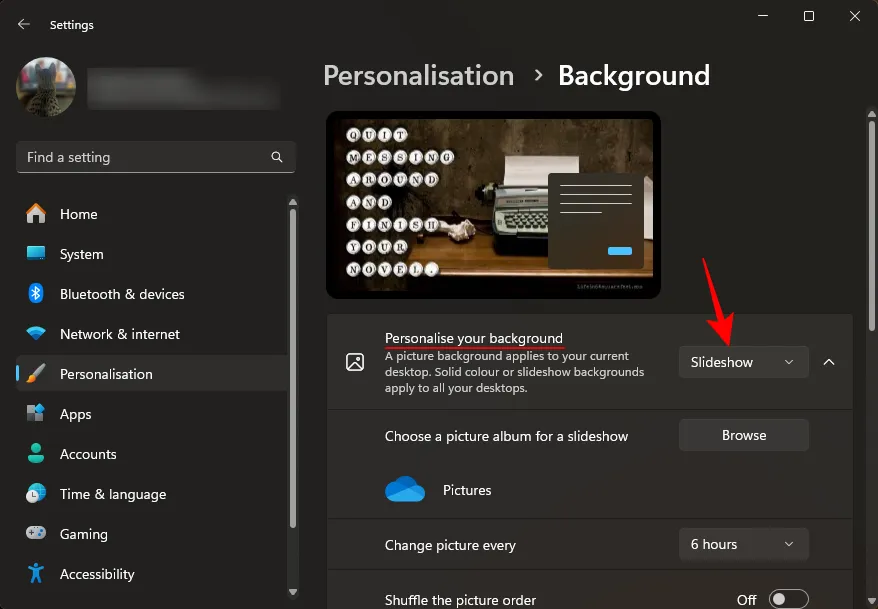
- De forma predeterminada, se utilizarán las imágenes de la carpeta ‘Imágenes’. Para cambiar esto, haga clic en Examinar .
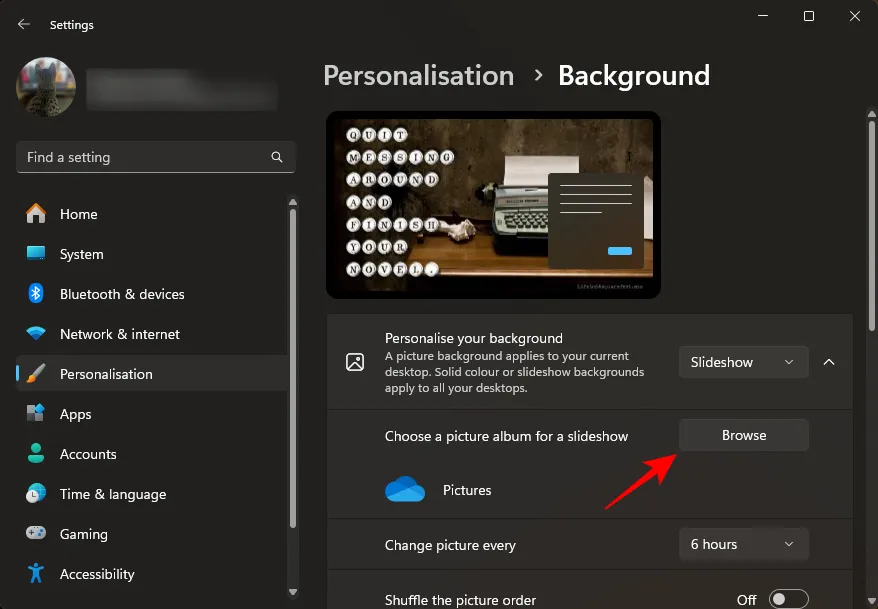
- Seleccione la carpeta que contiene las imágenes que desea para su presentación de diapositivas.

- Seleccione otras configuraciones, como duración, reproducción aleatoria y ajuste.
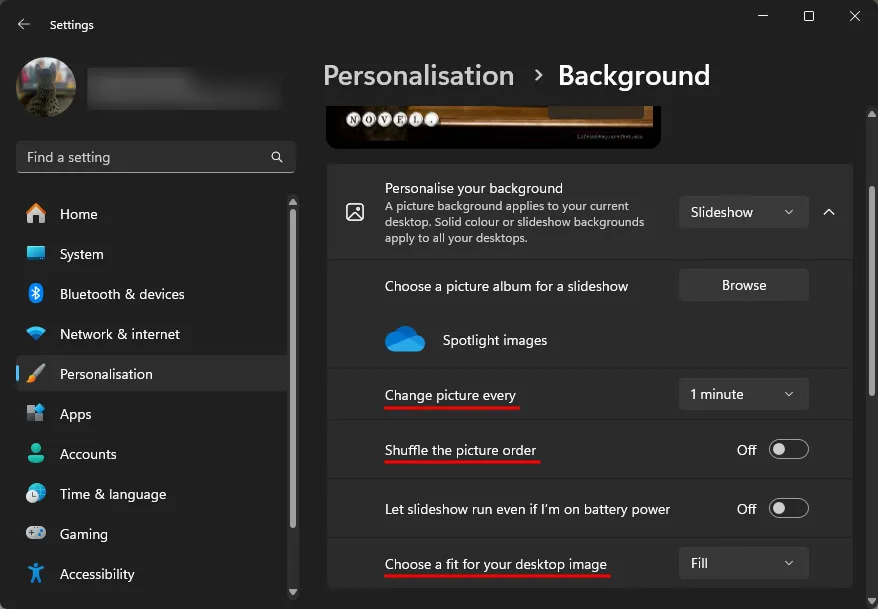
- ¡Y eso es! La presentación de diapositivas cambiará los fondos de pantalla en los dos monitores por separado.
Método 4: usar una aplicación de terceros (Superpaper)
Superpaper es una aplicación gratuita de cambio de fondos de pantalla multiplataforma que tiene algunas funciones avanzadas para configurar fondos de pantalla de dos monitores. Está disponible como instalador portátil y como aplicación completa. Utilice el siguiente enlace para descargarlo e instalarlo, y los pasos para aplicar diferentes fondos de pantalla en su configuración de monitor dual:
Superpapel | Enlace de descarga
- Inicie Superpaper después de la instalación. Luego elija la imagen separada para cada modo de visualización en el panel izquierdo.
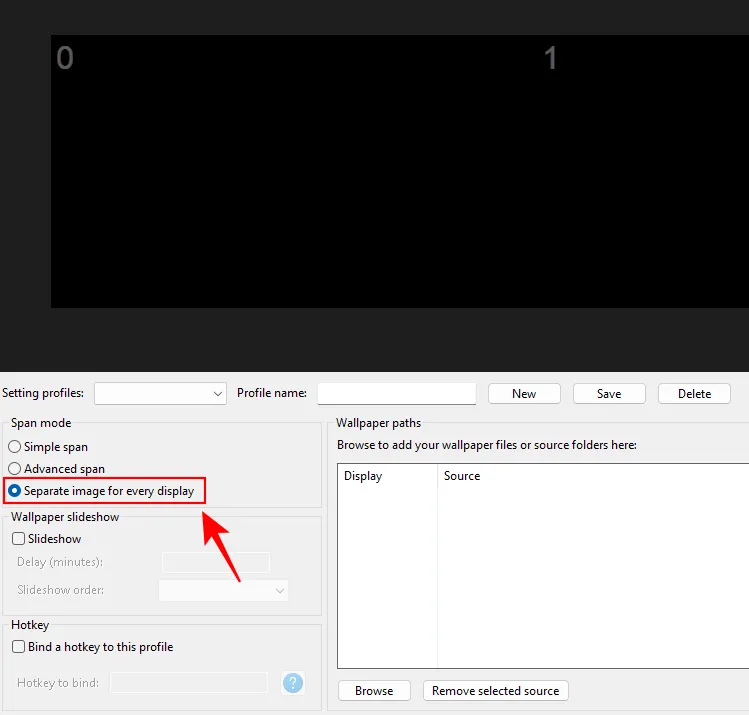
- Luego haga clic en Examinar para ingresar las rutas del fondo de pantalla.
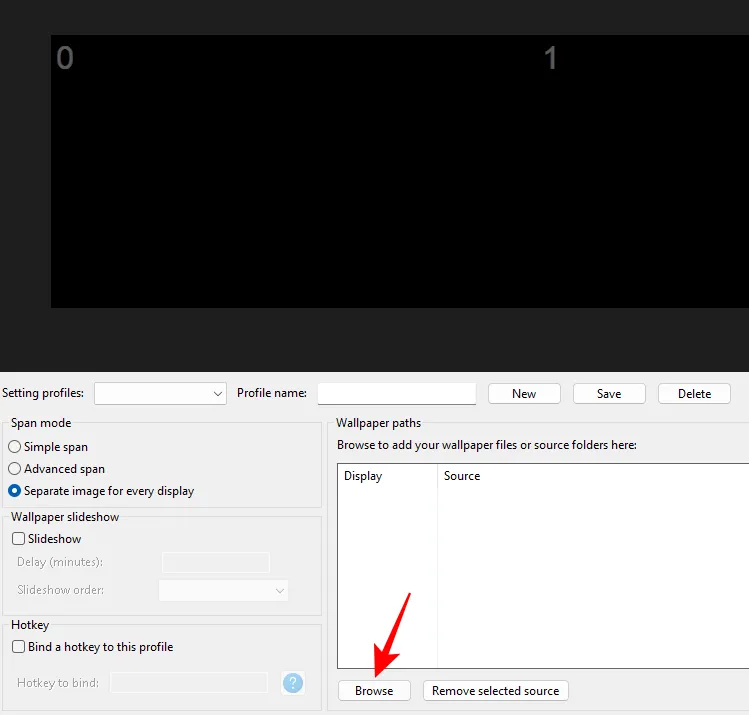
- Navegue hasta sus imágenes, seleccione una imagen para Mostrar 0 y haga clic en Agregar fuente .
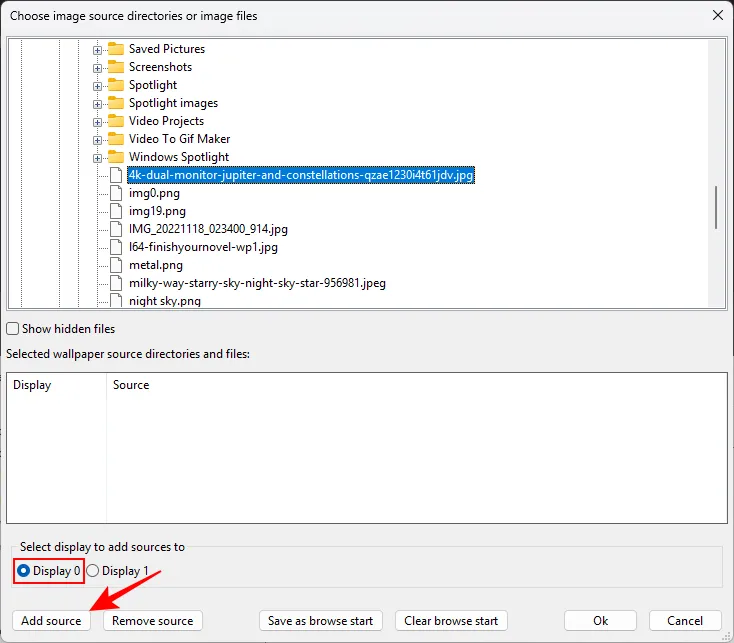
- Luego elija una imagen para la Pantalla 1 y haga clic en Agregar fuente .
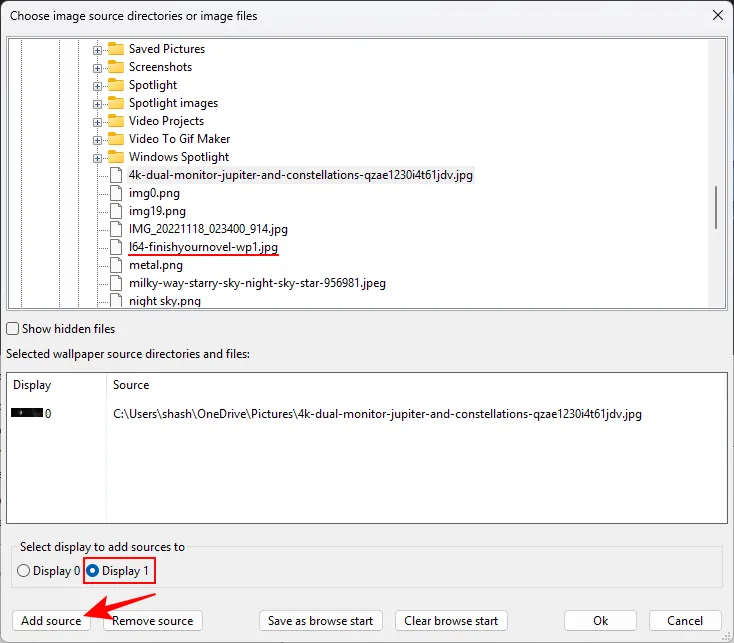
- Haga clic en Aceptar .

- Asegúrate de darle un nombre a tu perfil y guárdalo .

- Finalmente, haga clic en Aplicar para aplicar y configurar las dos imágenes como fondos de pantalla en los dos monitores diferentes.
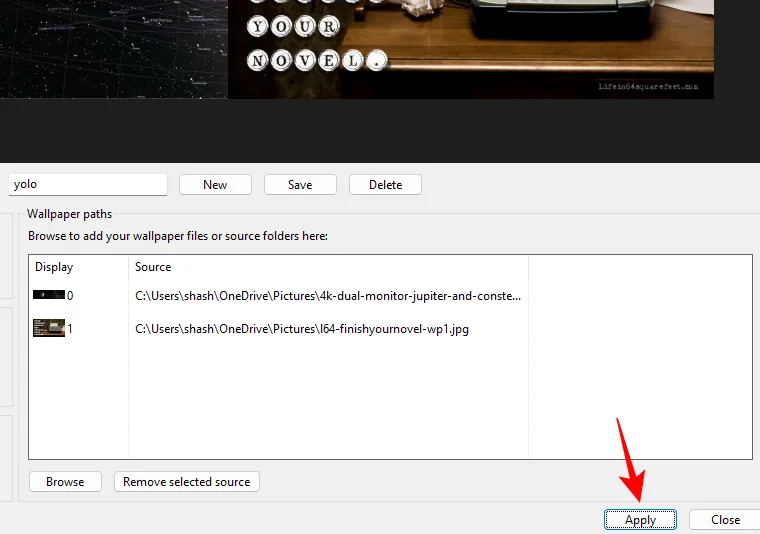
Cómo distribuir un fondo de pantalla en dos monitores en Windows 11
Además de configurar dos fondos de pantalla diferentes en los dos monitores, también puede distribuir un fondo de pantalla en los dos monitores. Esto puede resultar especialmente atractivo si tiene un fondo de pantalla de doble monitor (con el doble de ancho que la resolución de su pantalla). He aquí cómo aplicarlo:
- Abra la aplicación Configuración y vaya a Personalización > Fondo .
- Seleccione Imagen en el menú desplegable «Personalice su fondo».
- Haga clic en Examinar fotos .
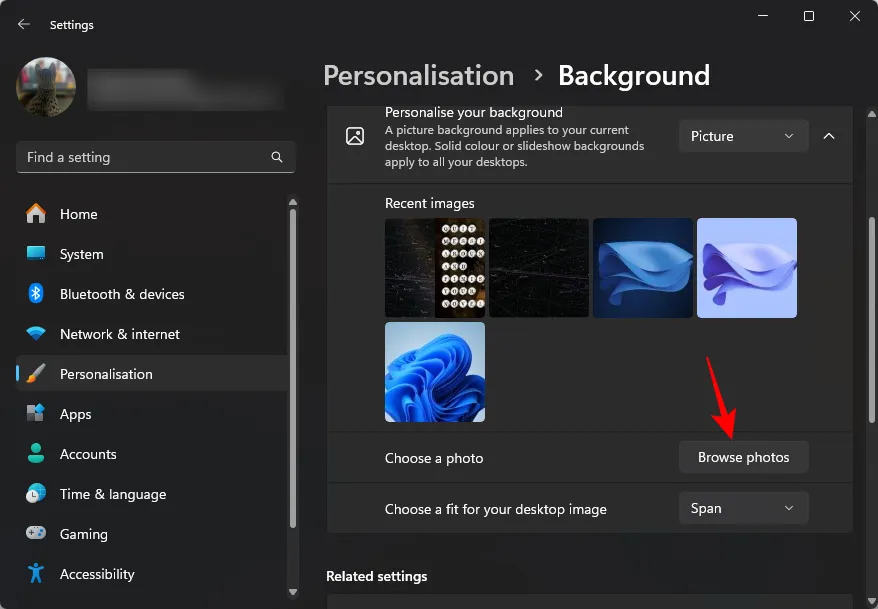
- Seleccione su fondo de pantalla de doble monitor.
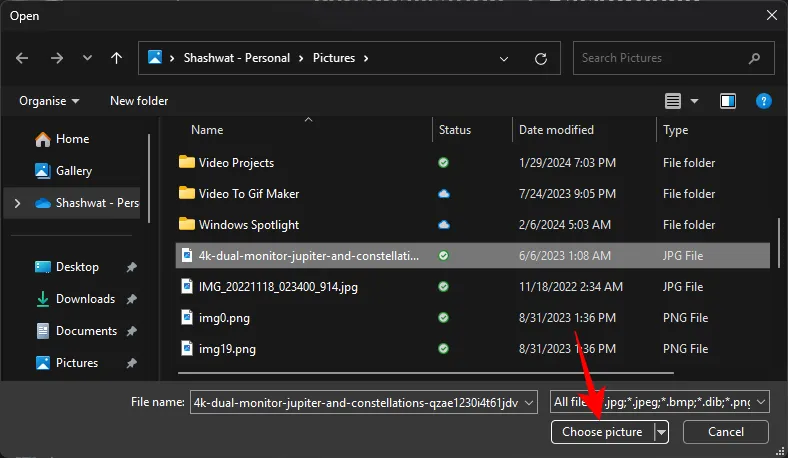
- Asegúrese de que el ajuste esté configurado en Span .
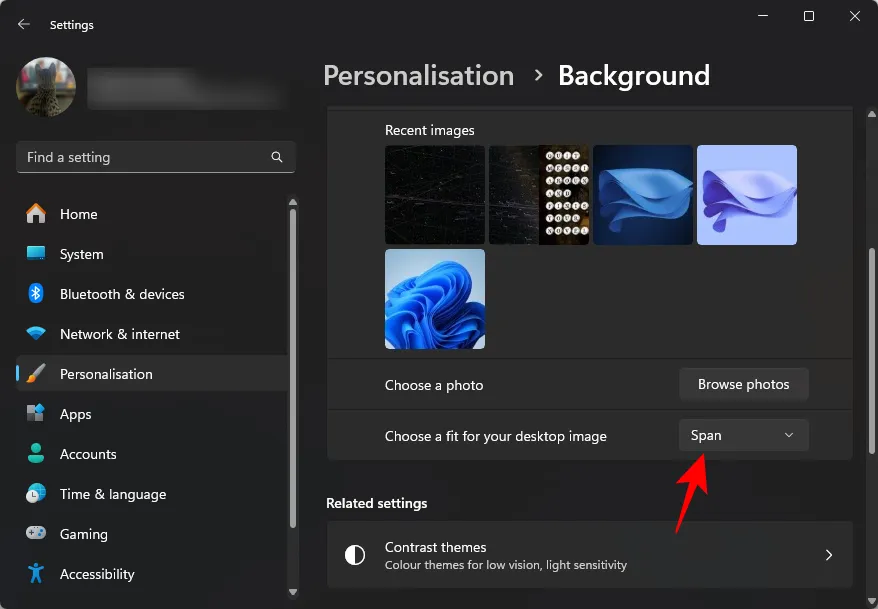
Preguntas más frecuentes
Consideremos algunas preguntas frecuentes sobre cómo configurar dos fondos diferentes en monitores duales.
¿Cuál es la resolución de los fondos de pantalla de dos monitores?
Aunque puedes elegir un fondo de pantalla con cualquier ancho, la resolución ideal debe tener un ancho que sea el doble de la resolución de tu pantalla. Entonces, si tiene dos monitores de 1920×1080, elija un fondo de pantalla con una resolución de 3840×1080.
¿Dónde se guardan los fondos de pantalla de Windows?
Los fondos de pantalla de Windows se guardan en la carpeta C:\Windows\Web\Wallpaper.
Tener diferentes fondos de pantalla en la configuración de su monitor dual no solo ayuda a distinguir rápidamente un monitor de otro, sino que también agrega cierta personalidad estética a cada uno de ellos. Esperamos que esta guía le haya ayudado a configurar lo mismo. ¡Hasta la proxima vez!



Deja una respuesta