Cómo configurar la impresora predeterminada en Windows 11
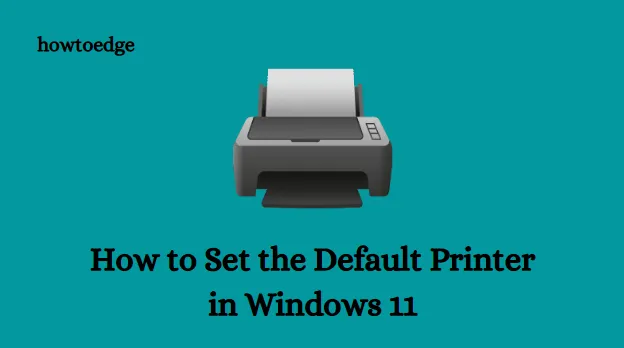
¿Cómo imprime la mayoría de sus documentos? ¿Tiene una impresora preferida? Si es así, debe configurarlo como configuración de impresión predeterminada para que todas sus aplicaciones puedan usarlo de forma predeterminada. En este artículo, le mostraremos cómo configurar la impresora predeterminada en Windows 11.
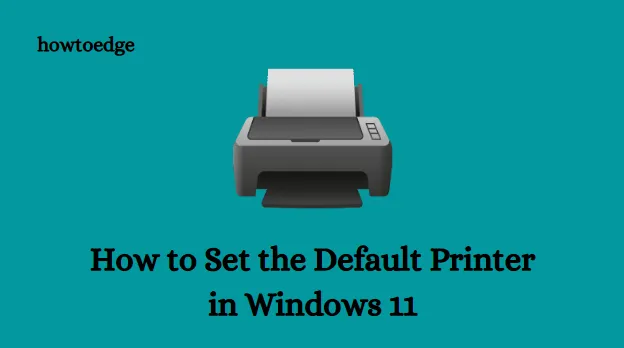
¿Por qué necesito configurar la impresora predeterminada en Windows 11?
Windows configura automáticamente la última impresora utilizada como impresora predeterminada. Sin embargo, el problema surge cuando conectas más de una impresora a tu PC. En ese caso, una solicitud de impresión podría llegar a la impresora equivocada, lo que puede resultar frustrante. Si desea evitar esta situación, puede configurar manualmente la impresora predeterminada para su computadora.
Cómo configurar la impresora predeterminada en Windows 11
Aquí hay algunos métodos que puede utilizar para hacerlo en su computadora con Windows 11:
- Configuración de Windows
- Carpeta de impresora real
- Panel de control
- Símbolo del sistema
1]Configuración de Windows
Para configurar la impresora predeterminada usando el menú Configuración, siga los pasos a continuación:
- Haga clic derecho en el menú Inicio y seleccione Configuración.
- Seleccione Bluetooth & dispositivos en la barra lateral izquierda de Configuración.
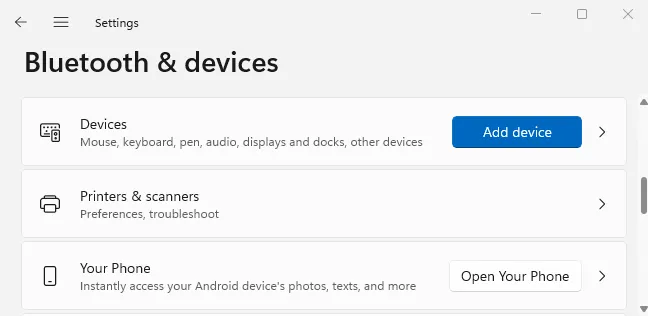
- Haga clic en Impresoras y amp; escáneres en el panel derecho para ver las impresoras instaladas.

- Desplácese hacia abajo hasta la sección Preferencias de impresora y desactive Permitir que Windows administre mi impresora predeterminada< /span> opción. No es necesario realizar ninguna acción si la opción ya se ha deshabilitado.
- A continuación, vaya a la parte superior de la página y elija la impresora que desea que sea la predeterminada.
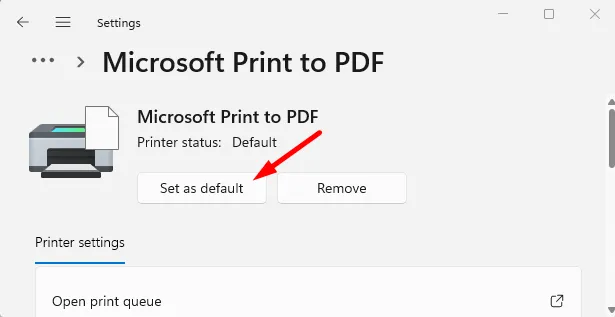
- Haga clic en el botón Establecer como predeterminado en la parte superior de la página de la impresora.
- Entonces ya está. Ha elegido la impresora predeterminada para su computadora.
De ahora en adelante, todas sus aplicaciones imprimirán archivos de forma predeterminada utilizando la impresora seleccionada. ¡No más molestias a partir de ahora!
2]Carpeta de impresora real
Estos son los pasos para configurar la impresora predeterminada usando la carpeta de impresora real en Windows 11:
- Inicie la ventana Ejecutar presionando las teclas Windows+R.
- En la ventana Ejecutar, escriba shell:PrintersFolder y haga clic en Aceptar. Esto abrirá el directorio de la impresora real.

- Ahora haga clic derecho en su impresora preferida y seleccione Establecer como impresora predeterminada en la lista del menú.
3]Panel de control
Para configurar la impresora predeterminada usando el Panel de control en Windows 11, siga los pasos a continuación:
- Abra el Panel de control y véalo por Categoría.
- Vaya a Hardware y sonido > Dispositivos e impresoras.

- Haga clic derecho en la impresora que desee y luego seleccione “Establecer como predeterminada impresora”.
4] Símbolo del sistema
Si desea configurar la impresora predeterminada mediante la línea de comando, solo requiere unos pocos pasos. Antes de continuar, debe averiguar cuál es el nombre de la impresora. Puede hacerlo navegando a Panel de control > Hardware y sonido > Dispositivos e impresoras. Siga los pasos a continuación para continuar.
- Abra la ventana del símbolo del sistema.
- Escriba el siguiente comando y presione Entrar:
rundll32 printui.dll,PrintUIEntry /y /q /n "Printer name"
- En el comando anterior, reemplace el Nombre de la impresora con el nombre de la impresora que desea configurar como predeterminada
Una vez que hagas eso, verás esa impresora como predeterminada cuando imprimas algo. Además, aparecerá en la lista de impresoras como Predeterminada.
¿Se pueden configurar dos impresoras como predeterminadas?
No, solo hay una impresora predeterminada que se puede seleccionar mediante el mecanismo integrado en Windows 11. Cuando elige una impresora como “predeterminada”, su computadora simplemente asume que esta es la que desea usar. La impresión se vuelve un poco más rápida si elige una impresora como predeterminada. Esto se debe a que no es necesario revisar su colección de impresoras para encontrar la adecuada. No tendría ningún sentido tener dos impresoras predeterminadas.
Windows 11 le ofrece estas opciones para configurar la impresora predeterminada. No dude en compartir cualquier otra idea que pueda tener sobre esta tarea en la sección de comentarios a continuación.
- Cómo agregar manualmente una impresora de red en una PC con Windows 11/10
- Solución: Código de error 0x803C010B al solucionar problemas de la impresora



Deja una respuesta