Cómo configurar o cambiar el dispositivo predeterminado en Phone Link en Windows 11/10
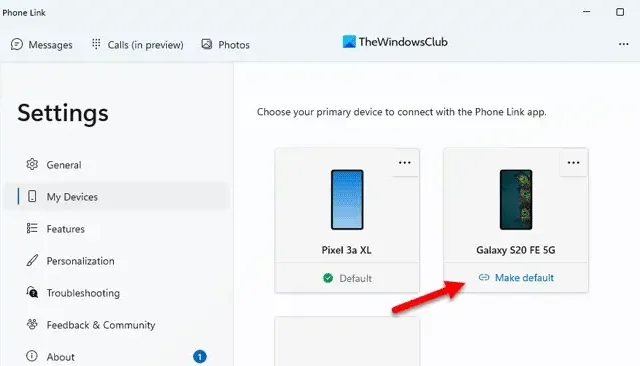
Si ha conectado varios teléfonos a su computadora con Windows 11 a través de la aplicación Phone Link y desea configurar un teléfono específico como dispositivo predeterminado, así es como puede hacerlo. Es posible configurar o cambiar el dispositivo predeterminado en Phone Link en Windows 11 con la ayuda de la aplicación integrada. Ya sea que desee configurar un dispositivo Android o iOS como el teléfono predeterminado, puede hacer ambos siguiendo los mismos pasos.
¿Qué sucede cuando configura un teléfono como dispositivo predeterminado en la aplicación Phone Link?
Supongamos que ha conectado dos móviles a su computadora con Windows 11 a través de la aplicación Phone Link. No los usas simultáneamente por razones obvias, pero el emparejamiento se hace en conjunto. En este momento, uno de los teléfonos es el dispositivo principal al que desea conectarse con más frecuencia que el otro, aunque el enlace a Windows esté abierto en ambos. Por lo tanto, puede configurar un teléfono como su dispositivo principal en la aplicación Phone Link para que la aplicación Phone Link siempre se conecte primero a ese dispositivo en particular y muestre todos los mensajes, detalles de llamadas, aplicaciones, etc., solo de ese dispositivo.
Cómo configurar o cambiar el dispositivo predeterminado en Phone Link en Windows 11/10
Para configurar o cambiar el dispositivo predeterminado en Phone Link en Windows 11, siga estos pasos:
- Asegúrese de que todos los dispositivos estén conectados al menos una vez a través de la aplicación Phone Link.
- Abra la aplicación Phone Link en su computadora.
- Haga clic en el icono de engranaje de configuración.
- Cambie a la pestaña Mis dispositivos .
- Busque el teléfono que desea establecer como dispositivo predeterminado.
- Haga clic en la opción Establecer como predeterminado .
Para obtener más información sobre estos pasos, continúa leyendo.
Para comenzar, debe asegurarse de que su dispositivo deseado esté conectado a la aplicación Phone Link al menos una vez. De lo contrario, su teléfono no aparecerá en la lista. Después de eso, abra la aplicación Phone Link en su computadora y haga clic en el ícono de configuración visible en la esquina superior derecha.
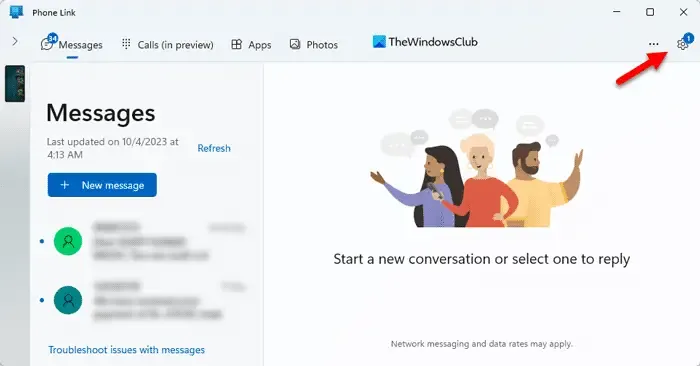
Luego, cambie a la pestaña Mis dispositivos en el lado izquierdo.
Aquí puede encontrar todos los teléfonos que ha conectado anteriormente a través de la aplicación Phone Link. Busque el teléfono que desea configurar como dispositivo predeterminado y haga clic en la opción Establecer como predeterminado correspondiente .
Una vez hecho esto, se establecerá como el teléfono predeterminado al instante.
¿Funciona Phone Link con Windows 11?
Sí, la aplicación Phone Link funciona sin problemas con Windows 11. Aunque Phone Link se introdujo inicialmente en Windows 10, más tarde, Microsoft lo implementó para Windows 11. Ya sea que tenga un dispositivo Android o iOS, puede conectar ambos a su computadora con Windows 11 con la ayuda de la aplicación Phone Link. Luego puede acceder a sus mensajes, usar aplicaciones, instalar nuevas aplicaciones, etc.
¿Cómo proceso un enlace telefónico en Windows 11?
Para procesar un enlace telefónico en Windows 11 , debe vincular su teléfono móvil con su computadora. Si no tiene la aplicación complementaria, se sugiere descargarla de la tienda de aplicaciones correspondiente. A continuación, puede iniciar sesión en su cuenta de Microsoft para vincularlos mediante un código único o un código QR. Una vez hecho esto, podrá usar esta aplicación con fluidez en su computadora para acceder a diversa información de su dispositivo móvil.



Deja una respuesta