Cómo establecer un límite de uso de datos de red en Windows
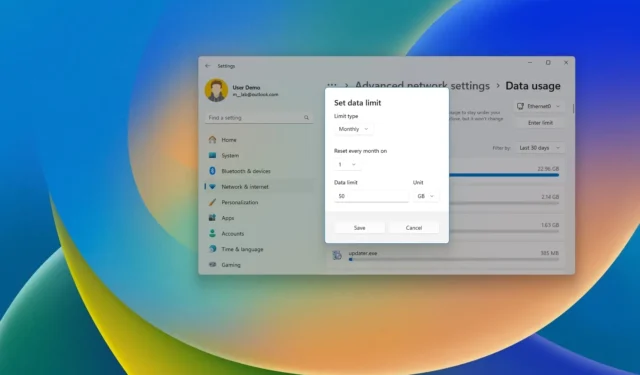
- Para configurar los límites de uso de datos en Windows 11, abra Configuración > Red e Internet > Configuración de red avanzada > Uso de datos, elija el adaptador de red, haga clic en “Ingresar límite” y configure los ajustes del límite de datos.
- Para configurar el uso de datos en Windows 10, abra Configuración > Red e Internet > Estado , haga clic en el botón “Uso de datos” del adaptador de red, haga clic en “Ingresar límite” y configure los ajustes del límite de datos.
En Windows 11 (y 10), puedes monitorear y configurar límites de uso de datos para aquellos casos en los que estás conectado a Internet usando un plan con límite de datos, lo que generalmente sucede cuando estás suscrito a una conexión celular.
La idea de esta función es ayudarte a hacer un seguimiento de tu uso de datos para que no superes el límite de tu plan. Una vez que configures la función “Uso de datos”, Windows te avisará cuando te acerques al límite para evitar que superes el límite y evitar cargos adicionales.
Es importante tener en cuenta que las empresas que ofrecen servicios de Internet pueden contabilizar el uso de datos de forma ligeramente diferente. Por lo tanto, es mejor configurar la función en Windows 11 o 10 por debajo del límite permitido.
En esta guía, explicaré los pasos para configurar el límite de uso de datos para conexiones inalámbricas y de red en Windows.
- Establecer límite de uso de datos de red en Windows 11
- Establecer el límite de uso de datos de red en Windows 10
Establecer límite de uso de datos de red en Windows 11
Para configurar la función de límite de uso de datos al usar una conexión a Internet limitada en Windows 11, siga estos pasos:
-
Abra Configuración en Windows 11.
-
Haga clic en Red e Internet .
-
Haga clic en la página “Configuración de red avanzada” .
-
Haga clic en la configuración de Uso de datos en la sección “Más configuraciones”.
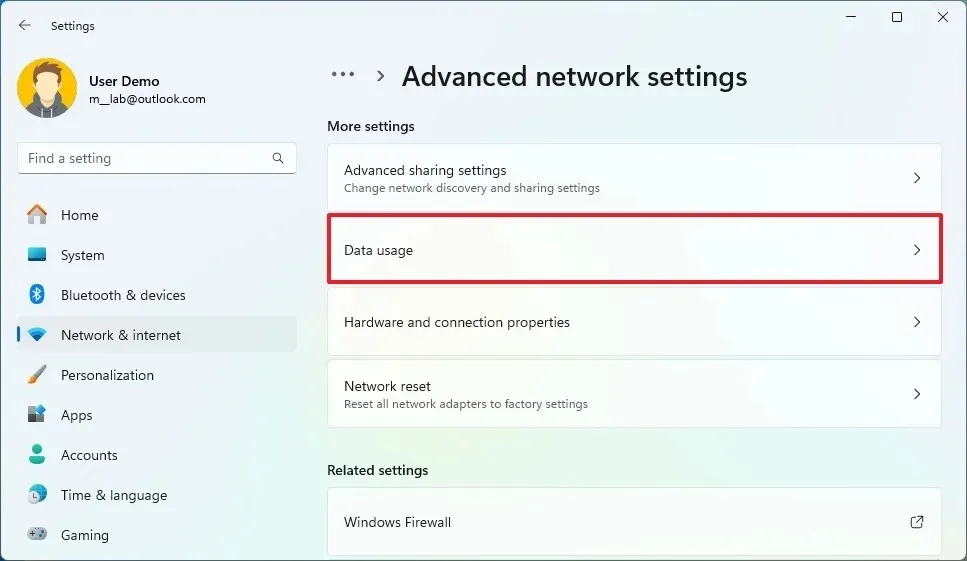
-
Seleccione el adaptador de red Ethernet o Wi-Fi en la parte superior derecha.
-
Haga clic en el botón Ingresar límite .
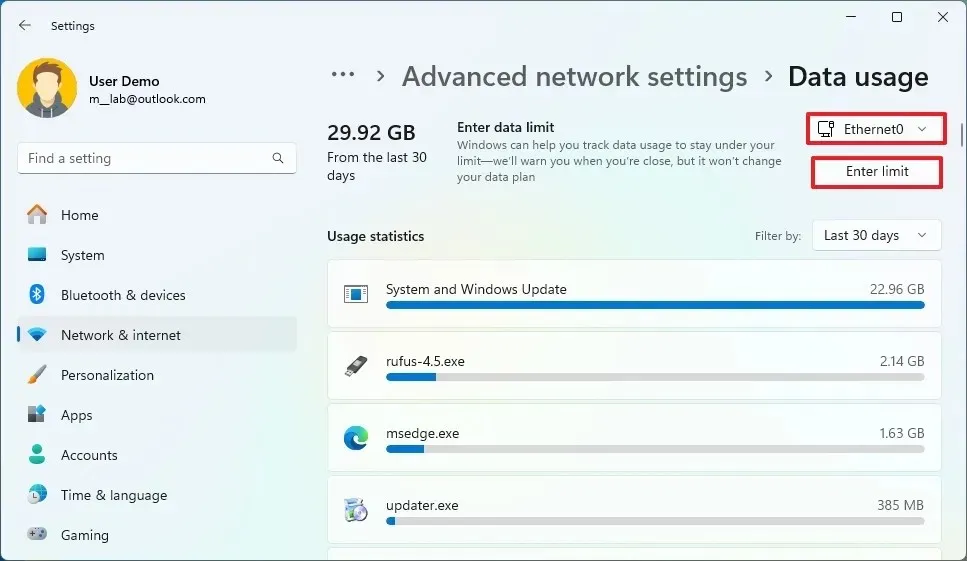
-
Elija el tipo de ciclo (diario, semanal, mensual, etc.) en la configuración “Tipo de límite”.
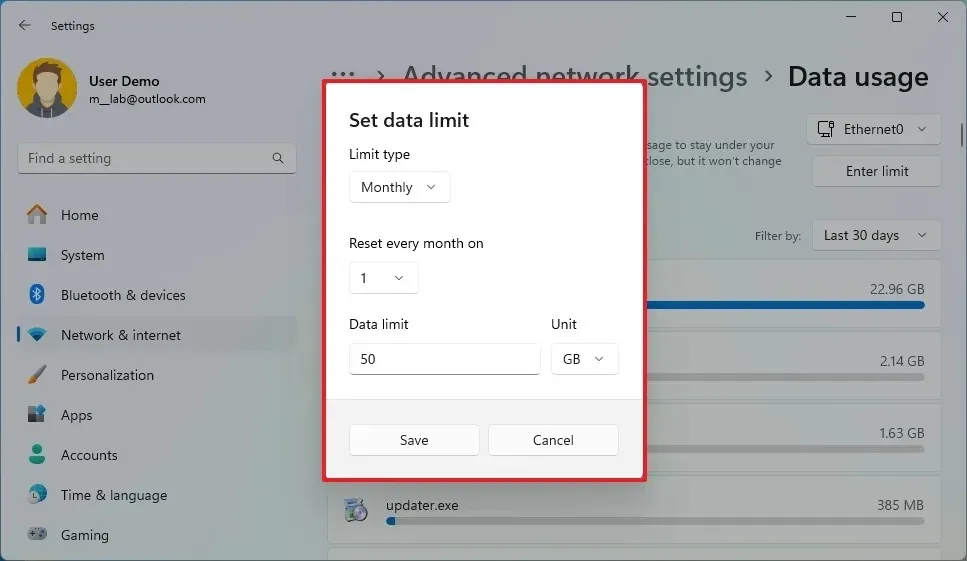
-
Seleccione la configuración de reinicio según la opción seleccionada en el paso anterior.
-
Especifique la cantidad de datos y la unidad (megabyte (MB) o gigabyte (GB)).
-
Haga clic en el botón Guardar .
Una vez que complete los pasos, el sistema comenzará a monitorear el adaptador de red y recibirá una advertencia a medida que se acerque al límite.
Comprueba el uso actual de datos en Windows 11
Para revisar su uso actual de datos en Windows 11, siga estos pasos:
-
Abra Configuración en Windows 11.
-
Haga clic en Red e Internet .
-
Haga clic en la página “Configuración de red avanzada” .
-
Haga clic en la configuración de Uso de datos en la sección “Más configuraciones”.
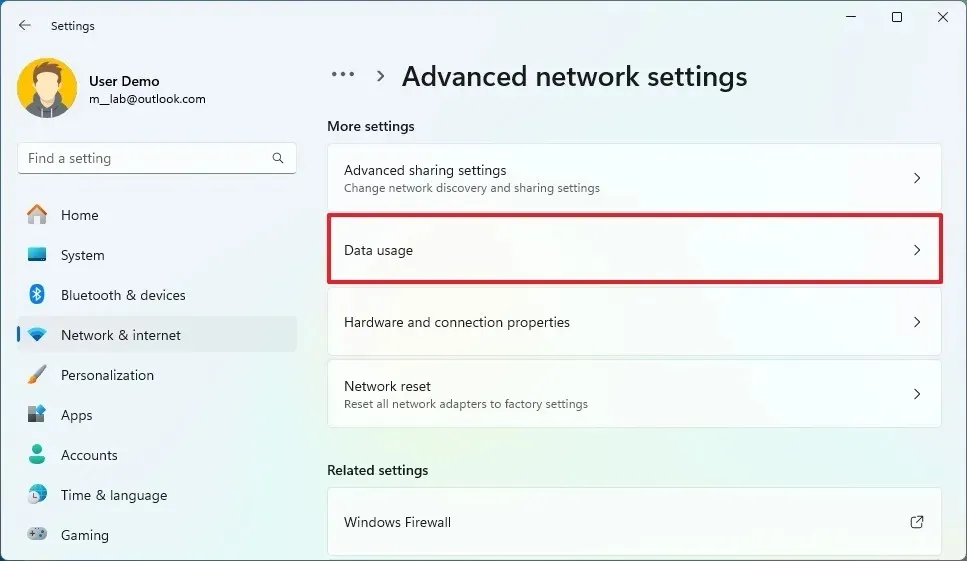
-
Revise los datos actuales por aplicación en la sección “Estadísticas de uso”.
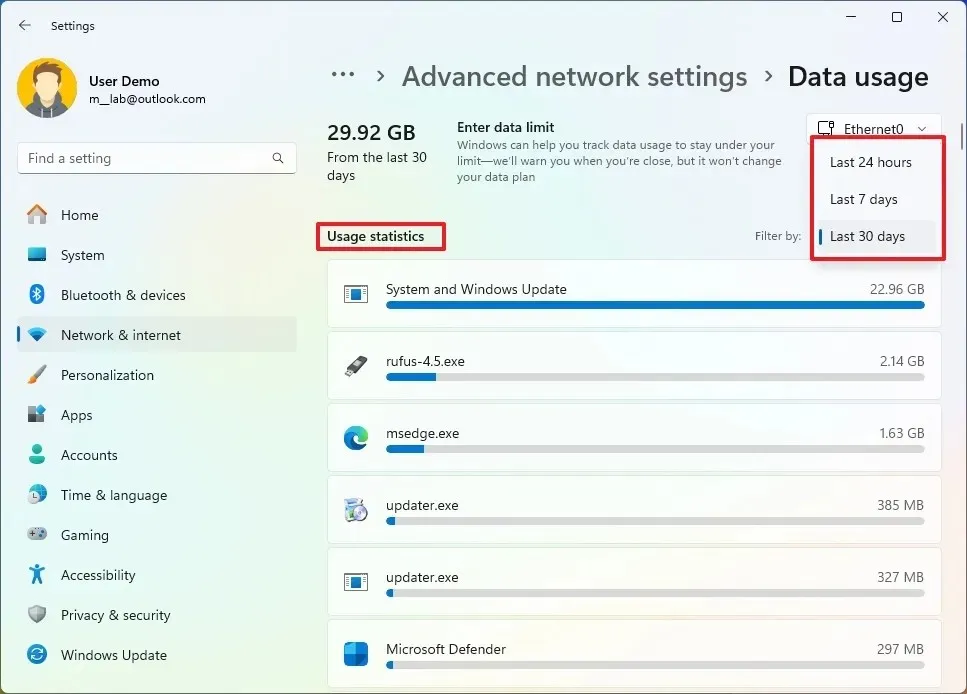
-
(Opcional) Elija el rango de tiempo para ver las estadísticas con la configuración “Filtrar por” en la parte superior derecha.
Después de completar los pasos, tendrá una mejor comprensión de su uso de datos y las aplicaciones que utilizan más datos.
Establecer límite de uso de datos de red en Windows 11
Para configurar la función de límite de uso de datos en Windows 10, siga estos pasos:
-
Abra Configuración en Windows 10.
-
Haga clic en Red e Internet .
-
Haga clic en Estado .
-
Haga clic en el botón Uso de datos del adaptador Ethernet o Wi-Fi que desea monitorear.
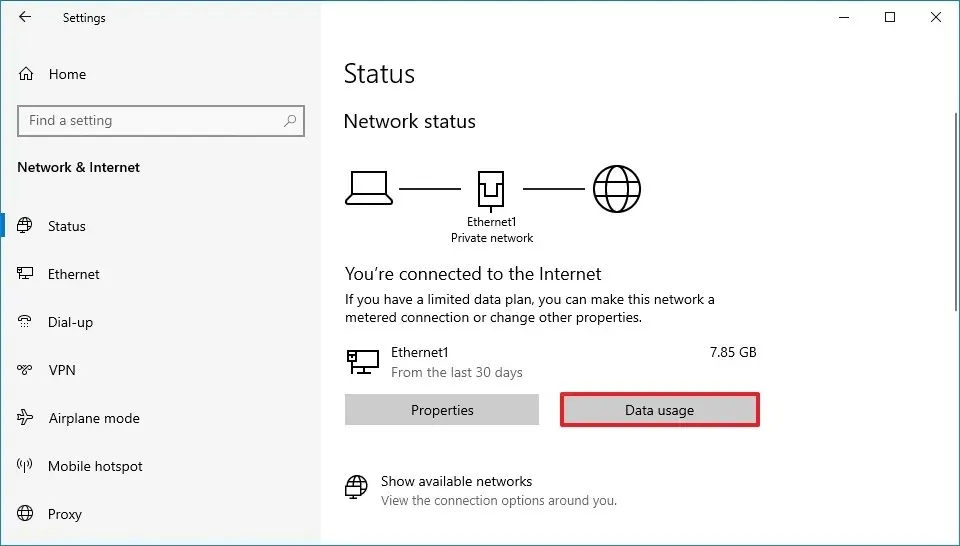
-
Haga clic en el botón “Ingresar límite” .
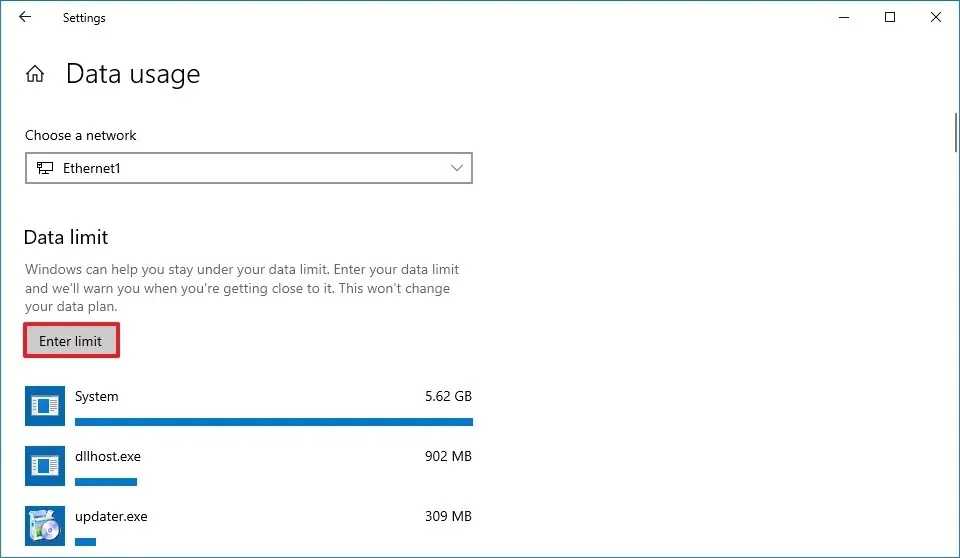
-
En “Tipo de límite”, seleccione el tipo de límite que desea utilizar:
- Mensual : monitorea el uso de datos mensualmente y las estadísticas se restablecen cada mes el día que usted elija.
- Una sola vez: monitorea su uso de datos durante el transcurso de un período.
- Ilimitado: monitorea constantemente el uso de datos sin limitaciones y las estadísticas se restablecen cada mes el día que usted elija.
-
Seleccione el número “Fecha de reinicio mensual” o “Días hasta que caduquen los datos”, según su selección anterior.
-
Especifique la cantidad de datos y la unidad (megabyte (MB) o gigabyte (GB)).
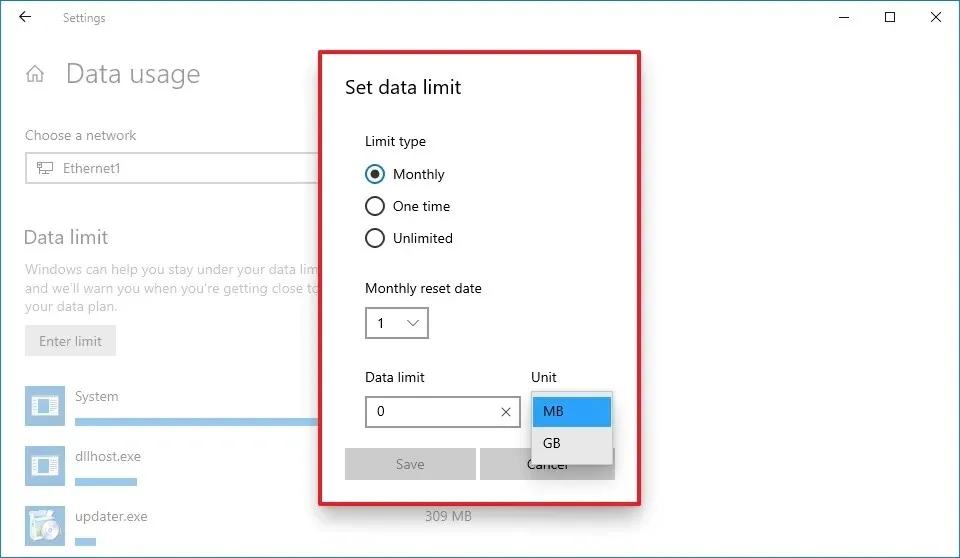
-
Haga clic en el botón Guardar .
Una vez que complete los pasos, su uso de datos en el adaptador de red se monitoreará de acuerdo con el cronograma que configuró y, a medida que se acerque al límite, recibirá una notificación.
Comprobar el uso actual de datos en Windows 10
Para revisar su uso actual de datos en Windows 11, siga estos pasos:
-
Abra Configuración en Windows 10.
-
Haga clic en Red e Internet .
-
Haga clic en Estado .
-
Haga clic en el botón Uso de datos del adaptador Ethernet o Wi-Fi que desea monitorear.
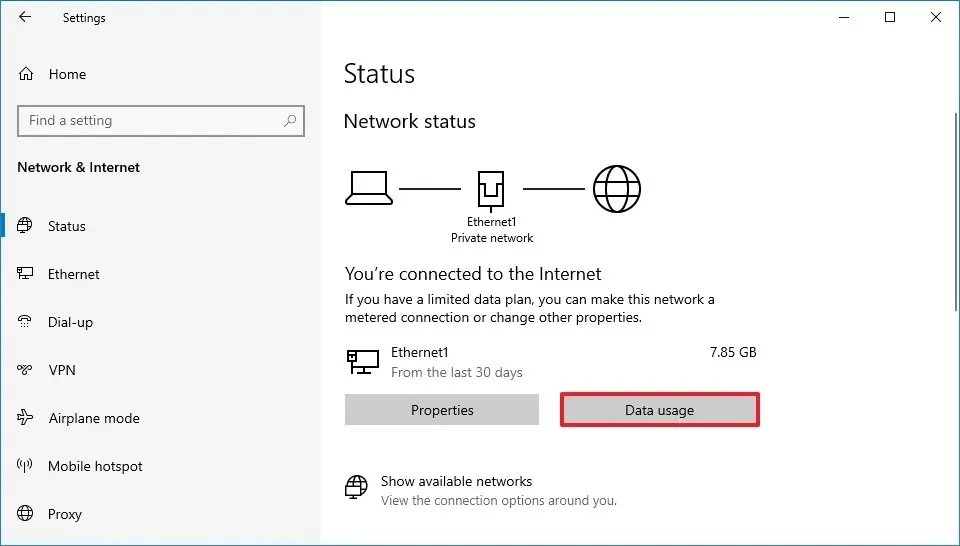
-
Revise los datos actuales por aplicación en la sección “Límite de datos”.
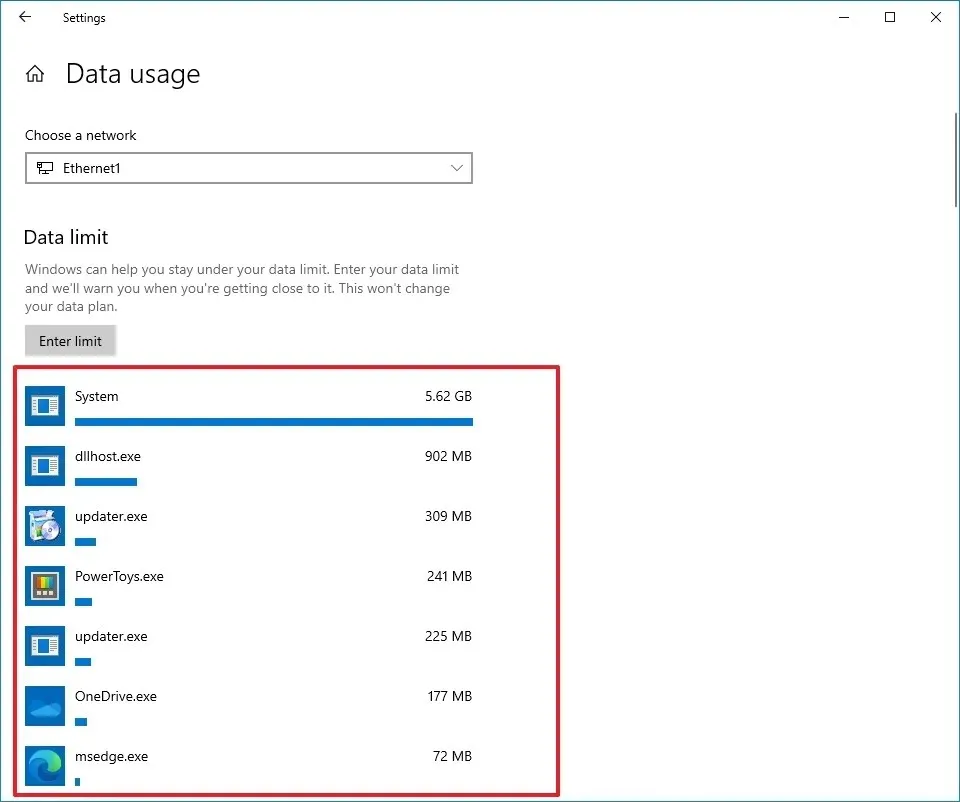
Después de completar los pasos, tendrás una descripción general de tu uso de datos y de las aplicaciones y servicios que utilizan la mayor cantidad de datos.



Deja una respuesta