Cómo configurar fondos de pantalla de escritorio en vivo en Windows 11
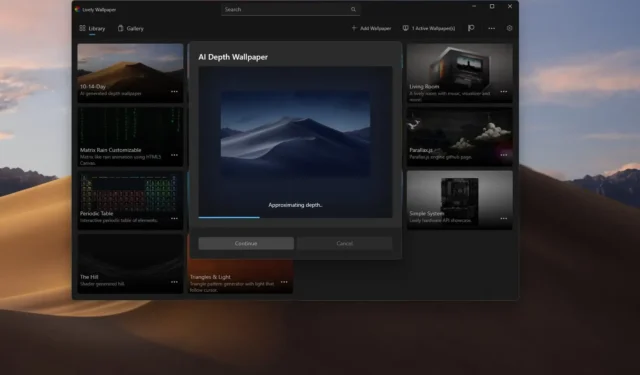
- Para configurar fondos de pantalla en vivo en Windows 11, instale «Lively Wallpaper», abra la aplicación, haga clic en «Biblioteca», haga clic derecho en el fondo de pantalla en vivo y elija «Establecer como fondo de pantalla».
En Windows 11 , puedes configurar fondos de pantalla animados con animaciones en el escritorio, pero no oficialmente. Puede usar un fondo en vivo en Windows 11 similar a los fondos de pantalla animados en Android con la aplicación “Lively Wallpaper” disponible a través de Microsoft Store.
¿Qué es el fondo de pantalla animado?
Lively Wallpaper es una aplicación de código abierto que te permite configurar vídeos, páginas web e imágenes GIF como fondos de escritorio y protectores de pantalla. La aplicación ofrece una biblioteca con muchos fondos de pantalla en vivo entre los que puedes elegir para configurarlos como fondo en Windows 11 , pero siempre puedes agregar fondos personalizados.
Además, la aplicación ofrece una función que utiliza IA para convertir una imagen estática en un fondo de pantalla dinámico que agrega efectos de profundidad a medida que mueve la aplicación en el escritorio.
Esta guía le enseñará cómo configurar fondos de pantalla animados en Windows 11.
Establecer un fondo de pantalla en vivo en Windows 11
Si desea configurar fondos de pantalla en vivo en Windows 11, debe instalar la aplicación y seleccionar la animación.
Instale la aplicación Lively Wallpaper en Windows 11
Para instalar la aplicación Lively Wallpaper, siga estos pasos:
-
Haga clic en el botón de la aplicación Entrar en la tienda .

-
Haga clic en el botón Instalar .
Una vez que complete los pasos, podrá usar la aplicación para configurar fondos de pantalla animados en su escritorio.
Alternativamente, puede instalar la aplicación desde el símbolo del sistema (admin) usando el winget install --id 9NTM2QC6QWS7comando con el Administrador de paquetes de Windows .
Elige y configura un fondo de pantalla en vivo
Para configurar un fondo de pantalla en vivo como fondo en el escritorio de Windows 11, siga estos pasos:
-
Abra la aplicación Lively Wallpaper .
-
Haga clic en Biblioteca .
-
Elige uno de los fondos de pantalla animados.
-
Haga clic en el botón de menú (tres puntos) y seleccione la opción «Establecer como fondo de pantalla» .
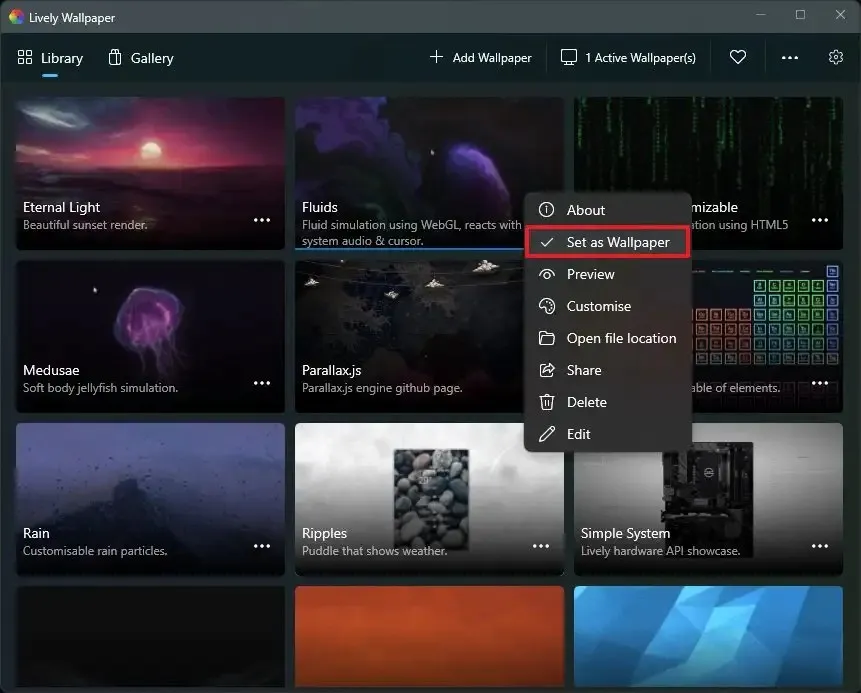
-
(Opcional) Haga clic en la opción Personalizar en el menú contextual para ajustar la configuración según las características del fondo de pantalla, como el color, la calidad, la velocidad de la animación y más.
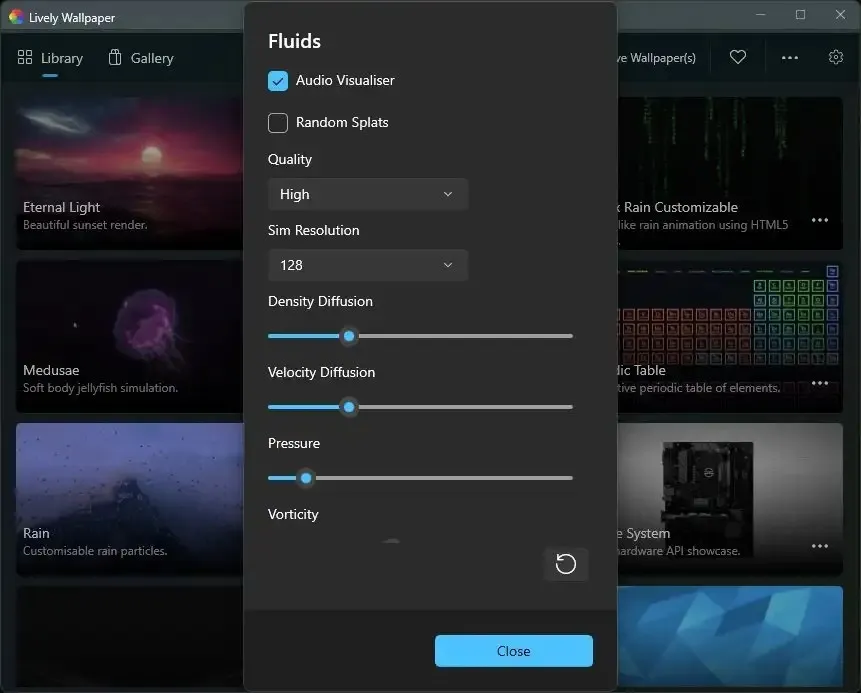
Después de completar los pasos, el fondo de pantalla en vivo se aplicará al escritorio. Además, dependiendo de la animación, es posible que obtengas algunas interacciones. Por ejemplo, si configura la opción «Fluidos» , el escritorio reaccionará al volumen y al cursor del sistema. Y la opción “Tabla periódica” resalta cada elemento y mueves el cursor sobre la tabla.
Crear fondo de pantalla en vivo personalizado
La aplicación Lively Wallpaper también te permite crear fondos en movimiento personalizados utilizando archivos de vídeo y GIF almacenados localmente en tu computadora. O puedes utilizar vídeos de YouTube u otras fuentes e incluso sitios web.
Para crear un fondo de pantalla en vivo personalizado, siga estos pasos:
-
Abra la aplicación Lively Wallpaper .
-
Haga clic en Biblioteca .
-
Haga clic en el botón Agregar fondo de pantalla en la parte superior derecha.
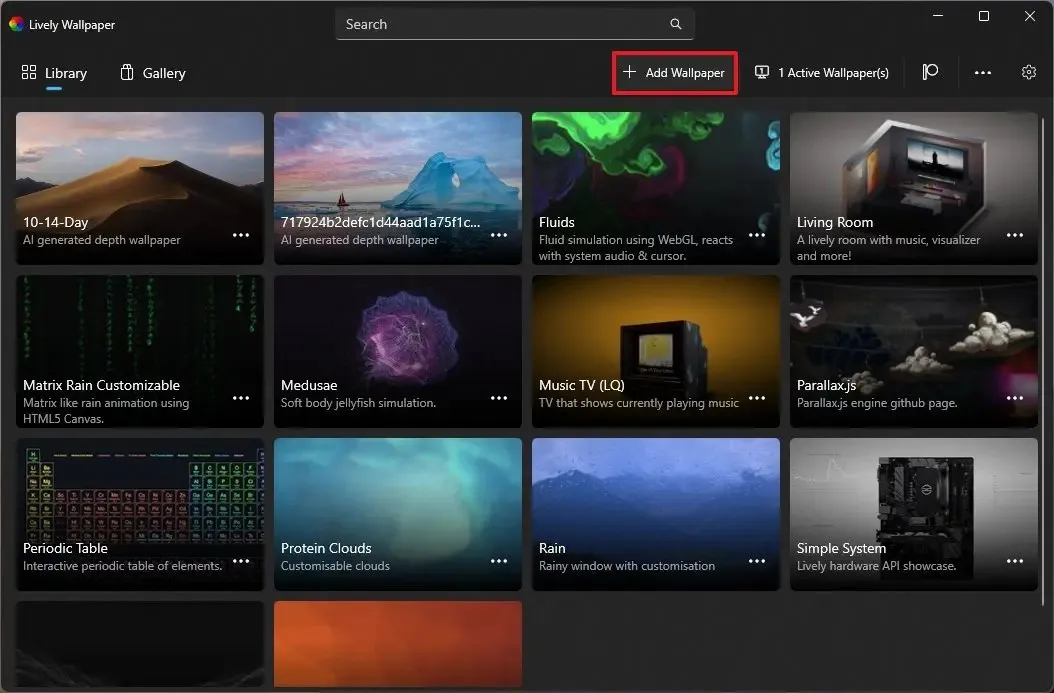
-
Seleccione la opción para agregar un nuevo fondo de pantalla:
- La opción «Elegir un archivo» le permite cargar archivos de animación (como GIF o video) almacenados localmente en su computadora.
- La opción «Ingresar URL» le permite proporcionar el enlace con el video (por ejemplo, un video de YouTube o un sitio web).
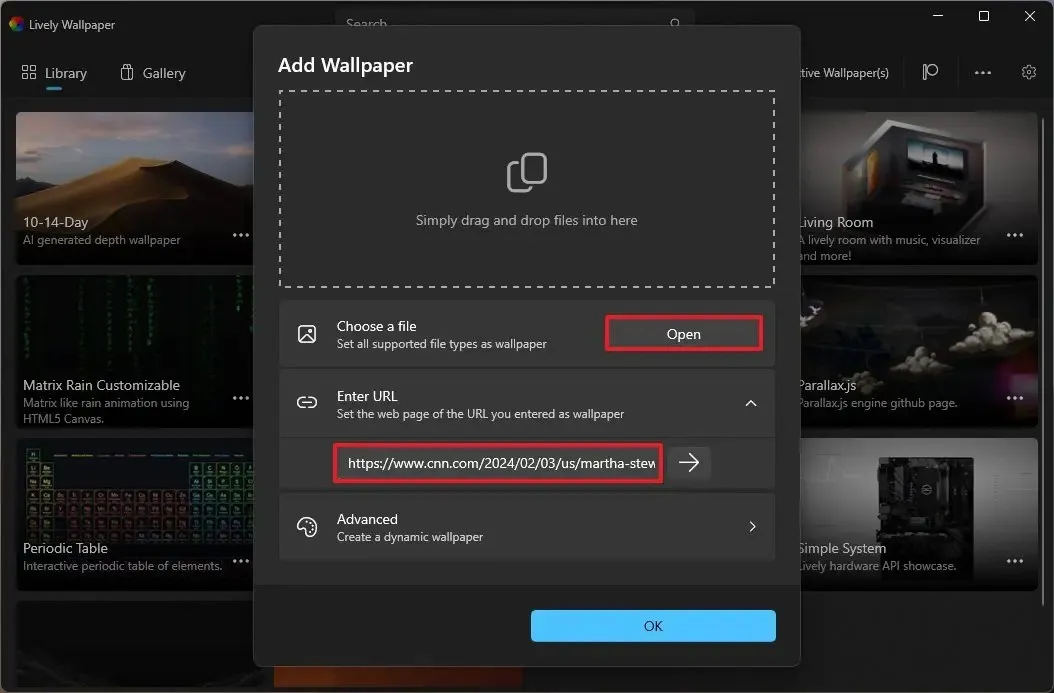
-
Continúe con las instrucciones en pantalla (si corresponde).
-
(Opcional) Haga clic en el botón de menú (tres puntos) y seleccione la opción «Establecer como fondo de pantalla» .
-
Haga clic en la opción Personalizar del menú contextual para ajustar la configuración disponible.
Una vez que complete los pasos, el fondo de pantalla en vivo se aplicará al escritorio.
Siempre puedes eliminar cualquiera de los fondos de pantalla haciendo clic en el botón de menú (tres puntos) en el elemento y seleccionando la opción «Eliminar» y el botón «Aceptar» .
Crear fondo de pantalla de profundidad personalizado
Además, la aplicación también ofrece una opción para crear fondos de pantalla en movimiento utilizando IA para convertir una imagen en una imagen dinámica que utiliza efectos de profundidad. Esta función es similar a la función “Efectos de profundidad” que Microsoft está trabajando para incorporar a Windows 11.
Para crear un fondo de pantalla en vivo personalizado, siga estos pasos:
-
Abra la aplicación Lively Wallpaper .
-
Haga clic en Biblioteca .
-
Haga clic en el botón Agregar fondo de pantalla en la parte superior derecha.
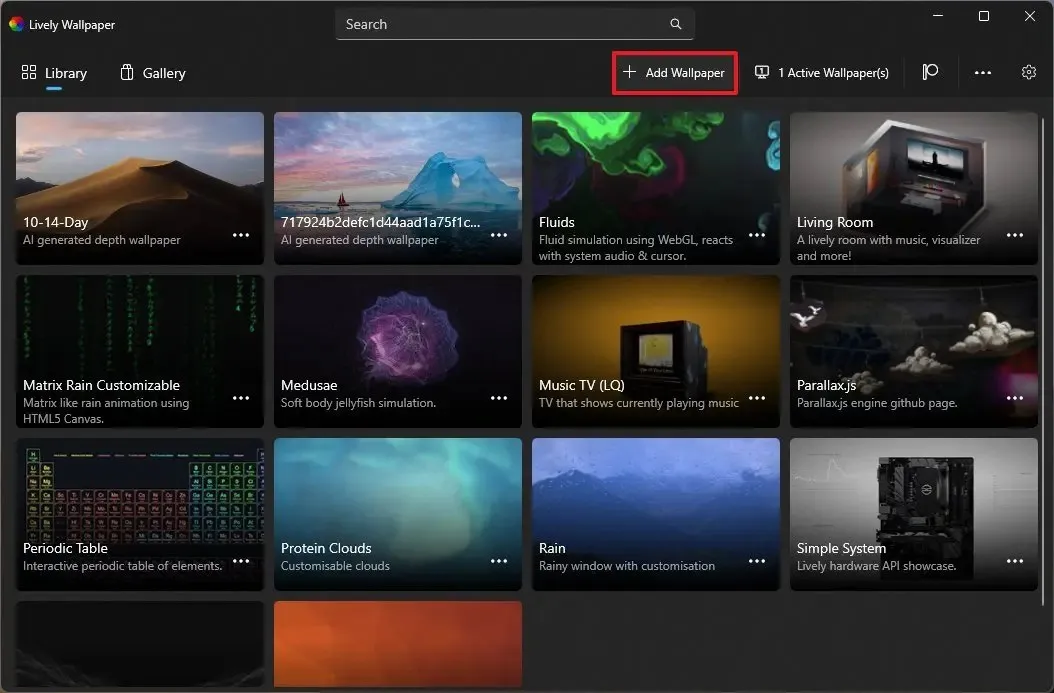
-
Haga clic en la configuración avanzada .

-
Haga clic en el botón Descargar para obtener el paquete requerido. (Sólo tienes que hacerlo una vez.)

-
Haga clic en el fondo de pantalla de profundidad .
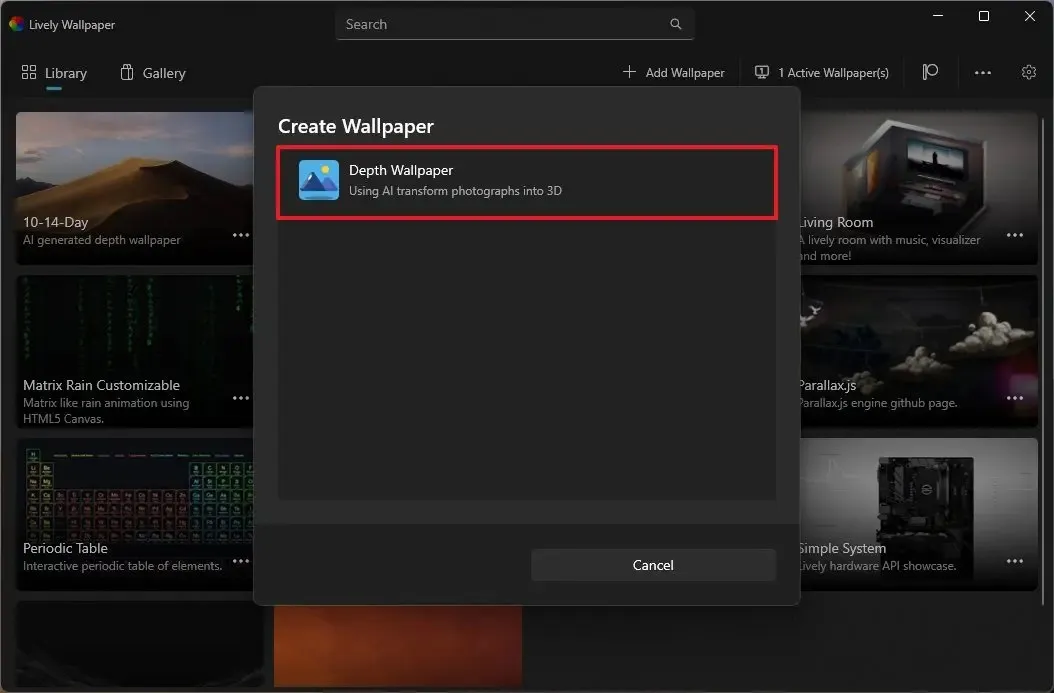
- Elija la imagen para procesar y agregue los efectos de profundidad con IA.
-
Haga clic en el botón Abrir .
-
Haga clic en el botón Continuar .
Después de completar los pasos, se aplicará el fondo de pantalla y podrá mover el mouse por el escritorio para experimentar el efecto de profundidad.
Configurar fondos de pantalla en vivo en varios monitores
Lively Wallpapers incluye soporte para configurar los mismos fondos diferentes en todos sus monitores.
Para aplicar un fondo de pantalla en varios monitores, siga estos pasos:
-
Abra la aplicación Lively Wallpaper .
-
Haga clic en Biblioteca .
-
Haga clic en el botón Fondos de pantalla activos en la parte superior derecha.
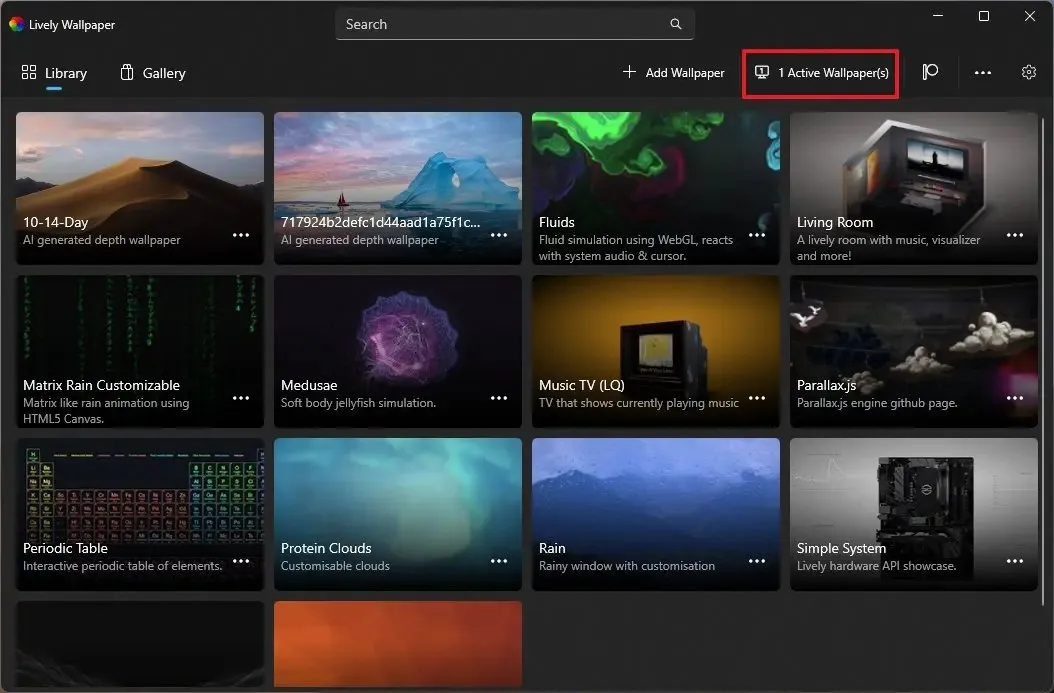
-
Elija el método de colocación, que incluye:
- Solo pantalla seleccionada: la imagen de fondo se aplicará al monitor seleccionado actualmente.
- Distribución en pantallas: el mismo fondo se extiende en todos los monitores.
- Duplicar el mismo fondo de pantalla: la misma imagen se aplicará a todas las pantallas.
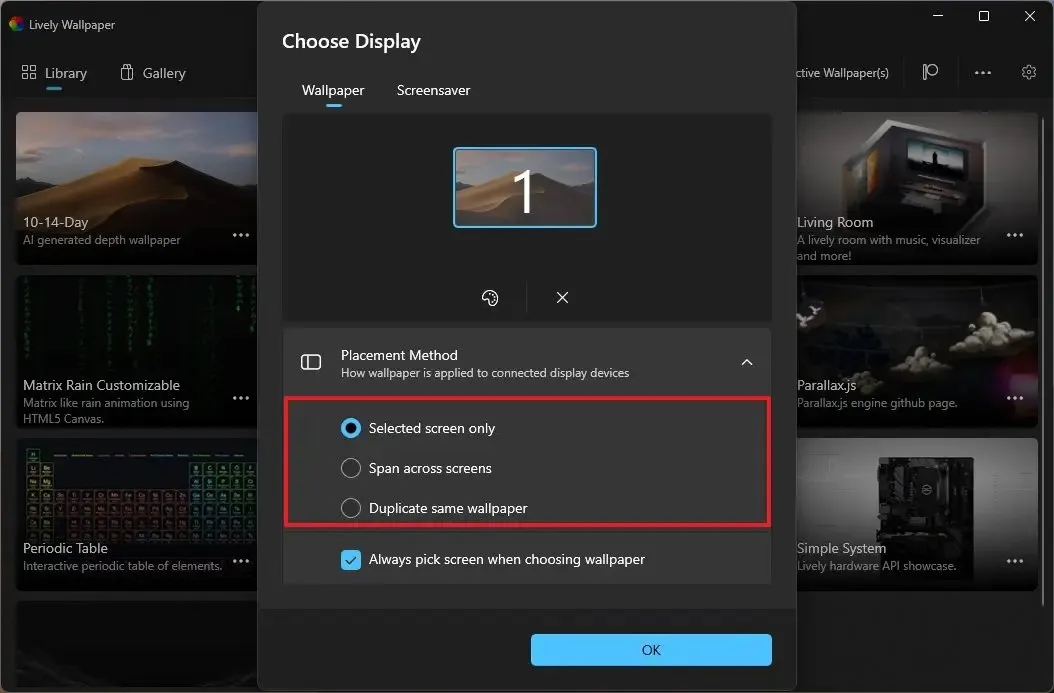
-
Marque la opción «Elegir siempre la pantalla al elegir el fondo de pantalla» para que cuando haga clic en la imagen, tenga la opción de elegir la pantalla. (Esta función solo funciona cuando se selecciona la opción «Solo pantalla seleccionada» ).
-
Haga clic en el botón Aceptar .
-
Haga clic en el botón de menú (tres puntos) y seleccione la opción «Establecer como fondo de pantalla» .
Una vez que completes los pasos, el fondo de pantalla se aplicará a las diferentes pantallas, dependiendo de tu configuración.
Configurar Lively Wallpaper como salvapantallas en Windows 11
Para configurar un fondo de pantalla en vivo como protector de pantalla en Windows 11, siga estos pasos:
-
Abra la aplicación Lively Wallpaper .
-
Haga clic en Biblioteca .
-
Haga clic en el botón Fondos de pantalla activos en la parte superior derecha.

-
Haga clic en la pestaña Salvapantallas .
- Haga clic en la opción «Se requiere configuración única para ejecutar el protector de pantalla». En esa página, continúe con los pasos del «Archivo de protector de pantalla de Windows» en la sección «Instrucciones de configuración». Esto requiere descargar y extraer un archivo “.zip” en la carpeta C:\Windows\ y luego hacer clic derecho en el archivo “.scr” y elegir la opción “Instalar”.
-
Elija la opción Animado en la configuración de «Protector de pantalla».
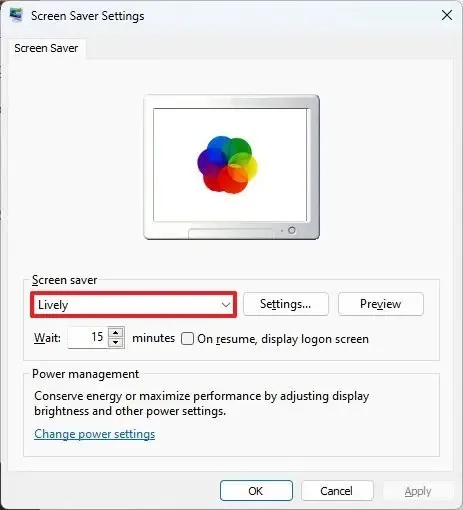
-
Haga clic en el botón Aceptar .
-
Haga clic en la pestaña Fondo de pantalla .
-
Haga clic en la pestaña Salvapantallas para actualizar la pantalla y tener acceso a la función.
-
Haga clic en el botón Aceptar .
Después de completar los pasos, el fondo de pantalla en ejecución se convertirá en el protector de pantalla en Windows 11.
Otros detalles sobre Lively Wallpaper
La aplicación también tiene una sección «Galería» , pero no ofrece nada en este momento. En la página «Configuración» (haga clic en el botón de engranaje en la parte superior derecha), puede controlar el comportamiento de inicio y las reglas para minimizar el impacto en el rendimiento, e incluso hay una opción para controlar el tema de la barra de tareas para hacerlo borroso, completamente transparente y más. desde la pestaña “Sistema”.
La pestaña «General» incluye la configuración para controlar la aplicación al inicio y los colores del tema. También encontrará la ruta donde la aplicación guarda los archivos de fondo de pantalla y también podrá elegir la opción para evitar vistas previas de animaciones dentro de la aplicación.
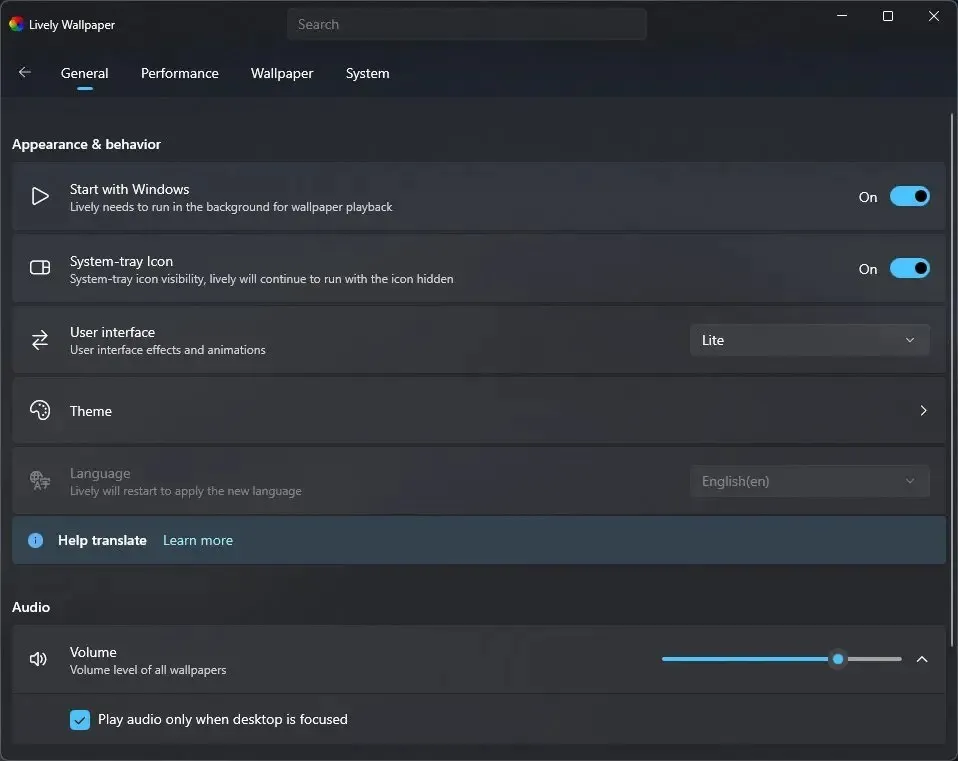
En la pestaña «Rendimiento» , dado que estos fondos de pantalla son imágenes animadas, requerirán recursos adicionales del sistema, y en esta página, puede controlar la reproducción del fondo de pantalla y cómo debe comportarse la aplicación en computadoras portátiles o cuando usa funciones específicas. Por ejemplo, Lively se pausará automáticamente cuando use una aplicación o juego en pantalla completa o acceda al dispositivo a través de una sesión de Escritorio remoto. Finalmente, también puedes establecer una regla para detener la animación cuando se ejecuta con batería.

En la pestaña «Fondo de pantalla» , puede elegir la configuración predeterminada al aplicar un nuevo fondo de pantalla, como ajuste y entrada para interacción, y puede elegir los complementos para reproducir videos, mostrar la página web o una imagen GIF en la pantalla.
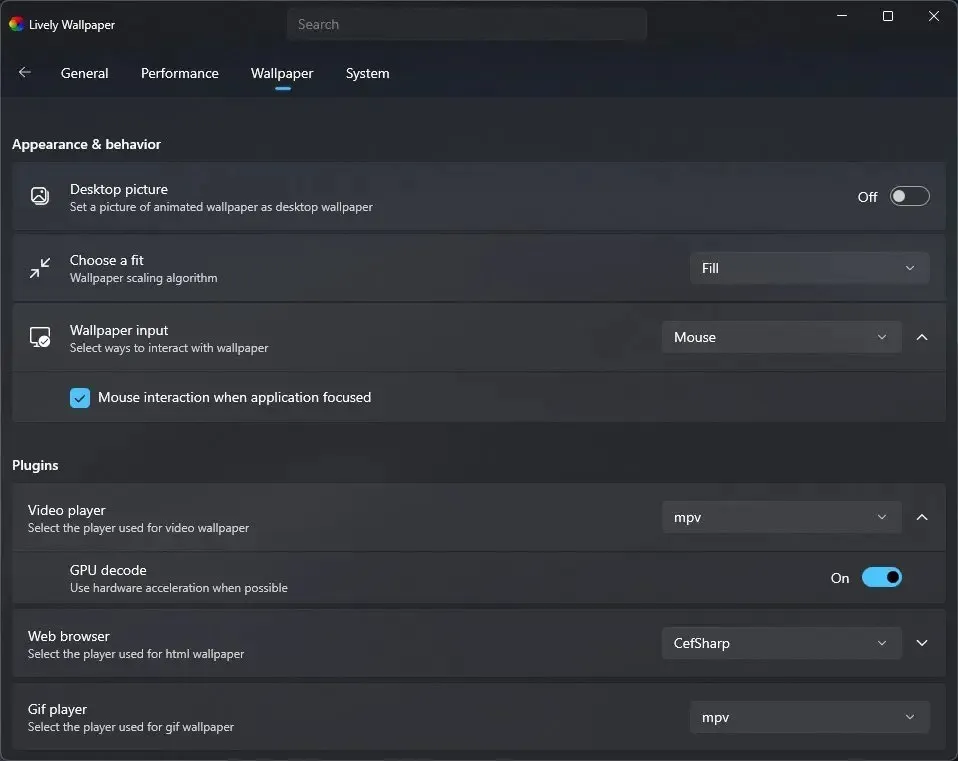
La pestaña «Sistema» incluye archivos de registro y depuración.
Actualización 5 de febrero de 2024: esta guía se actualizó para garantizar la precisión y reflejar los cambios en el proceso, así como para resaltar más funciones.



Deja una respuesta