Cómo configurar Dev Drive como confiable o no confiable en Windows 11

Microsoft ha presentado Dev Drive , un nuevo volumen de almacenamiento que utiliza la tecnología ReFS destinada a mejorar el rendimiento de la unidad de su sistema. Ya hemos visto cómo habilitar Dev Drive Protection y ahora, en esta publicación, aprenderemos cómo configurar una unidad de desarrollo como confiable o no confiable en Windows 11.
Cuando uno crea una unidad de desarrollo, los sistemas automáticamente comienzan a confiar en ella. Sin embargo, este no siempre es el mejor comportamiento, ya que hay algunas cosas que diferencian una unidad confiable de una que no es confiable.
Cuando un volumen de Dev Drive es de confianza , estará sujeto a protección en tiempo real que se ejecutará en el modo de rendimiento asíncrono. En este caso, el archivo se abrirá ahora, pero se escaneará más tarde. Esto crea un equilibrio entre la protección contra amenazas y el rendimiento y mejora el rendimiento en lugar de hacer que la unidad sea más segura al marcarla explícitamente como «Confiable».
Sin embargo, este no es el caso de Untrusted Dev Drive. Si una unidad de desarrollo no es de confianza, se escaneará sincrónicamente. Esto significa que la protección en tiempo real se ejecutará de forma sincrónica. Entonces, en el momento en que se abre un archivo, se escaneará. Debido a esto, el rendimiento se verá afectado, pero se mejorará la protección.
Configure Dev Drive como confiable o no confiable en Windows 11
Ahora que comprende por qué es importante configurar manualmente una unidad de desarrollo como confiable o no confiable, veamos cómo configurar Dev Drive como confiable o no confiable en su computadora. En esta guía, hablaremos de las siguientes cosas.
- Compruebe si la unidad está configurada como Confiable o No confiable
- Configurar Dev Drive como confiable
- Configurar Dev Drive como no confiable
Veremos cómo hacer lo mismo.
1]Compruebe si la unidad está configurada como Confiable o No confiable
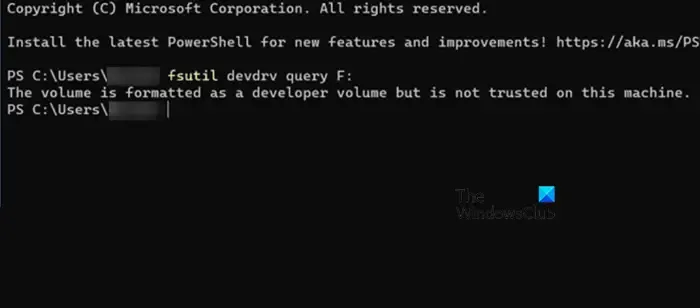
Antes de configurar una unidad como Confiable o No confiable, debemos verificar si es necesario cambiar la configuración. Para hacer lo mismo necesitaríamos Símbolo del sistema o Windows PowerShell. Puede iniciar la aplicación desde el menú Inicio. Asegúrese de abrir la aplicación como administrador. Recibirá un mensaje de UAC cuando intente abrir el símbolo del sistema o PowerShell como administrador. Haga clic en Sí para confirmar su acción. Una vez que se inicie la aplicación, ejecute el comando que se menciona a continuación.
fsutil devdrv query <drive-letter>:
Si el comando genera la declaración «Este es un volumen de desarrollador confiable, los volúmenes de desarrollador están protegidos por un filtro antivirus», la unidad de desarrollo es confiable, pero si dice «El volumen está formateado como volumen de desarrollador pero no es confiable en esta máquina» , no es de confianza.
2]Configure Dev Drive como confiable

Ahora, configuremos Dev Drive como confiable. Anteriormente mencionamos qué es una unidad confiable y cómo puede abrir la consola, que en este caso es el símbolo del sistema o PowerShell como administrador. Entonces, abra el intérprete de línea de comando con privilegios administrativos y ejecute el siguiente comando.
fsutil devdrv trust <drive-letter>:
Si el comando se ejecuta correctamente, aparecerá el mensaje «La operación se completó correctamente».
3]Configure Dev Drive como no confiable
Para configurar una unidad de desarrollo como no confiable, ejecute el comando en el modo elevado o de administrador del símbolo del sistema o PowerShell.
fsutil devdrv untrust <drive-letter>:
Esto hará el trabajo por usted.
¿Cómo habilito Dev Drive en Windows 11?
Puede habilitar la unidad de desarrollo desde Configuración de Windows > Almacenamiento > Configuración de almacenamiento avanzada > Discos y volúmenes > Crear unidad de desarrollo.
¿Cuánta RAM necesito para Windows 11?
Para instalar Windows 11, debes tener al menos 4 GB de RAM. Sin embargo, la RAM no es el único parámetro a comprobar; por eso, consulte los Requisitos del sistema de Windows 11 . También puede utilizar herramientas para comprobar si su PC es compatible con Windows 11 .



Deja una respuesta