Cómo configurar la GPU predeterminada para aplicaciones en Windows 11
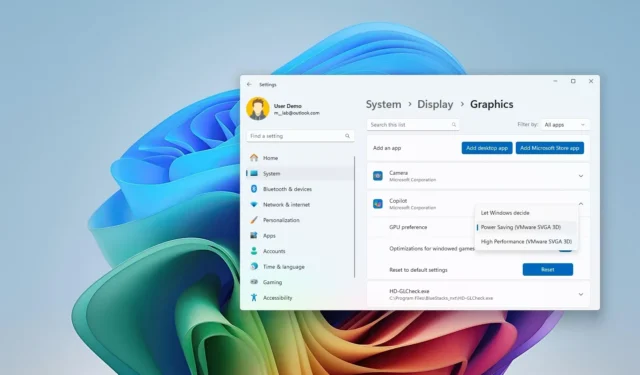
- Para cambiar la GPU predeterminada por aplicación en Windows 11, abra Configuración > Sistema > Pantalla > Gráficos , elija la aplicación y seleccione la tarjeta gráfica predeterminada.
En Windows 11, puede elegir la GPU preferida que debe utilizar una aplicación utilizando uno de los paneles de control disponibles de AMD o NVidia. Sin embargo, si tiene un sistema con varias tarjetas gráficas y desea que una aplicación en particular utilice la tarjeta de alto rendimiento (o la menos potente para mejorar la duración de la batería), también puede controlar esta función a través de la página de configuración «Pantalla».
Sin embargo, los pasos serán ligeramente diferentes según la versión de Windows instalada en su computadora, ya que Microsoft actualizó la configuración de “Gráficos” comenzando con la actualización a Windows 11 24H2. Si todavía tienes Windows 10, puedes usar estas instrucciones para cambiar la configuración de gráficos.
En esta guía, te enseñaré los pasos para elegir la GPU que debe usar una aplicación en Windows 11.
- Cambiar GPU predeterminada para aplicaciones en Windows 11 (24H2)
- Cambiar la GPU predeterminada para las aplicaciones en Windows 11 (23H2)
Cambiar GPU predeterminada para aplicaciones en Windows 11 (24H2)
Para configurar una GPU específica para una aplicación en Windows 11 24H2 (y superior), siga estos pasos:
-
Abra Configuración en Windows 11.
-
Haga clic en Sistema .
-
Haga clic en la página Mostrar en el lado derecho.
-
Haga clic en la configuración de Gráficos en la sección «Configuraciones relacionadas».
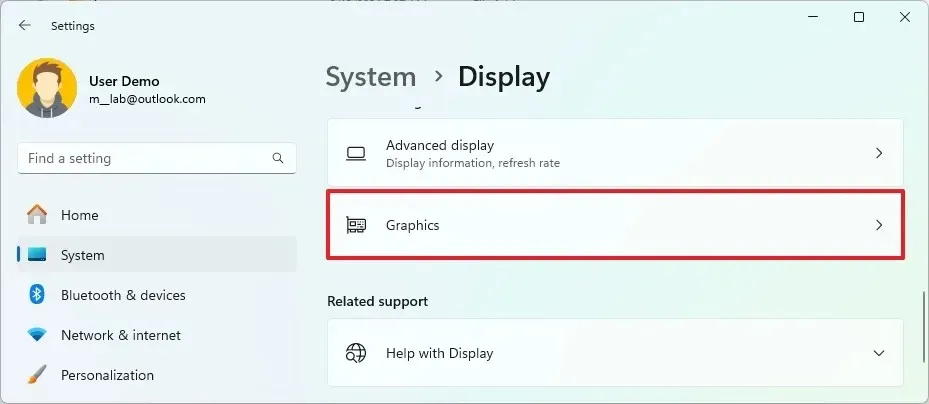
-
Haga clic en el botón «Agregar aplicación de escritorio» o «Agregar aplicación de Microsoft Store» .
Nota rápida: si tienes que añadir una aplicación de escritorio, tendrás que seleccionar el archivo “.exe” . Por otro lado, si tienes que añadir una aplicación de Microsoft Store, puedes seleccionar la aplicación de la lista. -
Haga clic en la aplicación para expandir su configuración.
-
Seleccione la tarjeta gráfica que debe utilizar la aplicación en la configuración “Preferencias de GPU”:
- Dejar que Windows decida (predeterminado): el sistema determina automáticamente qué GPU utilizar.
- Ahorro de energía: ejecuta la aplicación en la GPU que utiliza menos energía, generalmente el procesador gráfico integrado.
- Alto rendimiento: ejecuta la aplicación en la GPU más capaz, generalmente un procesador de gráficos externo o discreto.
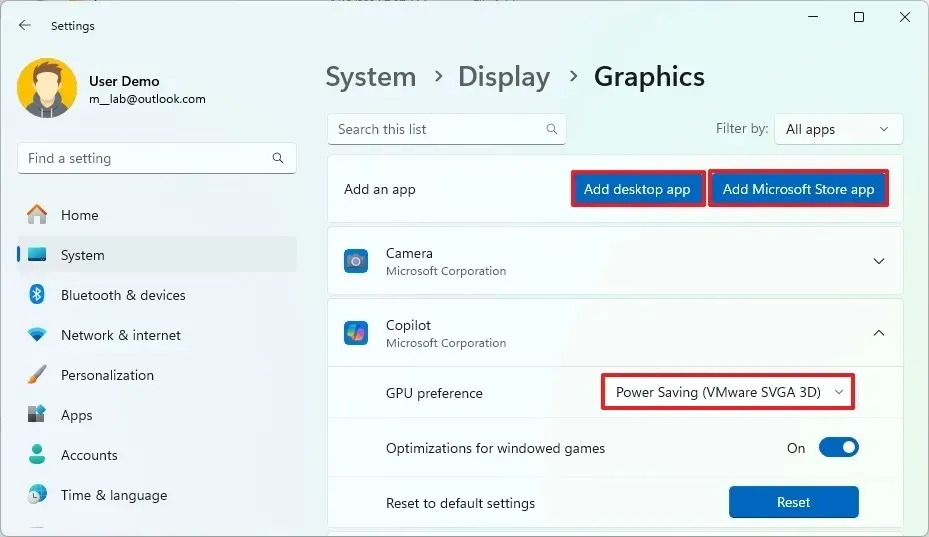
-
(Opcional) Activa el interruptor de palanca «Optimizaciones para juegos en ventana» si estás personalizando un juego.
-
Reinicie la aplicación (si corresponde).
Una vez que completes los pasos, la configuración de gráficos se aplicará a la aplicación o juego que hayas seleccionado en Windows 11 24H2.
Si ya no necesita esta personalización, puede deshacer los cambios siguiendo las mismas instrucciones, pero en el paso 5 , haga clic en la aplicación y haga clic en el botón «Restablecer» .
Cambiar la GPU predeterminada para las aplicaciones en Windows 11 (23H2)
Para cambiar la GPU predeterminada para las aplicaciones en Windows 11 23H2 (o anterior), siga estos pasos:
-
Configuración abierta .
-
Haga clic en Sistema .
-
Haga clic en la página Mostrar en el lado derecho.
-
En la sección “Configuración relacionada”, haga clic en la configuración de Gráficos .
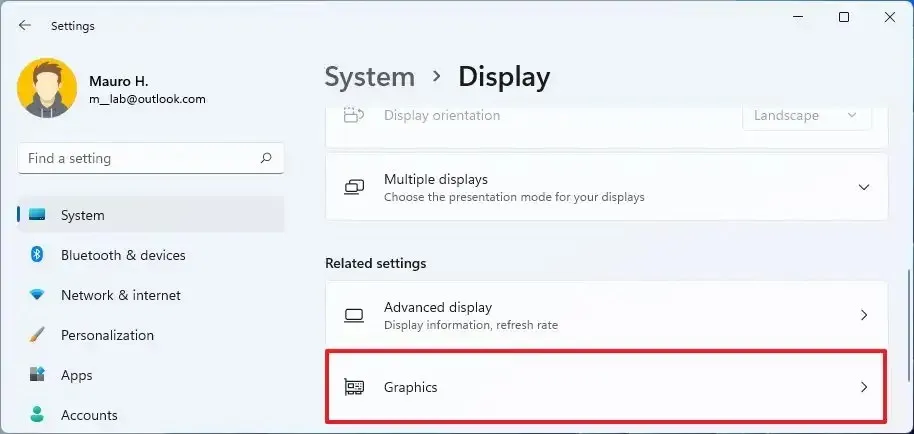
-
Seleccione la opción “Aplicación de escritorio” para elegir una aplicación que haya instalado fuera de la Tienda o la opción “Aplicación de Microsoft Store” para seleccionar una aplicación de la Tienda usando la configuración “Agregar una aplicación”.
-
Haga clic en el botón Explorar para seleccionar la aplicación.
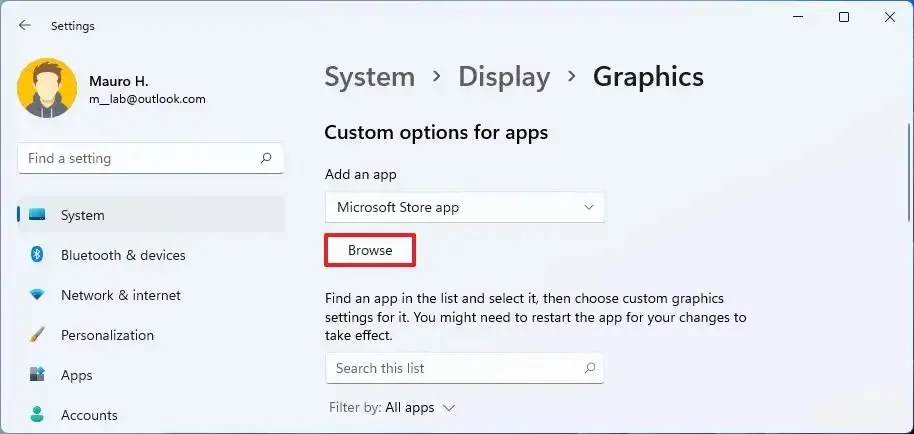
-
Haga clic en el botón Opciones .
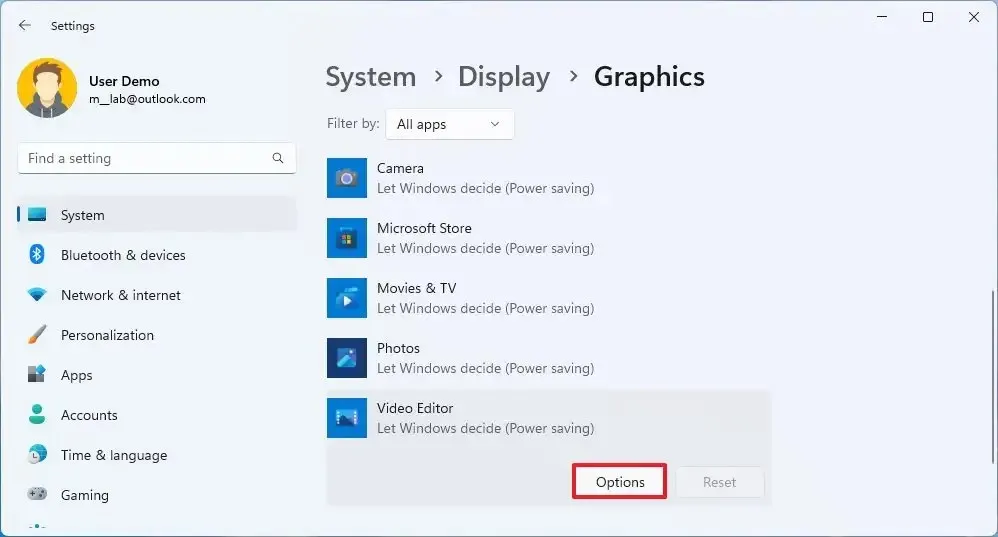
-
Especifique la GPU para la aplicación:
- Dejar que Windows decida (predeterminado): el sistema determina automáticamente qué GPU utilizar.
- Ahorro de energía: ejecuta la aplicación en la GPU que utiliza menos energía, normalmente el procesador de gráficos integrado.
- Alto rendimiento: ejecuta la aplicación en la GPU más capaz, generalmente un procesador de gráficos externo o discreto.
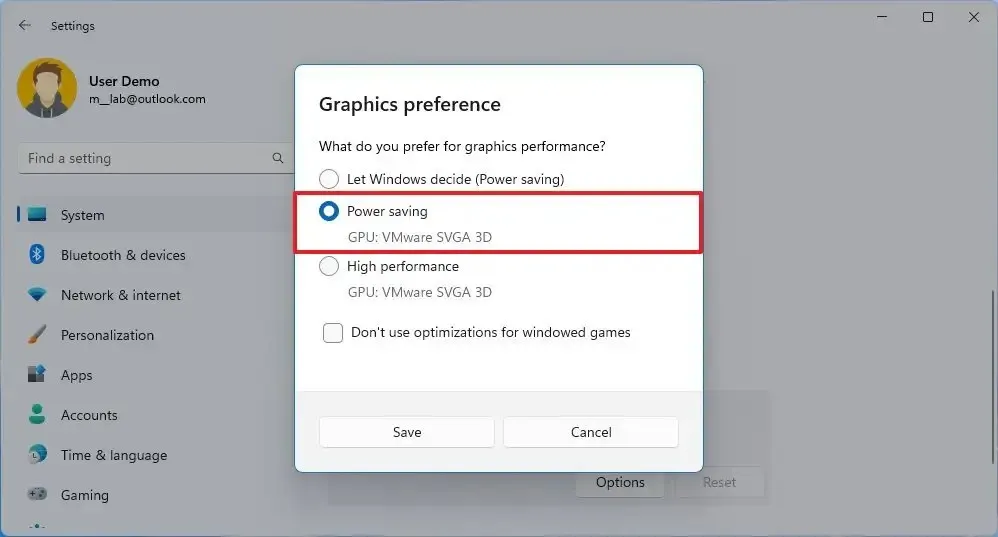
-
Haga clic en el botón Guardar .
Una vez que completes los pasos, la aplicación utilizará la tarjeta gráfica especificada la próxima vez que la inicies. Es posible que también debas repetir los pasos para configurar otras aplicaciones.
Al utilizar la “Preferencia de gráficos” en Windows 11, la configuración tendrá prioridad sobre la misma configuración disponible en otros paneles de control, como la disponible de NVidia y AMD, que puede seguir usando para configurar funciones adicionales.
Aunque Windows 11 facilita la configuración de la GPU predeterminada que debe usar una aplicación, siempre se puede elegir qué tarjeta gráfica usar. Por lo tanto, si cambia la configuración de gráficos y la aplicación usa otra GPU de manera predeterminada, deberá ajustar la configuración dentro de la aplicación.
Si ya no necesita la función, vaya a la página “Gráficos”, seleccione cada aplicación usando una configuración personalizada y haga clic en el botón “Eliminar” .



Deja una respuesta