Cómo configurar la GPU predeterminada para aplicaciones en Windows 10
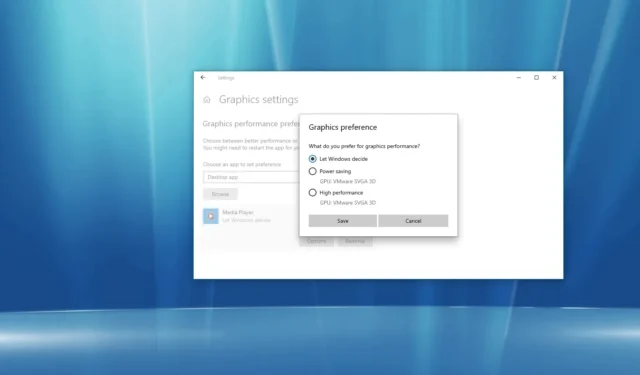
- Para cambiar la GPU predeterminada para una aplicación en Windows 10, abra Configuración > Sistema > Pantalla > Configuración de gráficos, seleccione “Aplicación clásica” o < a i=11>“Aplicación Microsoft”, elija la aplicación, haga clic en “Opciones”, seleccione la tarjeta gráfica para la aplicación y haga clic en “Guardar”.
En Windows 10, las computadoras con múltiples GPU pueden seleccionar la tarjeta gráfica preferida que debe usar una aplicación dentro del software de paneles de control de gráficos disponible en Nvidia. y AMD. Sin embargo, la aplicación Configuración incluye una sección para seleccionar la tarjeta gráfica preferida para aplicaciones heredadas y de Microsoft Store para mejorar el rendimiento del sistema o la duración de la batería.
En esta guía, te enseñaré los pasos para configurar la GPU que usa una aplicación en tu computadora portátil o de escritorio con Windows 10 con múltiples gráficos. procesadores.
Elija la GPU preferida para aplicaciones en Windows 10
Para forzar que una aplicación use una GPU discreta en lugar del adaptador integrado, siga estos pasos:
-
Abre Configuración en Windows 10.
-
Haga clic en Sistema.
-
Haga clic en Mostrar.
-
En la sección «Varias pantallas», haga clic en la opción Configuración de gráficos.
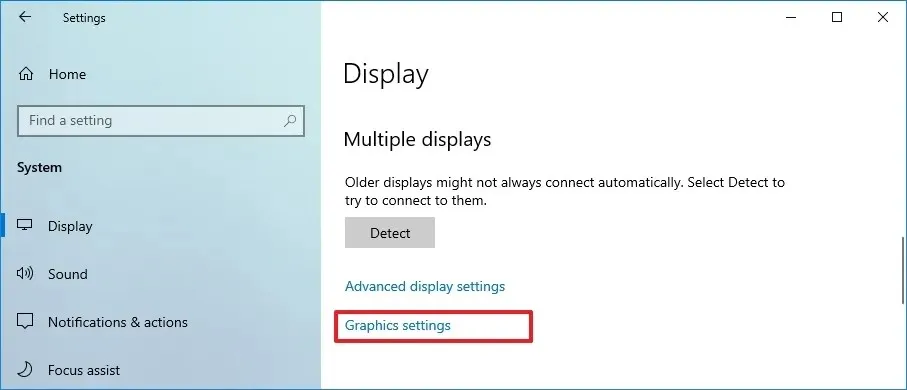
-
Seleccione el tipo de aplicación usando el menú desplegable:
- Aplicación clásica: programas de escritorio tradicionales (Win32).
- Aplicación de Microsoft: aplicaciones disponibles a través de Microsoft Store.
-
Si selecciona la opción Aplicación clásica , haga clic en “Examinar” <. un botón i=4> para ubicar el archivo “.exe” para especificar la aplicación. Por otro lado, si seleccionas la opción Aplicación Microsoft Store, verás un segundo menú desplegable para seleccionar la aplicación.
-
Utilice el menú desplegable y seleccione la aplicación.
-
Haga clic en el botón Agregar.
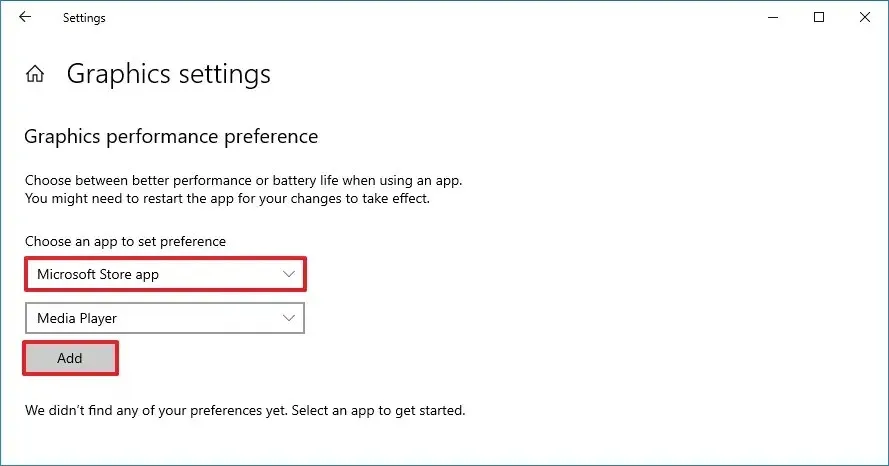
-
Haga clic en el botón Opciones.
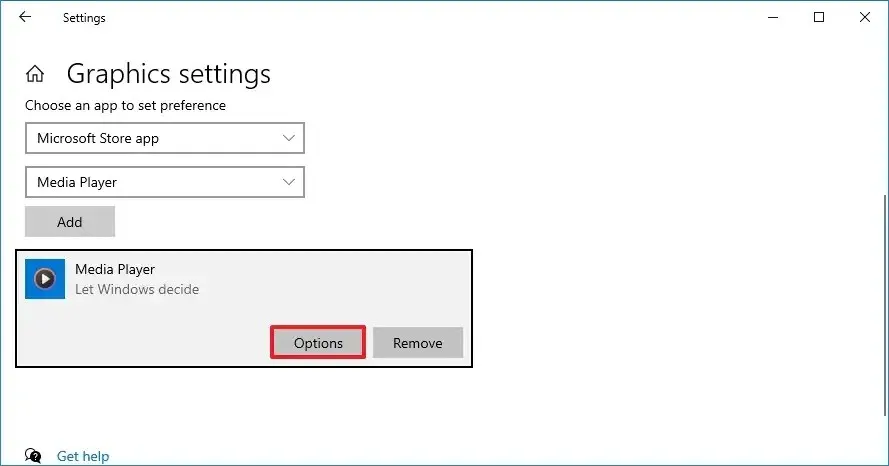
-
Establezca la preferencia de la tarjeta gráfica que se utilizará en la aplicación:
- Predeterminado del sistema: (predeterminado) Windows 10 decide automáticamente qué GPU usar.
- Ahorro de energía: ejecuta la aplicación en la GPU que utiliza menos energía, normalmente el procesador de gráficos integrado.
- Alto rendimiento: ejecuta la aplicación en la GPU más capaz, normalmente un procesador de gráficos externo o discreto.
-
Haga clic en el botón Guardar.
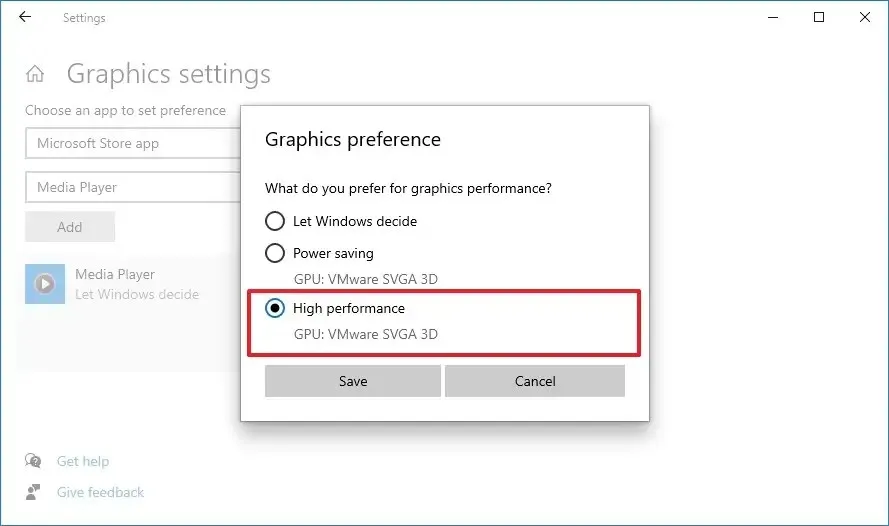
Una vez que complete los pasos, la aplicación utilizará el procesador de gráficos que especificó para optimizar la duración de la batería o el rendimiento la próxima vez que la inicie.
Es importante tener en cuenta que estas configuraciones tendrán prioridad sobre las mismas opciones disponibles en otros paneles de control (que puedes seguir usando).
Si bien puedes configurar manualmente la GPU preferida para una aplicación en Windows 10, la aplicación siempre decide qué procesador usar. Esto significa que si cambia la configuración y la aplicación continúa usando una GPU diferente, es posible que deba cambiar las preferencias en la aplicación (si corresponde).
Si desea evitar que una aplicación utilice esta función, en la página “Configuración de gráficos avanzada” , seleccione la aplicación en la lista. lista y haga clic en el botón “Eliminar” . O seleccione la aplicación, haga clic en el botón “Opciones” y seleccione “Predeterminado del sistema” Opción .



Deja una respuesta