Cómo configurar un tono de llamada personalizado en iPhone
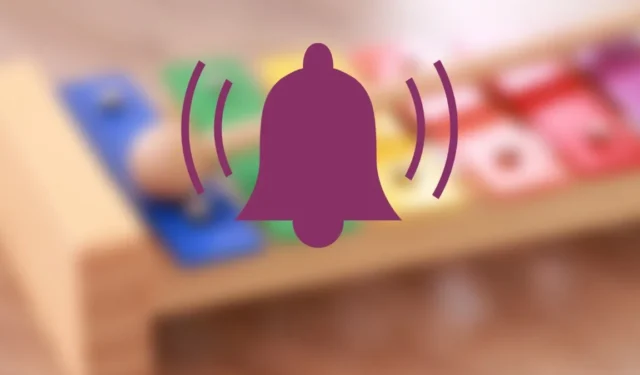
Si bien tu iPhone viene con una gran cantidad de tonos de llamada para que elijas, gran parte de la diversión radica en personalizarlo con tus propios tonos de llamada. Ya sea que esté buscando crear un excelente tono de llamada a partir de una canción, un video o un clip grabado, este artículo lo ayudará a crear y configurar un tono de llamada personalizado en iOS.
Cómo configurar un tono de llamada predeterminado en iOS
Abra «Configuración → Sonido y sensación táctil → Tono de llamada». Encontrará los tonos de llamada personalizados en la parte superior de la lista de tonos de llamada. Toque el que desea que sea su tono de llamada predeterminado.
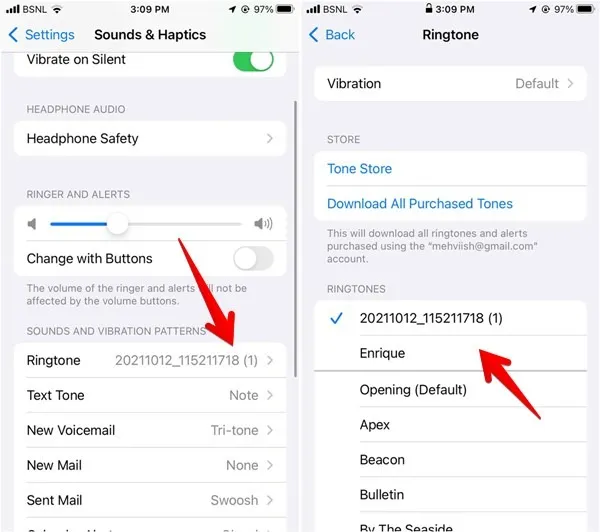
Establecer tono de llamada para un contacto
Abra el contacto en la aplicación Contactos de Apple. Toque el botón «Editar» en la parte superior.
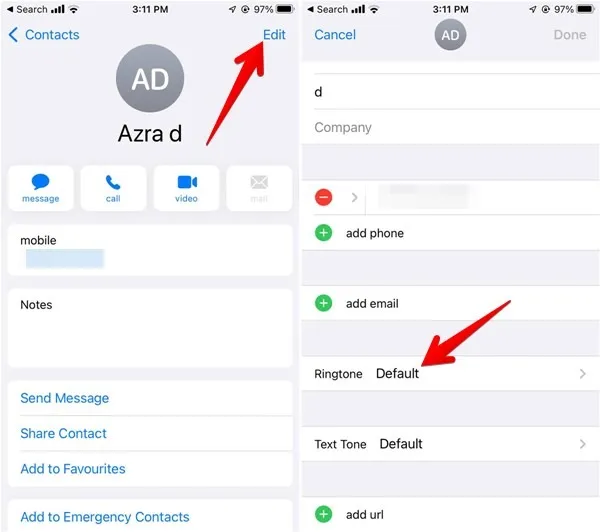
Desplácese hacia abajo y toque el campo «Tono de llamada». Toque el tono de llamada personalizado para asignarlo al contacto y presione el botón «Listo». Repita los pasos para otros contactos.
Establecer un tono de llamada personalizado como alarma
Abre la aplicación Apple Clock y toca la alarma con el tono que quieras cambiar. Toque «Sonido». Aparecerán los tonos de llamada personalizados.
Toque el tono de llamada personalizado que le gustaría usar.
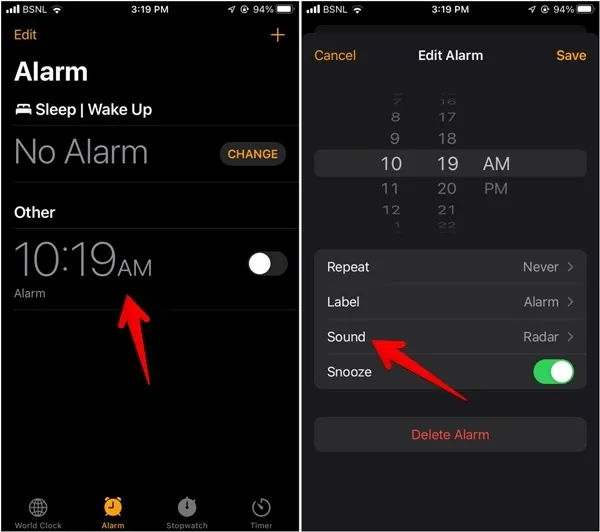
Configure tonos de llamada personalizados en iPhone usando la aplicación Tuunes
No existe una aplicación en el iPhone que proporcione una cantidad ilimitada de tonos de llamada gratuitos, pero puedes usar la aplicación Tuunes para descargar y configurar tonos de llamada personalizados en tu teléfono.
Abre la aplicación y toca el tono de llamada que deseas descargar. Presione el botón «Establecer melodía», elija «Estándar» y presione el botón «Sí».
El archivo se descargará en tu iPhone y lo encontrarás en la carpeta “En mi iPhone → Tuunes”.
Cómo crear un tono de llamada personalizado en iOS
Algunas cosas a tener en cuenta al crear tonos de llamada en iPhone:
- Generalmente, solo se puede usar iOS. Archivos m4r como tonos de llamada. GarageBand los convertirá automáticamente al formato correcto. Pero si desea convertir su archivo de audio al formato m4r, existen muchas herramientas que hacen el trabajo, como zamzar.com y audio.online-convert.com .
- Los tonos de llamada deben durar 30 segundos.
- Puedes convertir. m4a a. formato m4r cambiando el nombre de la extensión del archivo.
- El archivo de tono de llamada personalizado debe guardarse en la aplicación Archivos.
Usando GarageBand
La aplicación GarageBand de Apple ofrece una de las formas más sencillas de crear un tono de llamada personalizado para iPhone. Ni siquiera necesitas iTunes o una computadora. Todo lo que necesitas es acceder al archivo de audio que deseas utilizar como tono de llamada. Podría ser una grabación de voz, un fragmento de una canción o cualquier otro sonido.
GarageBand no te permite importar archivos mp3, mp4 u otros archivos similares directamente a la aplicación. El truco consiste en grabar algo en la aplicación, agregar el archivo de la canción como audio en bucle y luego eliminar el sonido grabado antes de exportar el tono de llamada.
1. Comience instalando la aplicación GarageBand en su iPhone. Tiene aproximadamente 1,5 GB, así que asegúrese de tener suficiente espacio de almacenamiento y ancho de banda de Internet.
2. Abra la aplicación GarageBand y toque el ícono agregar (+) en la parte superior.
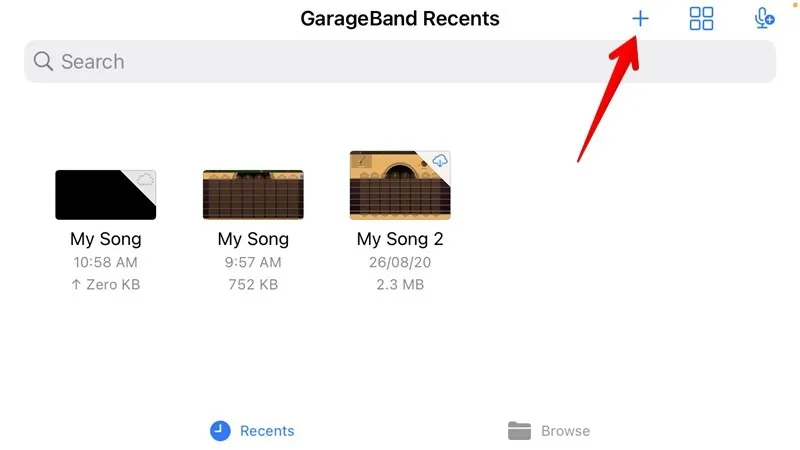
3. Seleccione cualquier instrumento y tóquelo. Para este tutorial, elegimos «Teclado».
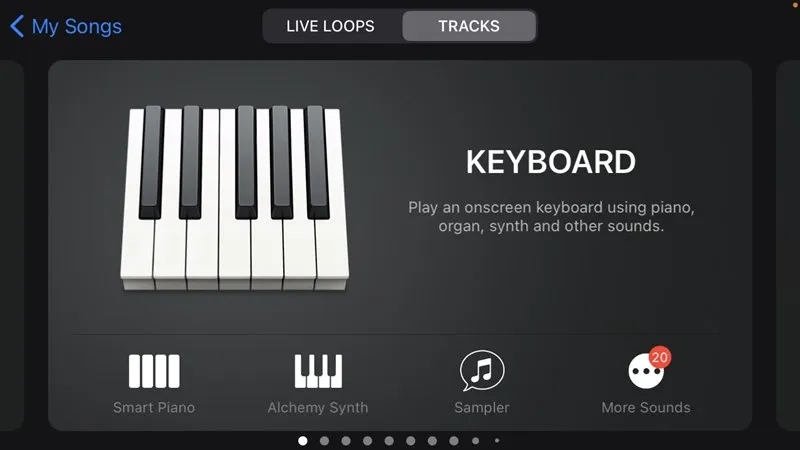
4. Toque el círculo rojo para comenzar a grabar aleatoriamente tocando las teclas.
5. Toque el botón cuadrado para detener la grabación.
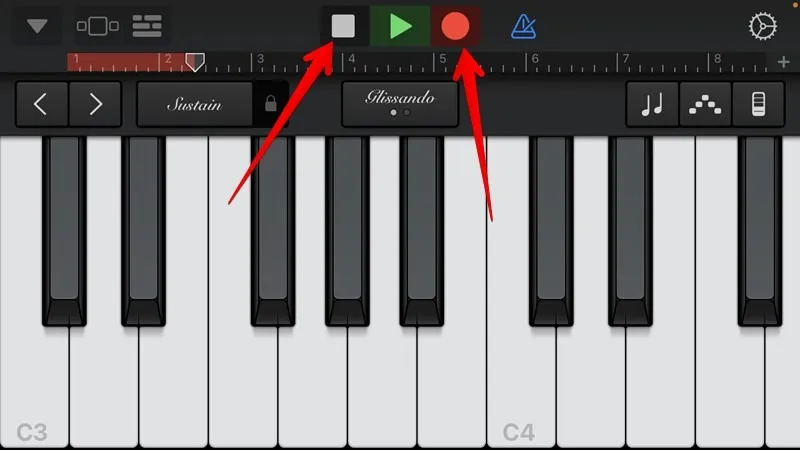
6. Toque el ícono Editar en la esquina superior izquierda.

7. Seleccione el icono Bucle de las opciones de edición.
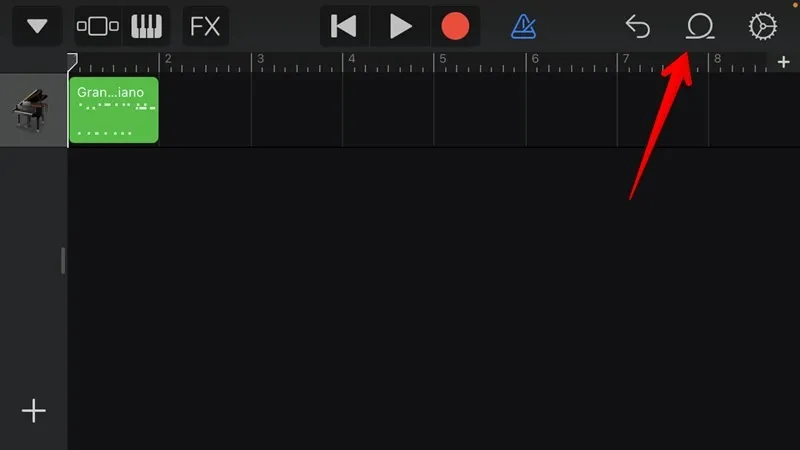
8. Para insertar su archivo de audio, toque la pestaña «Archivos» y seleccione «Buscar elementos desde la aplicación Archivos». Elija la canción deseada, haciéndola aparecer en la pestaña Archivos.
9. Manténgalo presionado para arrastrarlo a la vista Pistas.
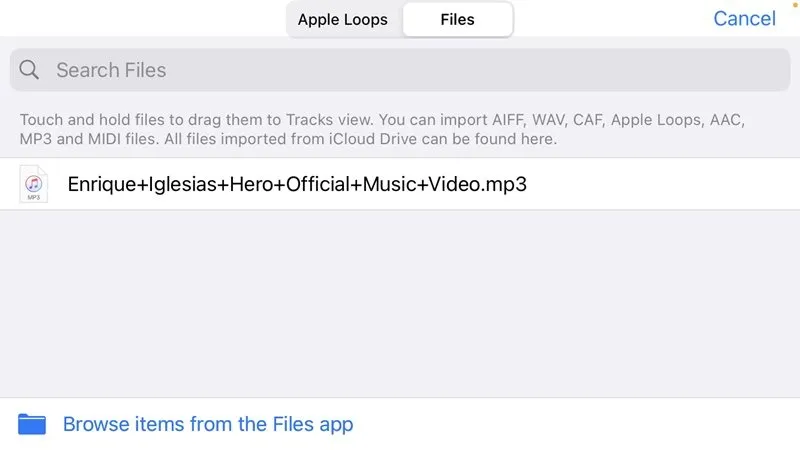
10. Toque dos veces el archivo de audio que grabó anteriormente y presione el botón «Eliminar».
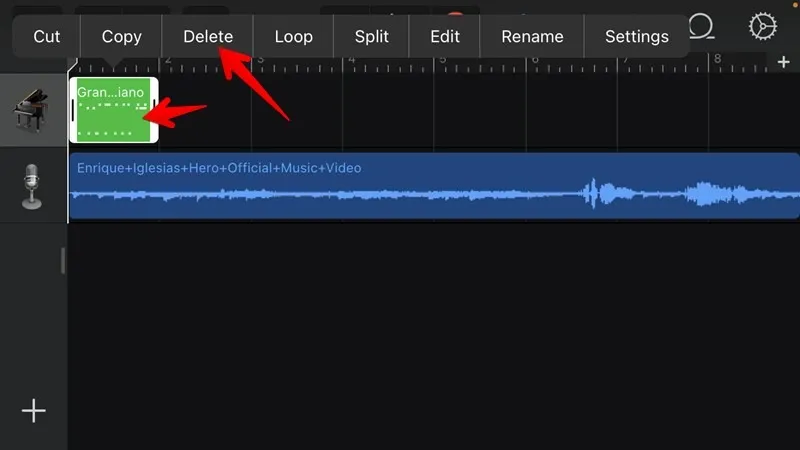
11. Para recortar su archivo de sonido a 30 segundos de duración, asegúrese de que la sección final de la canción sea igual o menor a 30. Arrastre el control deslizante de la canción manteniendo sus bordes hasta la duración deseada. Alternativamente, puedes dividir la canción y conservar solo la parte requerida mientras eliminas el resto.
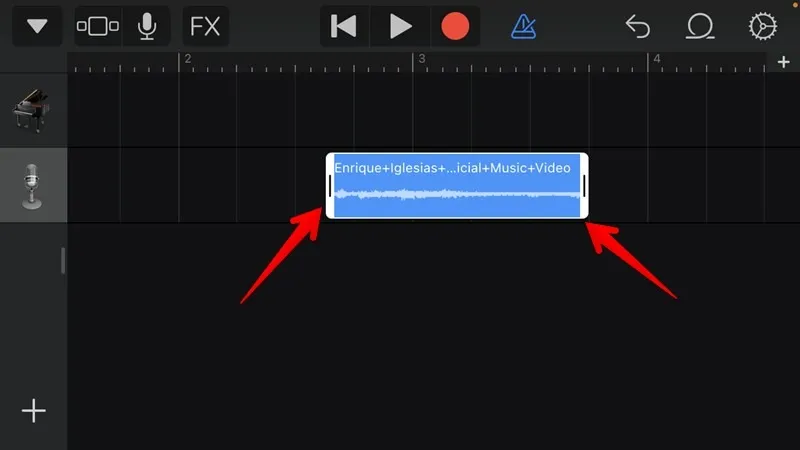
12. Arrastre la canción hacia el extremo izquierdo; de lo contrario, el archivo de audio comenzará con audio en blanco.
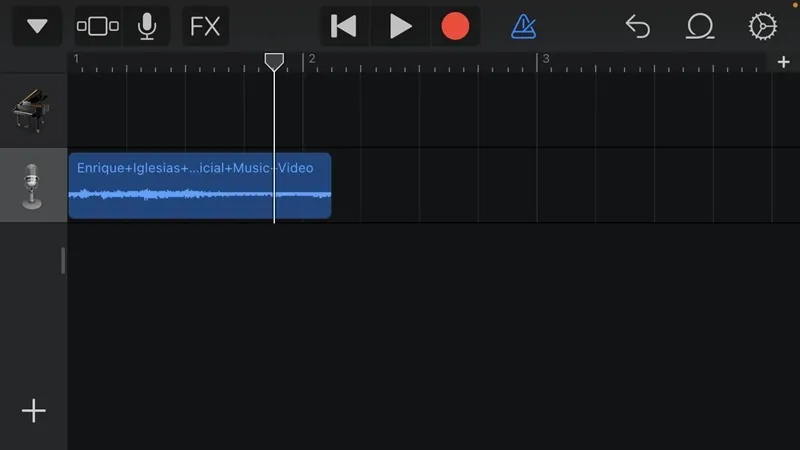
13. Una vez que tengas la parte requerida de la canción, toca la pequeña flecha hacia abajo en la esquina superior izquierda y elige «Mis canciones».
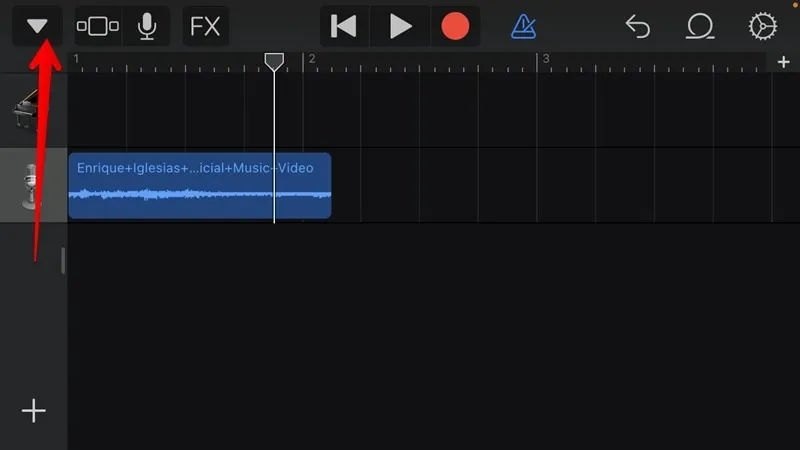
14. La canción aparecerá en la carpeta Recientes de GarageBand. Mantén presionada la canción y selecciona «Compartir».
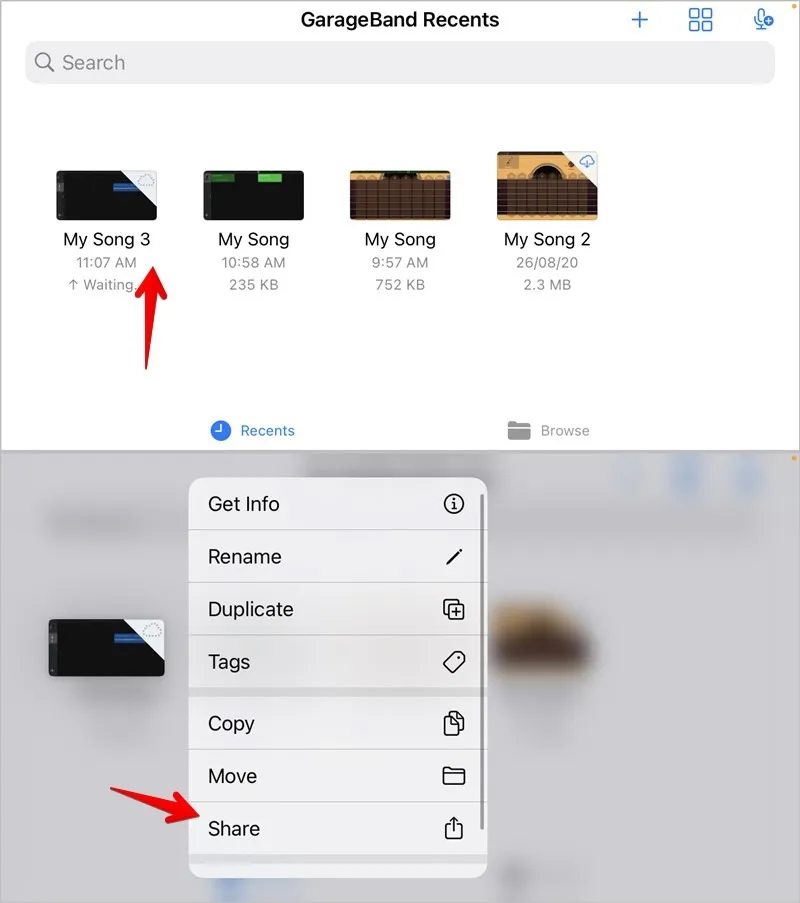
15. Toque «Tono de llamada» en la lista de opciones.
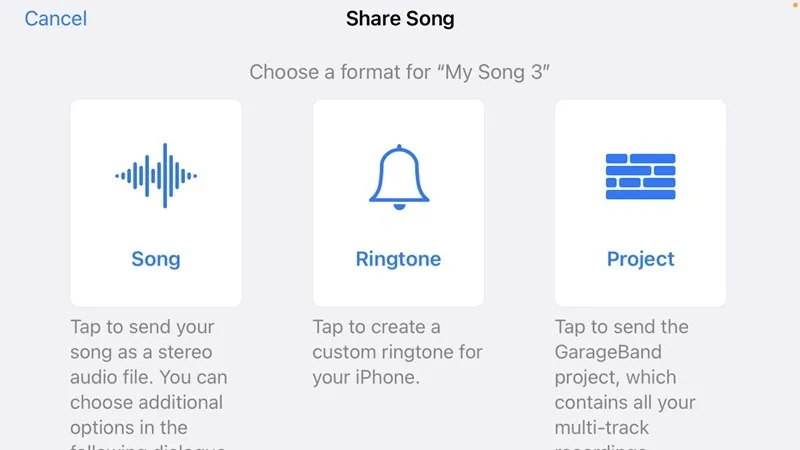
16. Escriba un nombre para el tono de llamada recién creado y presione el botón «Exportar».
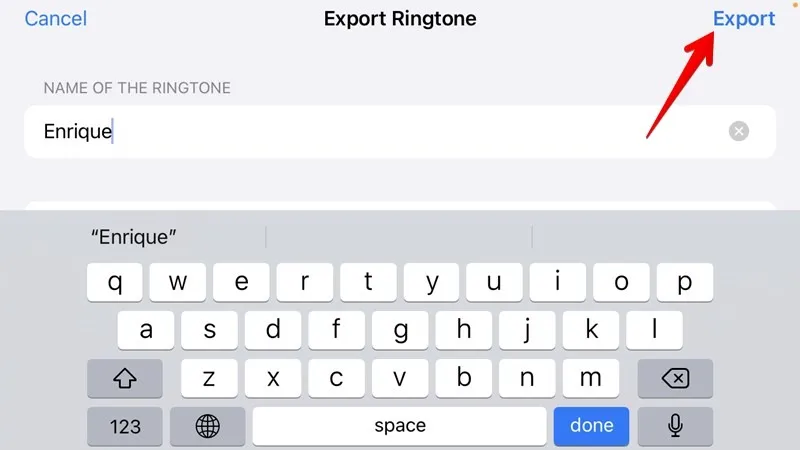
Cuando finalice el proceso, aparecerá una ventana emergente que le permitirá configurar el tono de llamada directamente desde la aplicación.
Para eso, seleccione «Usar sonido como -> Tono de llamada estándar». Toque Aceptar si desea configurar el tono de llamada más tarde. Siga las instrucciones mencionadas en la sección «Establecer tono de llamada personalizado» a continuación.
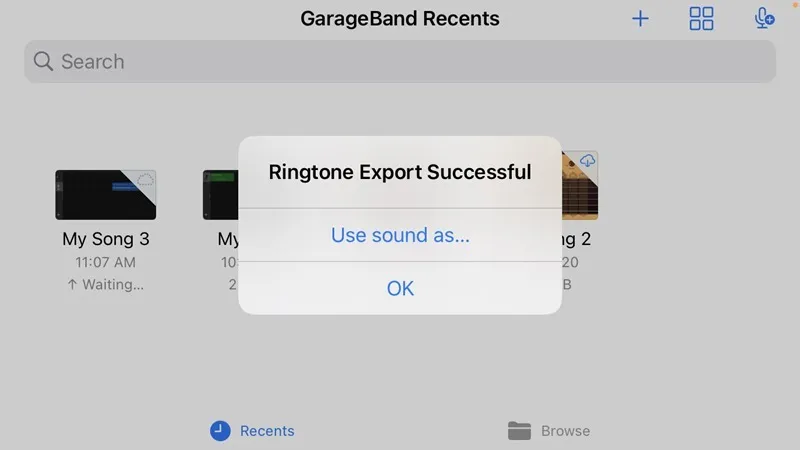
GarageBand puede parecer intimidante al principio, pero si sigues cuidadosamente las instrucciones, te convertirás en un experto en la creación de tonos de llamada para tu iPhone en cuestión de minutos.
Además de GarageBand, puedes crear tonos de llamada usando la aplicación iTunes en Windows y Mac. También puedes usar iTunes para transferir tonos de llamada desde una PC a tu iPhone. Simplemente arrastre el tono de llamada en el formato compatible a la carpeta «Canciones» de iTunes y sincronícelo con su iPhone.
Recortar un tono de llamada en iPhone
Otra forma de crear un tono de llamada personalizado en iPhone es utilizar la aplicación Ringtones Maker .
1. Agregue el video a la aplicación, luego toque «Recortar» para recortar el audio a la duración deseada.
2. Toque «Crear» y elija «GarageBand» de la lista de aplicaciones disponibles.
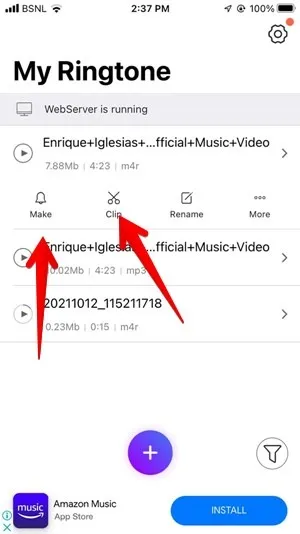
La canción aparecerá en la sección «Recientes» de la aplicación GarageBand. Mantenlo presionado y ve a «Compartir → Tono de llamada → Exportar».
Descargar tonos de llamada gratis
Puedes descargar tonos de llamada directamente desde varios sitios web y aplicaciones si no quieres pasar por la molestia de crear tus propios tonos de llamada.
Tenga cuidado al descargar tonos de llamada de aplicaciones o sitios web de terceros, ya que estos sitios web presentan un riesgo de malware y problemas de seguridad. Intente descargar únicamente de fuentes confiables.
A continuación se muestran algunos sitios web donde puede obtener tonos de llamada:
- Grandes tecnológicos
- Zedge
- Copa de la mafia
- El sitio del tono de llamada
- Volcado de tonos de llamada
Descargue el tono de llamada (m4r para iPhone) de estos sitios al almacenamiento interno de su teléfono y siga las instrucciones descritas anteriormente para configurarlo como tono de llamada.
Ahora que sabes cómo crear y configurar tonos de llamada personalizados, puedes proceder a aprender cómo usar Live Photos en tu iPhone .



Deja una respuesta