Cómo configurar una alarma en tu Mac: 4 métodos simples
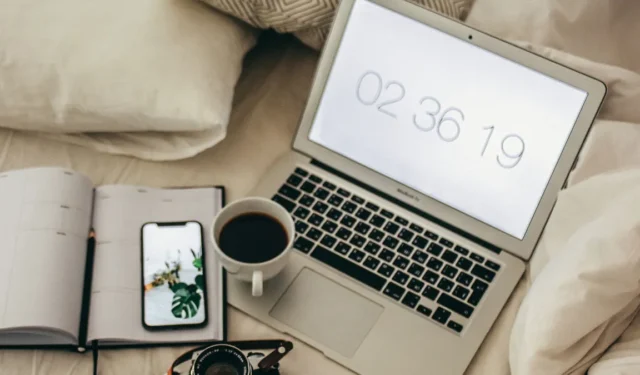
Siempre es más conveniente configurar una alarma en su teléfono inteligente iOS o Android. Pero, si no tiene otra opción y necesita usar su Mac para la alarma, el proceso no podría ser más simple, especialmente con macOS Ventura. Esta guía lo lleva a configurar una alarma en su Mac usando un software preinstalado si está ejecutando macOS Ventura. También tenemos alternativas a las aplicaciones nativas si está ejecutando versiones anteriores de macOS.
1. Usar la aplicación Reloj en macOS Ventura
Apple agregó la aplicación Reloj a la Mac con el lanzamiento de macOS Ventura. La aplicación se siente muy familiar si usa un iPhone, ya que la interfaz de usuario es similar. Además de ser un reloj multizona, también puede ser su alarma, temporizador y cronómetro.
Para configurar una alarma con la aplicación Reloj en Mac:
- Inicie la aplicación Reloj desde el Launchpad o Aplicaciones. En la barra de menú superior, haga clic en la pestaña «Alarma».
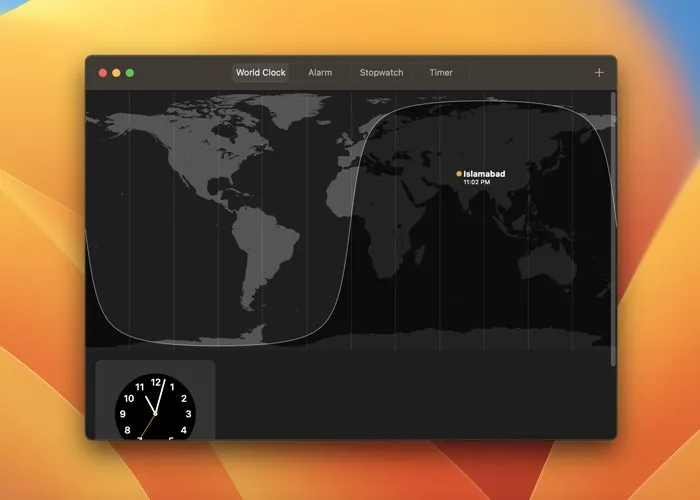
- Haga clic en el botón más (+) en la esquina superior derecha de la aplicación.
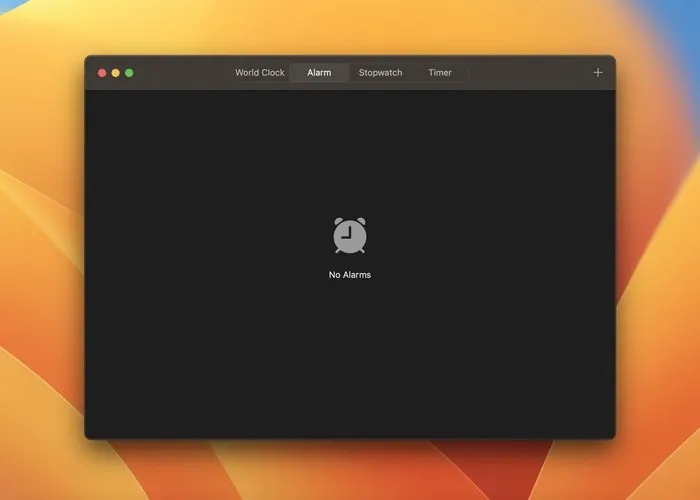
- Use su teclado para establecer la hora deseada para la alarma. También puede establecer una etiqueta para la alarma, seleccionar el tono de alarma y hacer que se repita en determinados días de la semana.
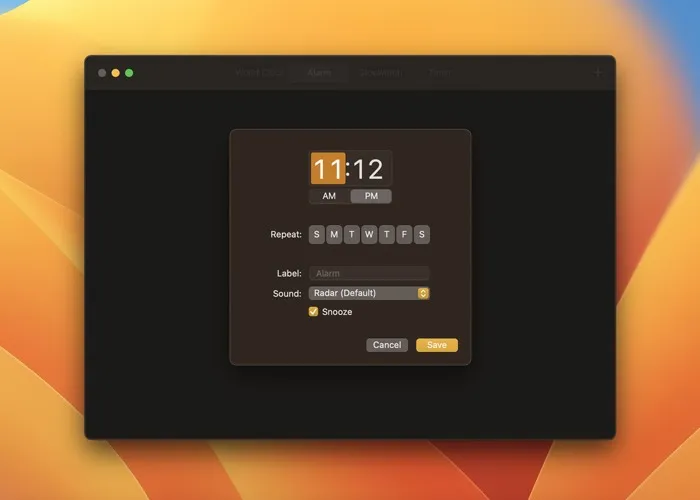
- Una vez que esté satisfecho con la configuración, haga clic en «Guardar».
Cuando suene la alarma, recibirás una notificación en la esquina superior derecha y escucharás el sonido de la alarma. Puede posponer o detener la alarma desde allí. Las alarmas solo funcionan en macOS si su dispositivo está activo, así que no cierre la tapa de su MacBook. Además, si tu Mac está conectada a un altavoz, el sonido de la alarma se redirigirá a ese altavoz.
2. Uso de la aplicación Recordatorios
Eso sí, si no puedes actualizar a macOS Ventura, tendrás que conformarte con alternativas a la app Reloj. Una opción es usar la aplicación Recordatorios. No es exactamente una alarma, pero es lo suficientemente buena para recordatorios simples y aún puede actuar como una notificación que le hará ping.
Para usarlo como alarma:
- Abra la aplicación Recordatorios en su Mac.
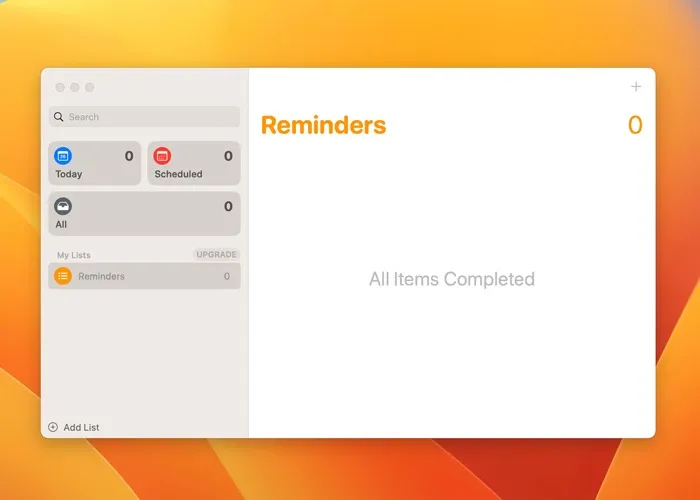
- Haga clic en el ícono más (+) en la esquina superior derecha para configurar manualmente un nuevo recordatorio. También puede usar el atajo de teclado Command+ N.
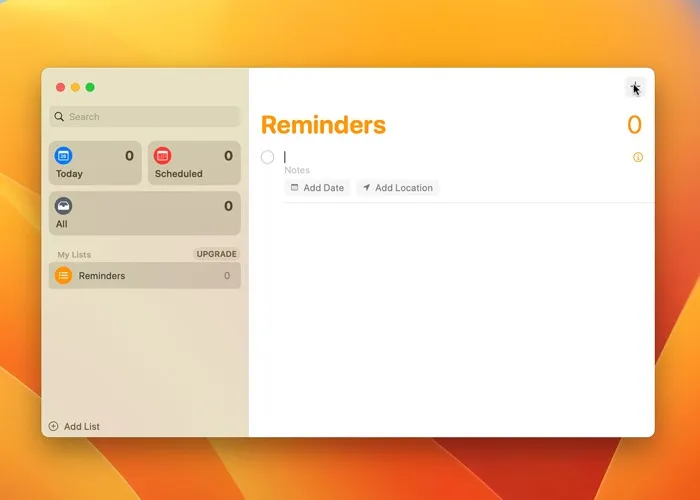
- Haga clic en el icono Información (i) y agregue un título para el recordatorio.
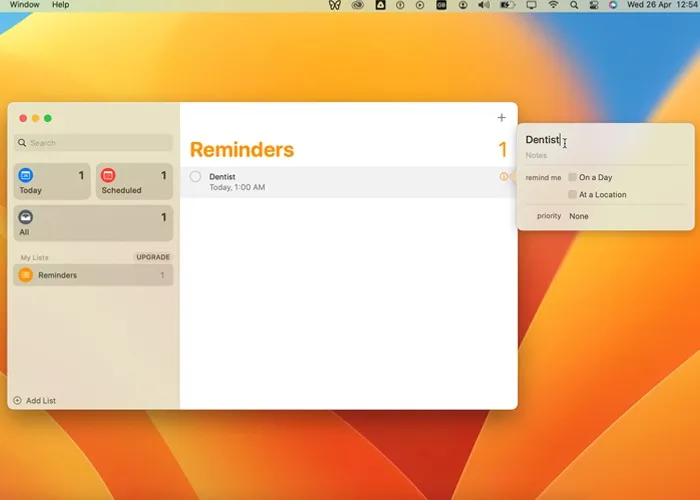
- Asegúrese de que las opciones «En un día» y «A la vez» para «recordarme» estén habilitadas, luego configure una fecha y hora para que sirva como su alarma.
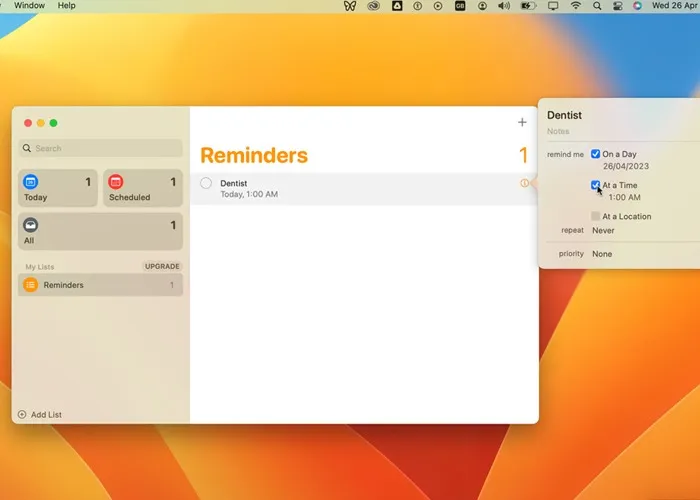
- Alternativamente, especifique una ubicación determinada para activar el recordatorio.
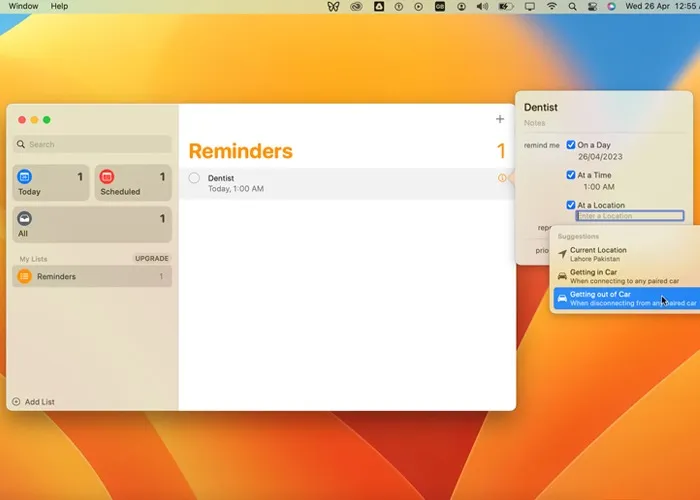
Cuando sea el momento adecuado, la aplicación Recordatorios lo alertará con una notificación emergente y un sonido de alerta audible.
FYI : aumente sus opciones en su Mac usando Voice Control .
3. Usar Siri
Si está en macOS Ventura o posterior, puede pedirle a Siri que configure una alarma para usted. Por ejemplo, puede pedirle a Siri que «Ponga una alarma para las 5 p. m.», y está listo para comenzar.
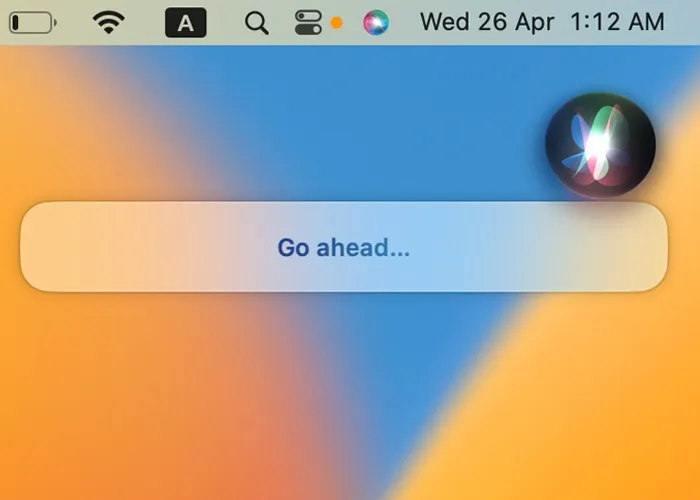
Por supuesto, esto no funcionará si tiene macOS Monterey o una versión anterior, ya que no hay una aplicación Reloj en esas versiones. En ese caso, simplemente pídale a Siri que configure un recordatorio en la aplicación Recordatorios predeterminada, o cree un evento en la aplicación Calendarios nativa.
Antes de hacer eso, asegúrese de que Siri esté habilitado en su Mac. Dirígete a «Configuración del sistema -> Siri y Spotlight». La opción «Preguntar a Siri» debe estar habilitada.
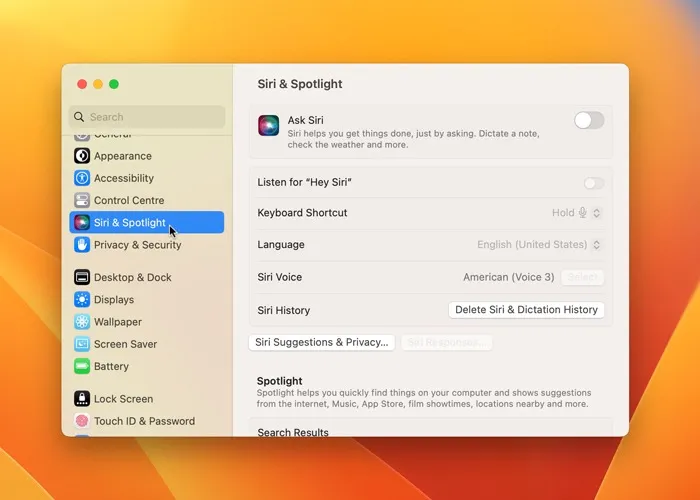
Con Siri habilitado, puede usarlo para configurar un recordatorio. Por ejemplo, puede convocar a Siri y decir: «Recuérdame que llame a Jason hoy a las 2 p. m.». También puede usar la aplicación Calendario de la misma manera diciéndole a Siri que desea agregar un nuevo evento a su calendario. Le pedirá que especifique la fecha, la hora y el título del evento.
4. Uso de una aplicación o sitio web de terceros
Si cree que configurar un recordatorio no es tan efectivo como una alarma, puede usar una aplicación de terceros, como Wake Up Time. Como sugiere el nombre, puede permitirle configurar una alarma en su Mac. Siga estos pasos para configurar una alarma en su Mac:
- Descargue Wake Up Time desde la Mac App Store.
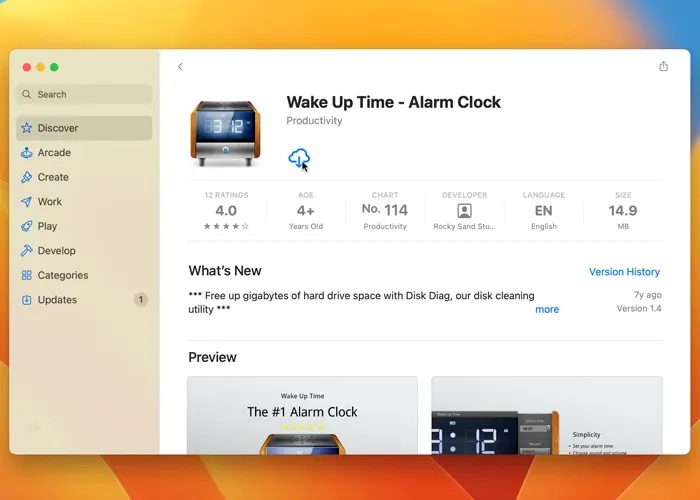
- Abra la aplicación y establezca una hora para la alarma desde el menú de la derecha.
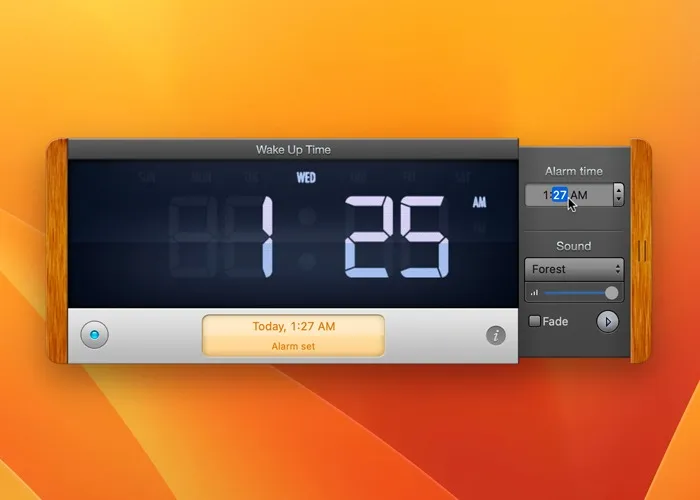
- En el menú «Sonido», seleccione un tono de alarma y configure el volumen de la alerta.

- Si habilita «Fade», la alarma se hará progresivamente más fuerte.
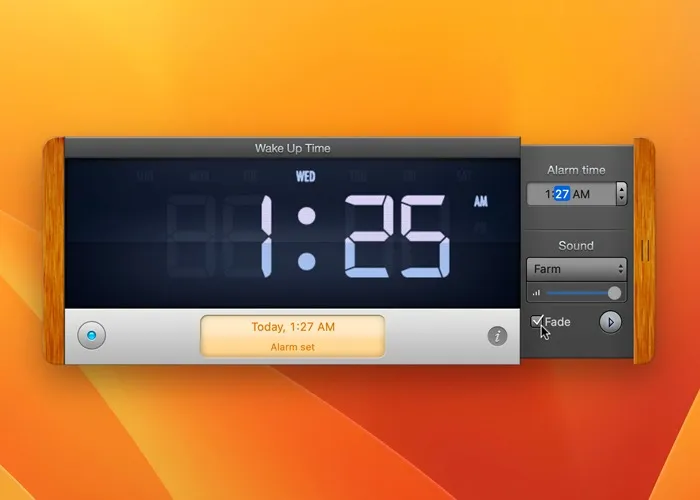
- Cuando suena la alarma, puede hacer clic en cualquier parte de la aplicación para posponerla y luego hacer clic nuevamente para detener la alarma por completo.
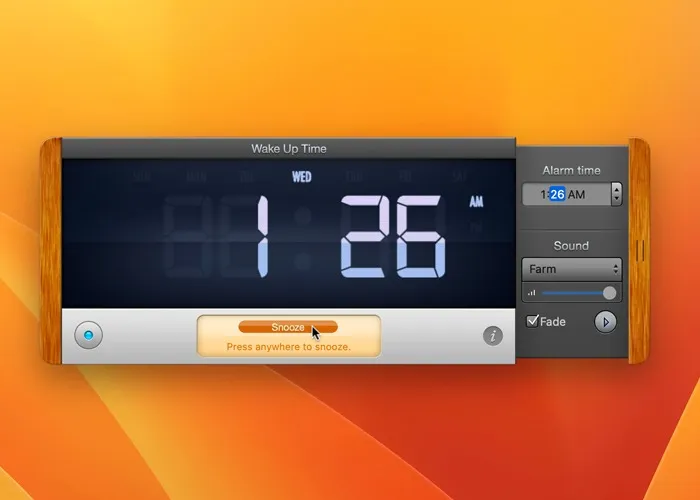
Si bien Wake Up Time funciona bien, carece de temporizador y cronómetro. Si necesita esas funciones, es mejor que utilice una herramienta en línea, como vClock .
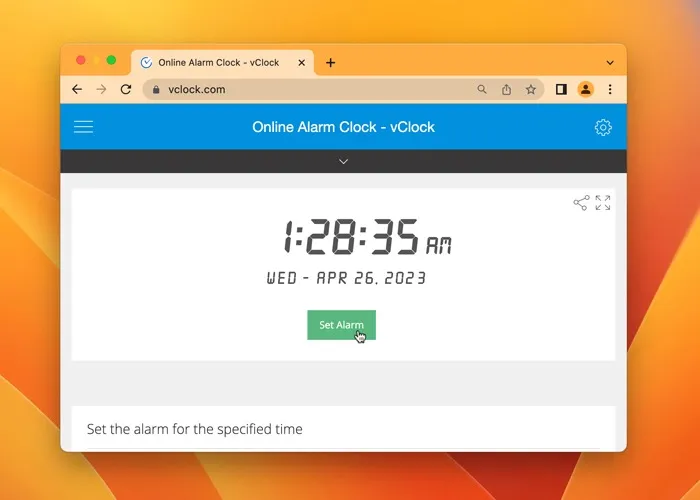
Le permite agregar una etiqueta, cambiar el tamaño y el color de la fuente, e incluso presenta el modo oscuro. Ninguna de estas funciones está disponible con Wake Up Time. También puede configurar una alarma, pasar al modo de pantalla completa y quedarse dormido.
Preguntas frecuentes
¿Puedo personalizar el sonido de la alarma en mi Mac?
Puede cambiar el sonido de la alarma seleccionando un tono diferente en la aplicación Reloj. Seleccione la alarma que desea personalizar y haga clic en el menú «Sonido» para elegir un tono diferente. También puede elegir una canción personalizada de su biblioteca de Apple Music.
¿Puedo configurar alarmas recurrentes en mi Mac?
Sí, puede configurar alarmas recurrentes en su Mac usando la aplicación Reloj o aplicaciones de alarma de terceros. Simplemente seleccione la opción de repetir la alarma en los días o intervalos deseados.
¿Las alarmas están sincronizadas en todos los dispositivos Apple?
Siempre que tenga habilitado iCloud, todas sus fotos, eventos de calendario y recordatorios se sincronizarán en todos sus dispositivos Apple. Sin embargo, las alarmas son una excepción aquí. Se configuran por dispositivo, lo que significa que una alarma en su iPhone no lo molestará en su Mac.
Crédito de la imagen: Unsplash . Todas las capturas de pantalla por Hashir Ibrahim .



Deja una respuesta