Cómo enviar varias fotos en WhatsApp
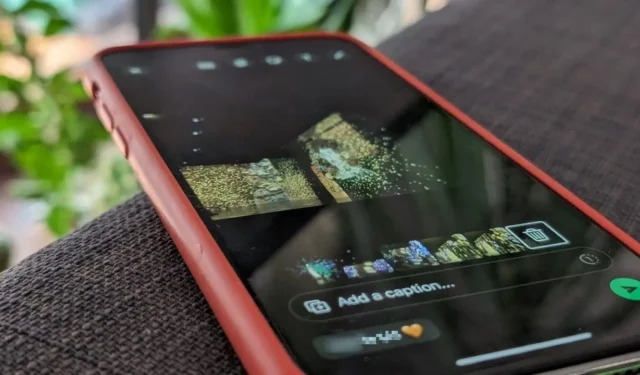
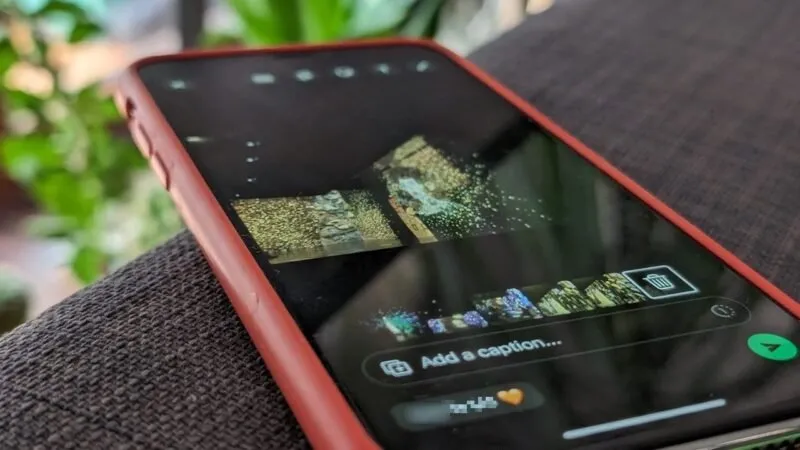
Compartir numerosas fotos en WhatsApp puede llevar una eternidad si las compartes una por una. Aprenda a enviar varias fotos en WhatsApp siguiendo unos sencillos pasos que aprenderá en esta guía.
Cómo enviar varias fotos a la vez en WhatsApp
Siga los pasos a continuación si las imágenes que desea compartir provienen de la galería de su teléfono o PC:
Móvil
Abra un chat en su aplicación WhatsApp para Android y presione el ícono del clip en el cuadro de texto en la parte inferior. En iPhone, toque el botón + en el lado izquierdo del cuadro de texto.
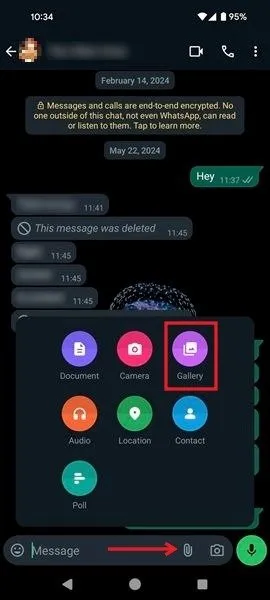
Seleccione Galería en el menú de la parte inferior. Accede a la carpeta donde se almacenan las fotos deseadas. Mantenga presionada una imagen y luego toque las demás para seleccionar varias fotos. Cuando haya terminado, presione la marca de verificación verde en la parte inferior de la pantalla.
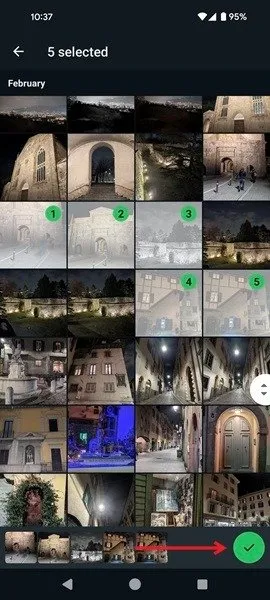
Edite o agregue un título para cada imagen. Cambie entre ellos tocando las pequeñas miniaturas de vista previa en la parte inferior, luego presione el botón de flecha para enviarlos en su camino.
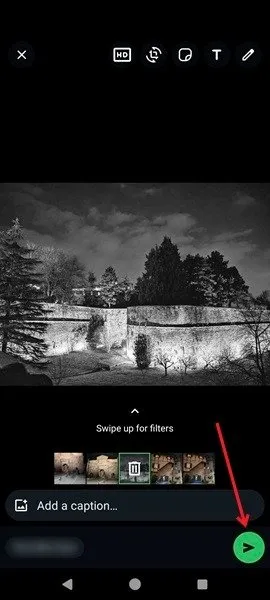
Tus imágenes aparecerán en tu conversación.
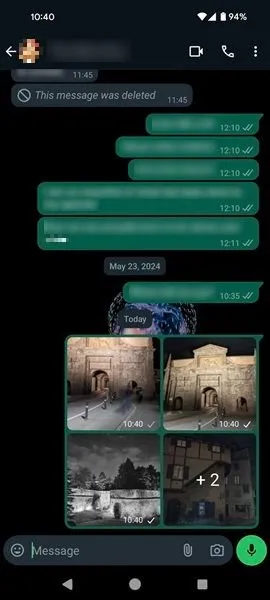
ordenador personal
También puedes enviar varias imágenes desde WhatsApp para escritorio.
Abra una conversación y haga clic en el ícono del clip en el lado izquierdo del cuadro de texto, luego seleccione Fotos y videos .
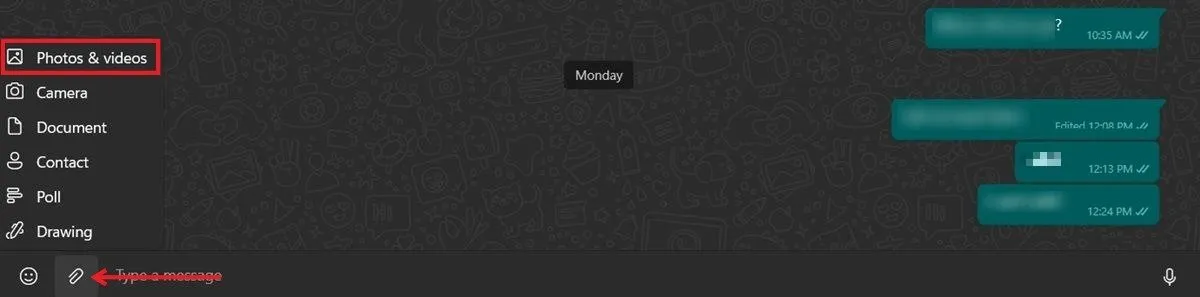
Vaya a la carpeta de su PC que contiene las imágenes deseadas. Haga clic en la primera imagen, luego presione Ctrl+ clic para seleccionar las otras imágenes. Presione Abrir .
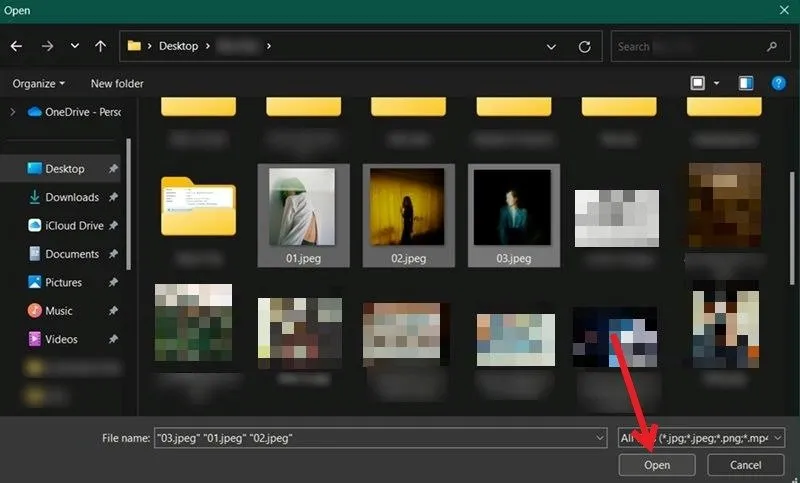
Edite las imágenes si lo desea, luego presione el botón Enviar .
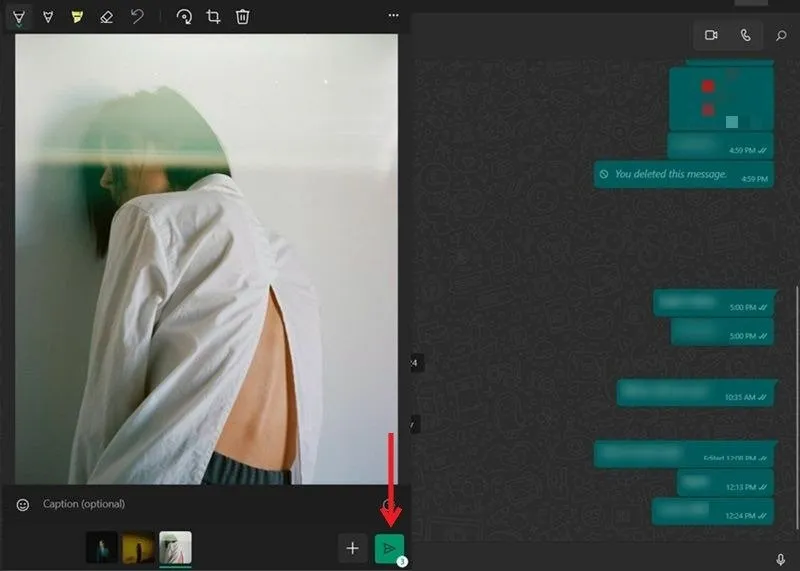
Las imágenes aparecerán en la conversación.
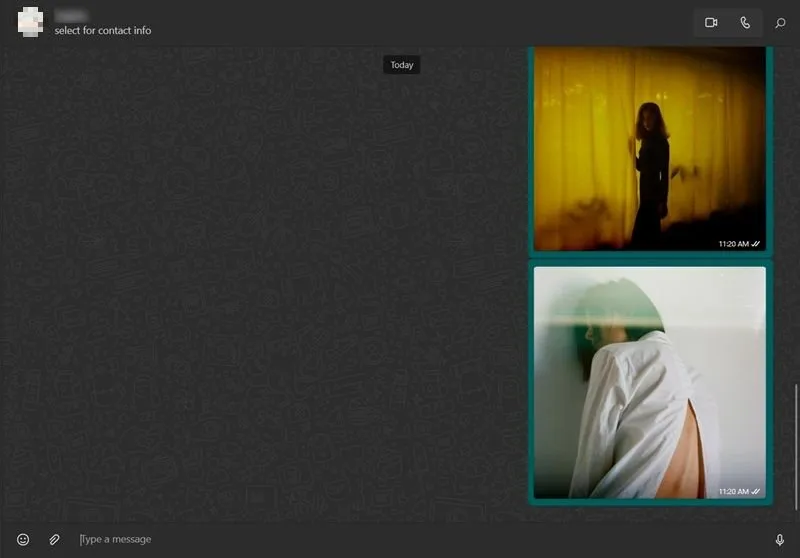
Cómo enviar varias fotos en WhatsApp usando la aplicación Fotos de iPhone
Ni siquiera tienes que abrir WhatsApp para compartir tus imágenes si estás usando un iPhone. Puedes enviar varias fotos en WhatsApp desde la aplicación Fotos. También funciona desde otras aplicaciones de la galería.
Abre la aplicación Fotos en tu iPhone y localiza las imágenes que deseas compartir en WhatsApp. Presione el botón Seleccionar en la parte superior.
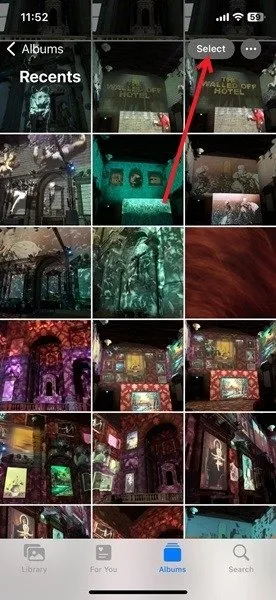
Toque las imágenes que desea enviar, luego presione el ícono Compartir en la esquina inferior izquierda.
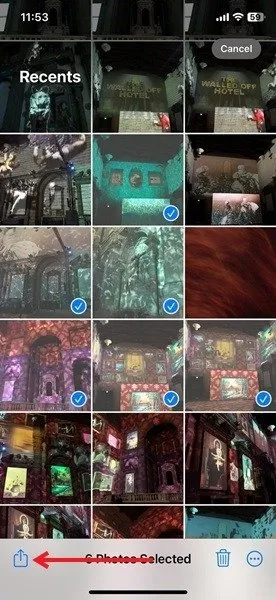
Si usa WhatsApp con frecuencia, verá algunos chats de WhatsApp sugeridos para compartir. Si no los ves, toca el ícono de WhatsApp que se encuentra debajo.
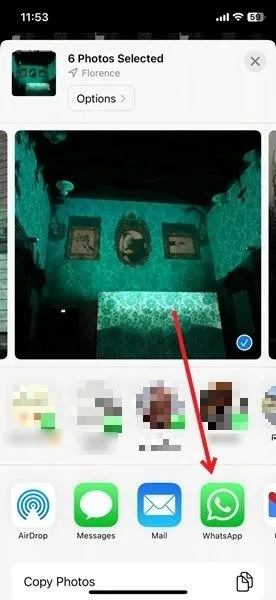
Seleccione la persona (o grupo) en la lista y luego presione Siguiente .

Agregue un título para cada una de sus fotos si lo desea. Presiona el ícono Enviar .
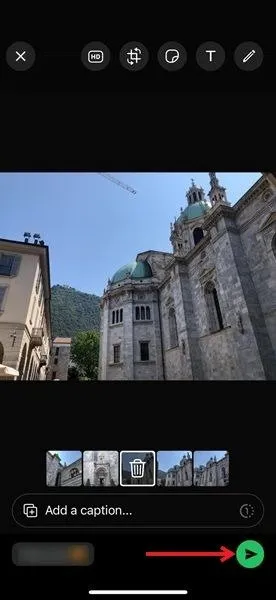
Cómo enviar varias fotos en WhatsApp usando Google Photos
Si estás usando un dispositivo Android, puedes compartir fácilmente en WhatsApp desde Google Photos sin siquiera abrir la aplicación de mensajería. Esto también funciona con otras aplicaciones de galería que estés usando en tu teléfono Android. Los usuarios de iPhone también pueden utilizar la aplicación Google Photos.
Abra Google Photos y navegue hasta las imágenes deseadas. Mantenga presionada una foto y luego toque las imágenes restantes para seleccionarlas.

Presione el ícono Compartir en la parte inferior. Toca WhatsApp en la segunda fila. Si ya ves el chat, tócalo en la fila superior.
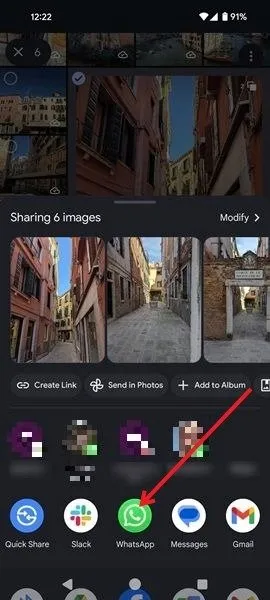
Seleccione la conversación y presione el botón Enviar .
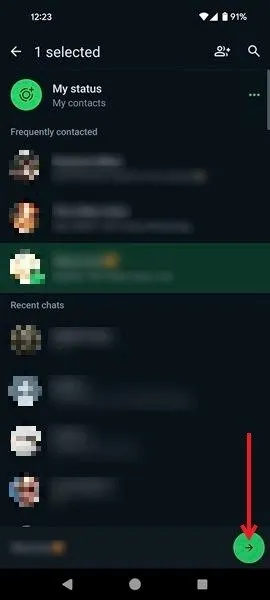
Edite las imágenes si lo desea y agregue un título, luego presione Enviar nuevamente.
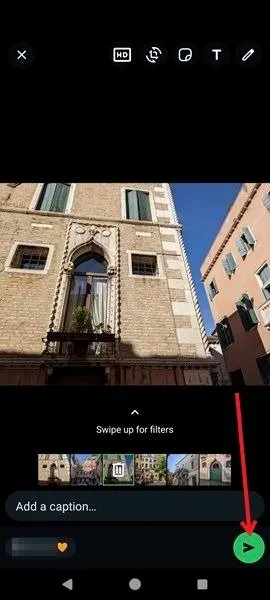
También puede resultar útil saber cómo ocultar su estado de WhatsApp en su teléfono.
Todas las imágenes y capturas de pantalla de Alexandra Arici.



Deja una respuesta