Cómo seleccionar varios archivos y otros elementos en Mac
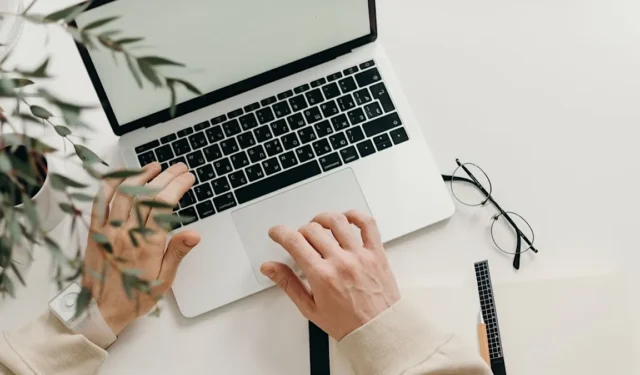
Seleccionar varios archivos en una Mac puede ser una función de productividad importante que muchos usuarios necesitan usar con frecuencia. Ya sea que desee seleccionar todos los archivos en una carpeta o archivos específicos en su sistema, existen varios métodos en su Mac que facilitan este proceso. Esta guía presenta todas las formas en que puede seleccionar varios archivos en su Mac.
Métodos «Seleccionar todo»
La función «Seleccionar todo» en las computadoras Mac permite a los usuarios seleccionar rápidamente todo el contenido de un documento, ventana o página web.
Método de atajo de teclado
Puede usar el atajo de teclado «Seleccionar todo» para seleccionar todos los archivos en una carpeta en particular.
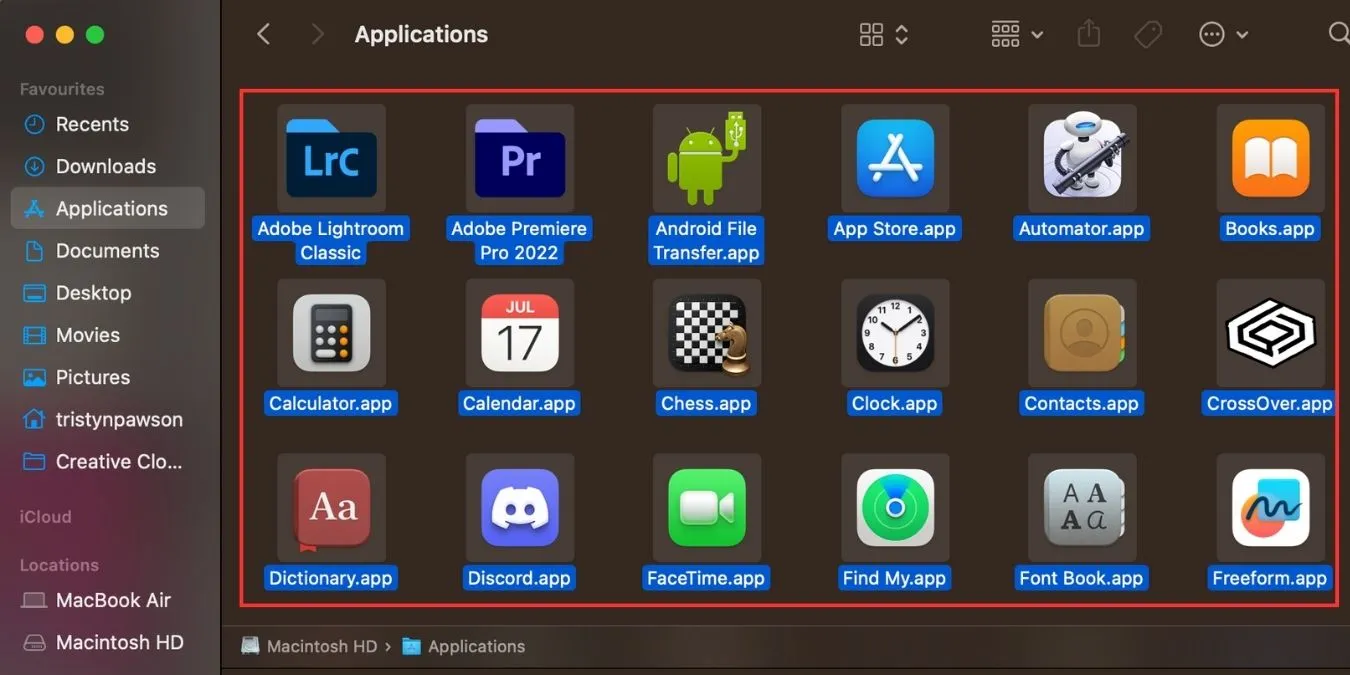
Utilice el siguiente procedimiento para seleccionar todos los elementos a la vez:
- Abra la carpeta que contiene sus archivos.
- Presione Command ⌘+ Asimultáneamente.
El sistema resaltará todos los archivos en un color diferente para indicar que los ha seleccionado.
Método de la barra de menú del buscador
En la barra de menú del Finder, puede elegir entre una variedad de opciones para seleccionar archivos.
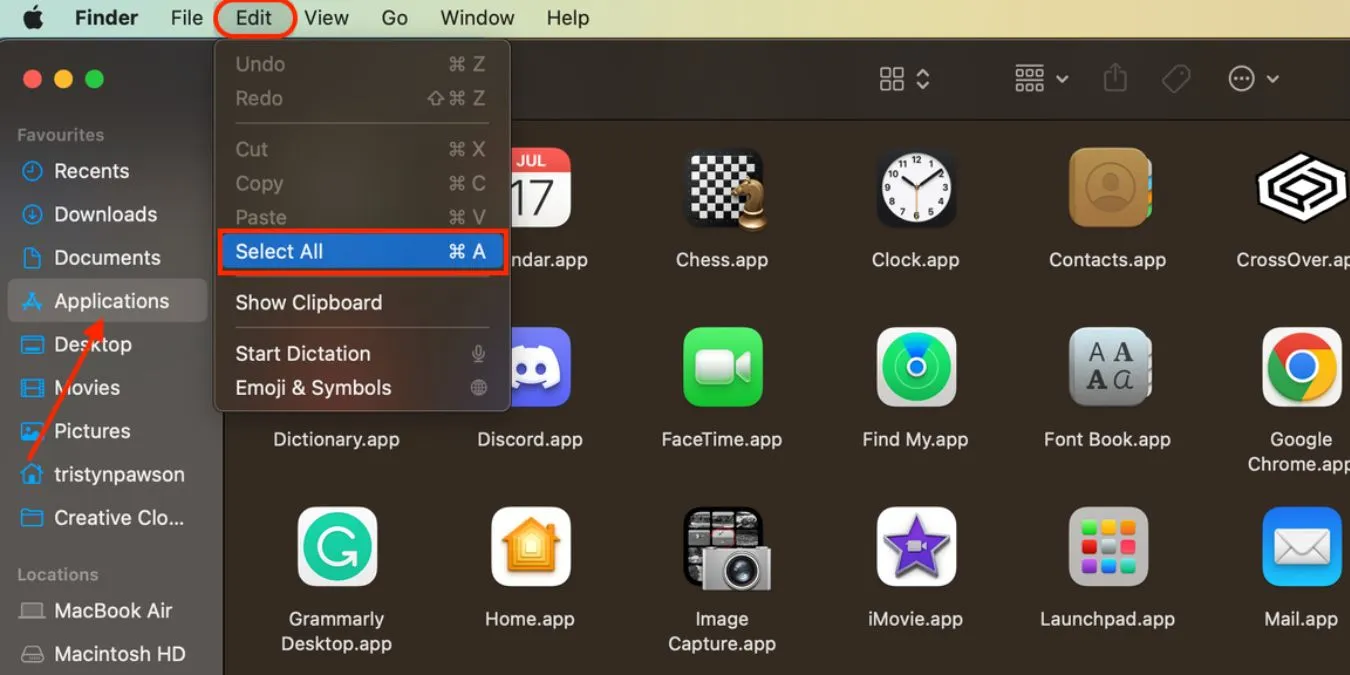
Siga estos pasos para encontrar la opción «Seleccionar todo» para sus archivos:
- Vaya a la carpeta donde desea seleccionar archivos en Finder.
- Elija «Editar -> Seleccionar todo» en la barra de menú.
Finder resalta todos los archivos en la carpeta actual, lo que indica que están seleccionados.
Seleccione varios archivos
Hay varias formas que permiten a los usuarios seleccionar rápidamente contenido específico de un documento, ventana o página web.
Arrastre el mouse o el trackpad
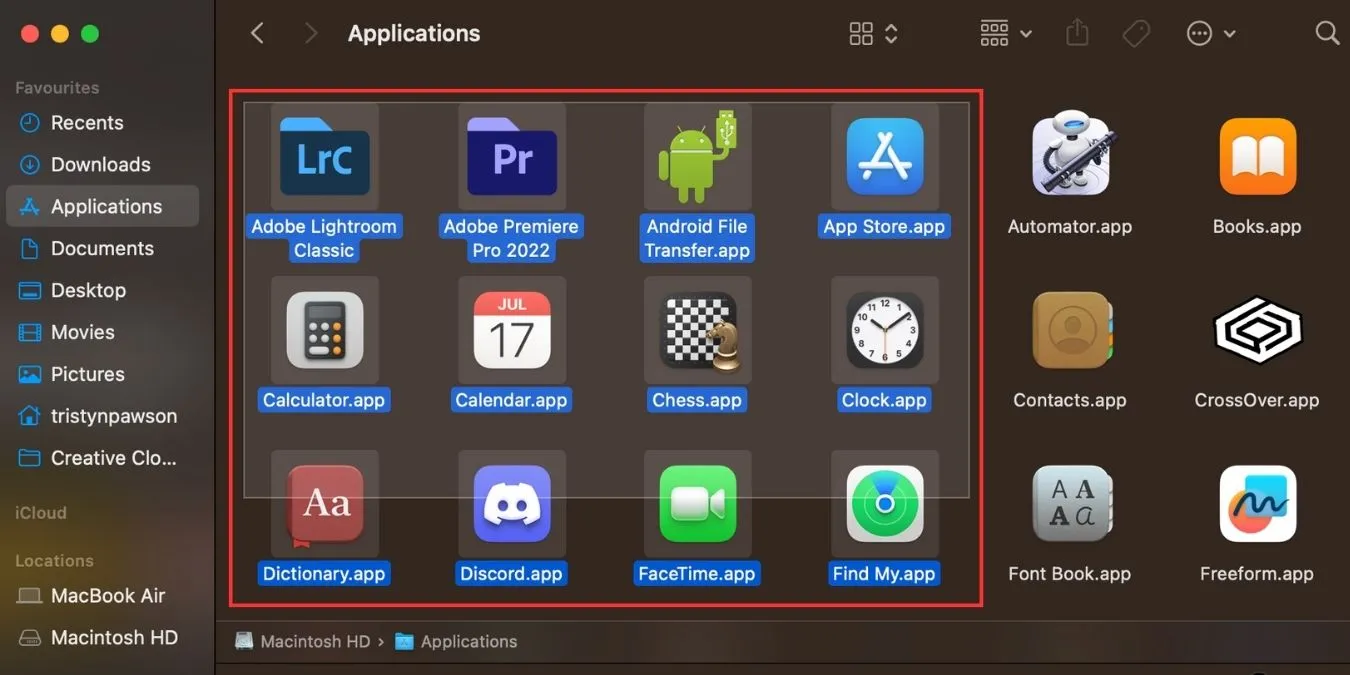
- Para seleccionar un grupo grande de archivos, haga clic cerca (pero no sobre) los elementos que desea seleccionar, mantenga presionado el botón del mouse o el trackpad y arrastre por todos los elementos. Esto creará un cuadro que se hace más grande a medida que lo arrastra. A medida que el cuadro se arrastra sobre el elemento, se volverá azul, lo que indica que está seleccionado.
- Arrastre sobre los archivos que desea seleccionar y los seleccionará automáticamente.
Seleccionar archivos consecutivos en una lista
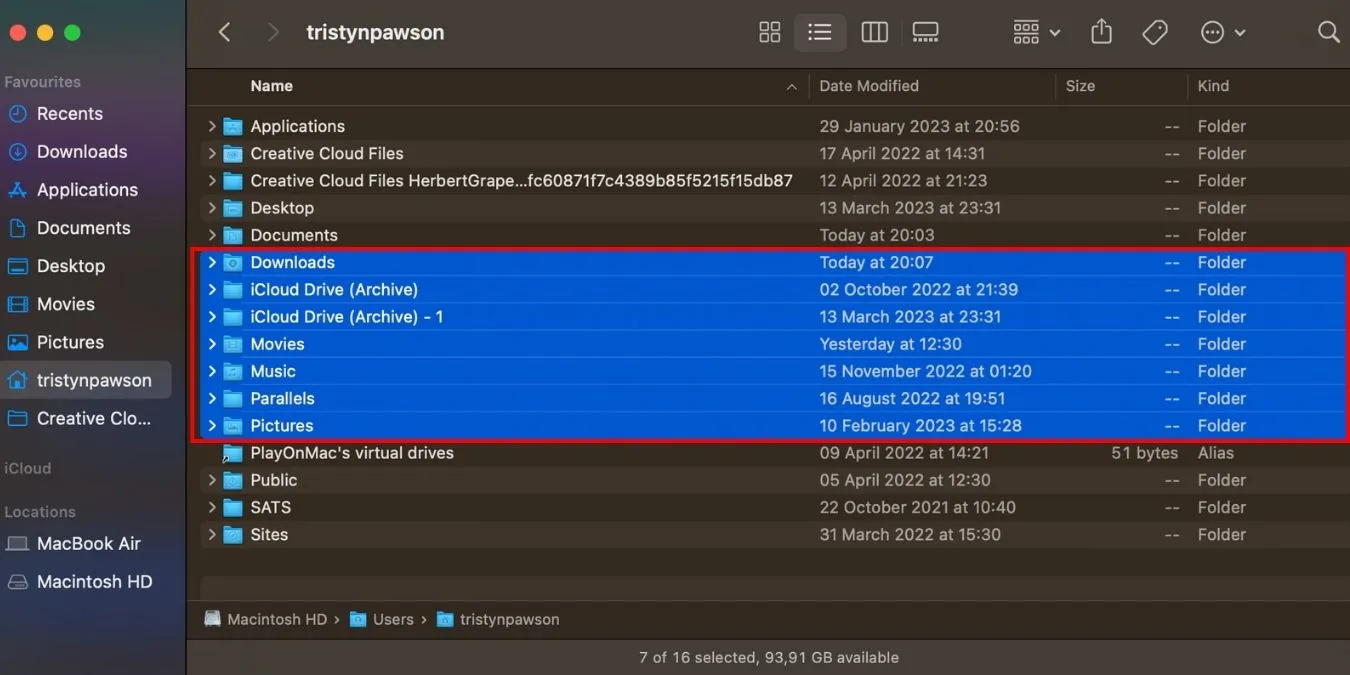
Si los archivos están agrupados, puede seleccionar varios archivos rápida y fácilmente.
- Abra Finder y localice la carpeta que contiene los archivos que desea seleccionar.
- Haga clic en el primer archivo para seleccionarlo.
- Mantenga presionada la Shift ⇧tecla.
- Haga clic en el último archivo que desea incluir.
Todos los elementos entre el primero y el último se resaltarán para indicar que todos han sido seleccionados.
Esta opción no se limita solo a Finder. Puede usarlo en aplicaciones, archivos, fotos, etc.
También puede seleccionar varios archivos con el teclado:
- Use las teclas de flecha para navegar hasta el primer archivo que desea seleccionar.
- Mantenga presionada la Shift ⇧tecla.
- Use las teclas de flecha para expandir la selección.
Este método funciona de manera similar a hacer clic y usar la Shift ⇧tecla, pero no usa el mouse. De manera similar, la selección incluye todos los elementos entre el primero y el último.
Seleccione varios elementos no consecutivos
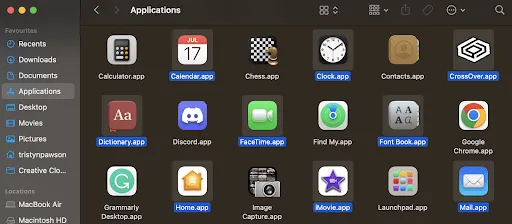
Incluso si sus archivos están dispersos en una carpeta, aún puede seleccionar varios archivos utilizando un método diferente.
- Inicie el Finder y seleccione la carpeta que contiene sus archivos.
- Seleccione el primer archivo haciendo clic en él en la ventana del Finder.
- Mantenga presionada la Command ⌘tecla.
- Haga clic en el elemento que desea seleccionar con el mouse o el trackpad, y seleccionará sus dos archivos.
- Haga clic en un archivo mientras mantiene presionada la Command ⌘tecla para agregarlo a su selección.
Puede hacer clic en tantos elementos de la carpeta actual como necesite mientras mantiene pulsada la Command ⌘tecla. El sistema resalta los elementos para indicar que los ha seleccionado.
Preguntas frecuentes
¿Cómo anulo la selección de un elemento cuando se seleccionan varios elementos?
Mantenga presionada la Command ⌘tecla mientras hace clic en el elemento para deseleccionar solo ese elemento.
¿Hay diferentes opciones para seleccionar varios archivos en una Mac con Touch Bar?
Dependiendo de la aplicación y el contexto en el que esté trabajando, una Mac con Touch Bar ofrece diferentes opciones para seleccionar varios archivos.
Por ejemplo, hay una variedad de opciones para seleccionar varios archivos usando la barra táctil en Finder:
- Para seleccionar todos los archivos en una carpeta, haga clic en el botón «Seleccionar todo».
- Para seleccionar el archivo o la carpeta resaltados, haga clic en el botón «Seleccionar».
- Para seleccionar más archivos o carpetas uno por uno, utilice el botón «Seleccionar más».
- Para anular la selección de archivos o carpetas individuales, haga clic en el botón «Seleccionar menos».
- Para agrupar elementos seleccionados, haga clic en el botón «Selección de grupo».
¿Cómo cambia Mac Force Touch la forma en que selecciono varios archivos?
Mac Force Touch puede cambiar la forma en que selecciona varios archivos al mostrar más opciones; por lo tanto, haciendo más eficiente el proceso de selección. Force Touch puede afectar el proceso de selección de archivos de las siguientes maneras:
- La vista previa de vista rápida es una función en las computadoras Mac que permite a los usuarios obtener una vista previa del contenido de un archivo sin tener que abrirlo. Al tocar un archivo con la tecla Force Touch, aparece una vista previa de Quick Look, que es útil para seleccionar varios archivos en función de su contenido. Los usuarios pueden seleccionar un grupo de archivos y tocarlos para ver una vista previa de Quick Look de cada archivo, y desde allí, pueden seleccionar varios archivos y desplazarse por ellos con las teclas de flecha. El uso de esta opción será especialmente útil cuando se utilicen acciones rápidas.
- Force Touch en un enlace: Finder abre una vista previa de Quick Look del archivo vinculado cuando toca un enlace con el mouse. Desde allí, puede seleccionar varios archivos y desplazarse por ellos con las teclas de flecha.
Crédito de la imagen: Pexels . Todas las capturas de pantalla por Tristyn Pawson.
- Pío



Deja una respuesta