Cómo ver qué está ocupando espacio en un disco duro en Windows 10
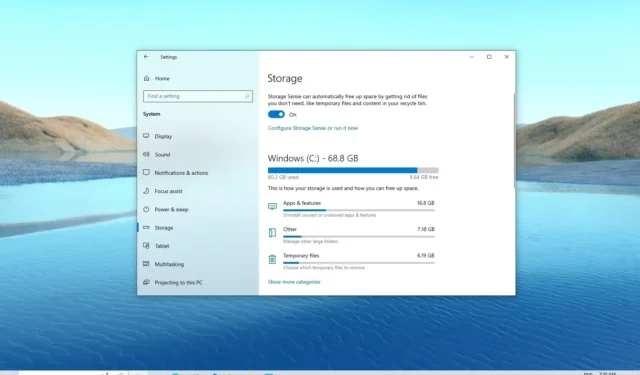
- Para ver qué está ocupando espacio en Windows 10, abra Configuración > Almacenamiento , haga clic en «Mostrar más categorías» y revise el uso del almacenamiento.
- También puede utilizar la aplicación WinDirStat que escanea y muestra exactamente qué archivos ocupan más espacio en su computadora.
En Windows 10 , cuando el disco duro del ordenador empieza a llenarse, empezarás a preguntarte qué está ocupando todo el espacio disponible, y es entonces cuando la configuración de “Almacenamiento” resulta útil. La configuración de «Almacenamiento» es parte de las funciones de administración de almacenamiento del sistema operativo diseñadas para ayudarlo a administrar el uso del espacio en la unidad de la computadora. También es una herramienta para analizar el contenido de cualquier unidad para determinar la utilización del espacio y saber por dónde empezar a limpiar archivos que no puedes eliminar con esta función.
Aunque Storage Sense es una excelente característica para analizar el almacenamiento del disco duro, tiene algunas limitaciones, ya que no puede ver qué archivos ocupan más espacio, y aquí es cuando WinDirStat (Estadísticas de directorio de Windows) resulta útil.
WinDirStat es un visor de estadísticas de uso del disco duro gratuito que le permite ver exactamente qué archivos ocupan más espacio en su computadora. Para ello, escanea todo el disco y genera un informe fácil de visualizar con el tamaño y la ubicación de cada archivo, que es información útil que puede utilizar para limpiar espacio en Windows 10.
En esta guía , aprenderá a utilizar la configuración de Almacenamiento y WinDirStat para comprender cómo se utiliza el almacenamiento en Windows 10.
- Descubra qué archivos ocupan espacio en Windows 10 desde Configuración
- Descubra qué archivos están ocupando espacio en Windows 10 desde WinDirStat
Descubra qué archivos ocupan espacio en Windows 10 desde Configuración
Para ver los archivos que ocupan espacio en el disco duro en Windows 10, siga estos pasos:
-
Abra Configuración en Windows 10.
-
Haga clic en Sistema .
-
Haga clic en Almacenamiento .
-
En la sección «(C:)», verá qué está ocupando espacio en el disco duro principal.
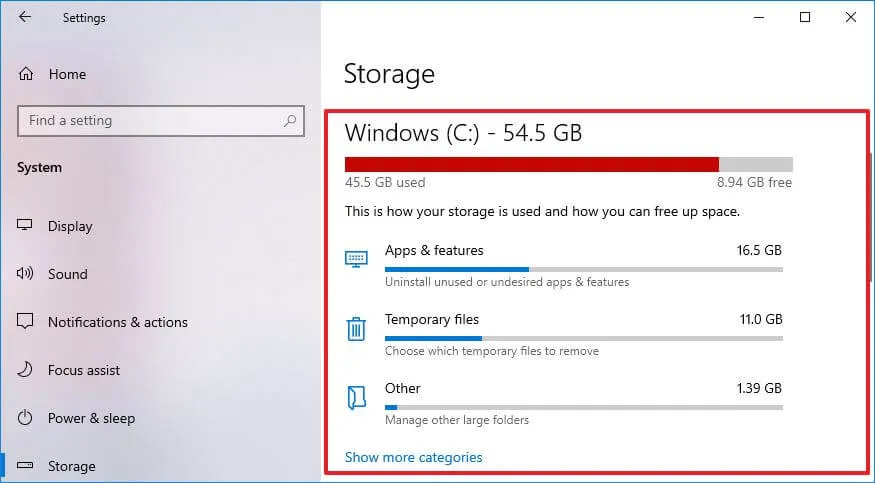
-
Haga clic en la opción «Mostrar más categorías» para ver el uso de almacenamiento de otros tipos de archivos.
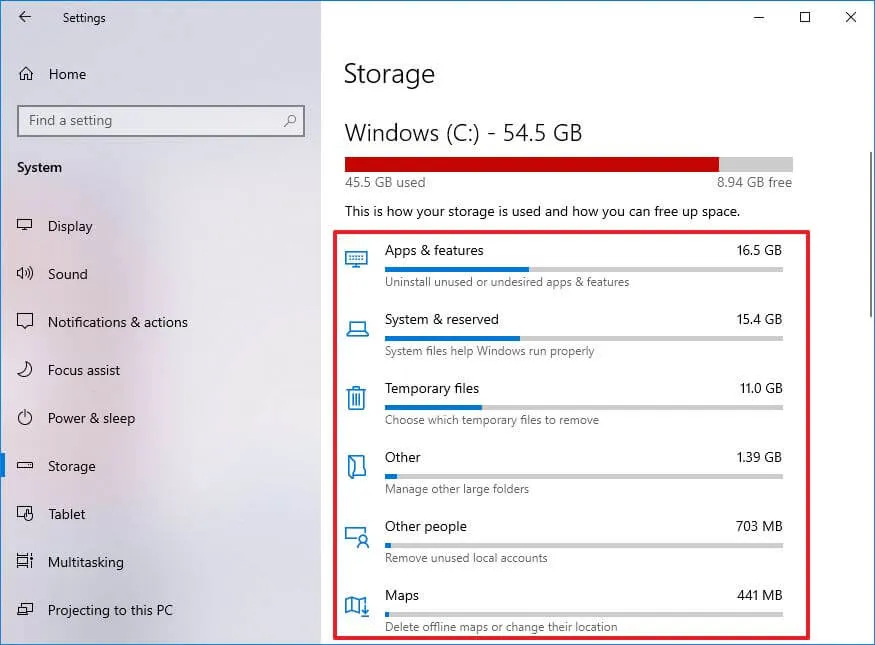
-
(Opcional) Haga clic en la opción «Ver uso de almacenamiento en otras unidades» en la sección «Más configuraciones de almacenamiento».
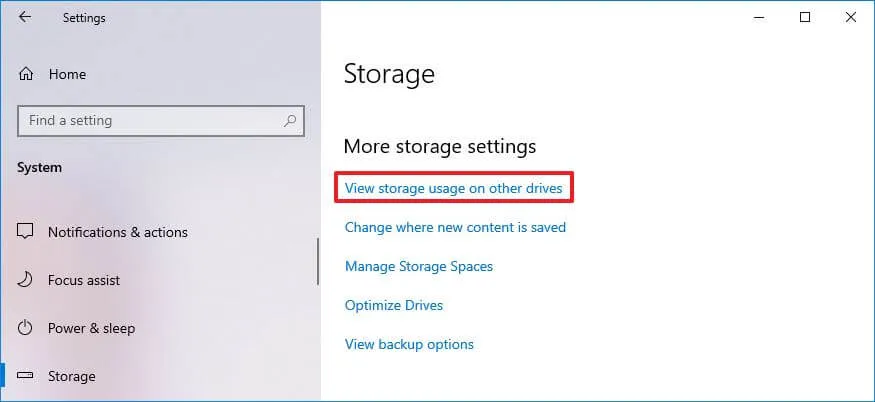
-
Seleccione la unidad para ver su uso de almacenamiento si tiene varios discos duros.
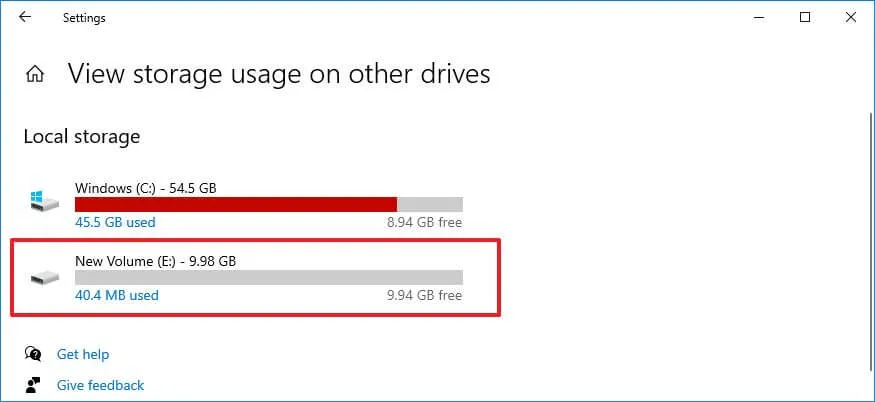
-
Vea el uso de almacenamiento para la otra unidad.
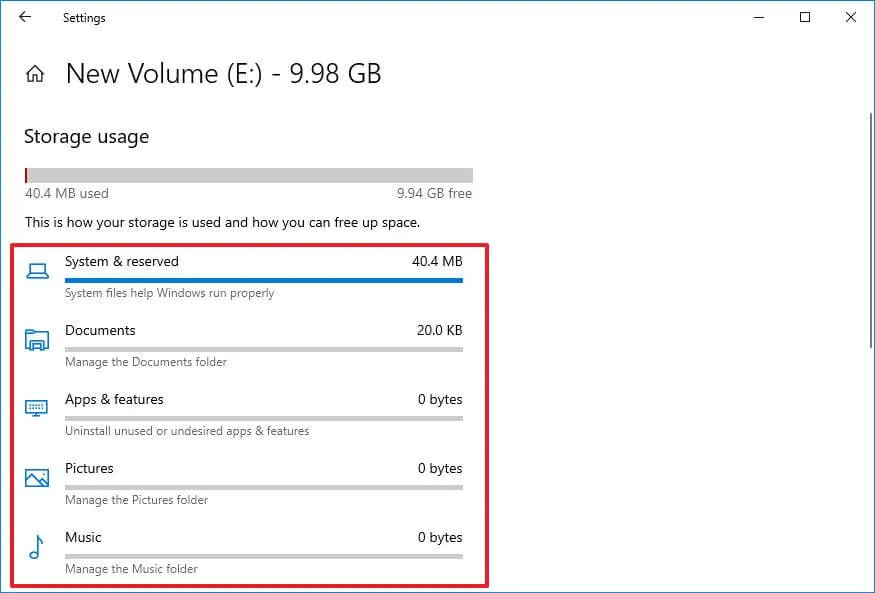
Una vez que complete los pasos, comprenderá qué archivos ocupan la mayor parte del espacio en su dispositivo.
Si los archivos temporales son los elementos que consumen la mayor parte de su almacenamiento, puede utilizar esta guía para liberar espacio rápidamente .
El uso del almacenamiento ofrece una descripción general de todo lo almacenado en la unidad, incluidos archivos del sistema, aplicaciones, juegos, archivos temporales y aquellos almacenados en Documentos, OneDrive, Imágenes, Música, Videos y archivos de otras cuentas si comparte el dispositivo con otras personas. usuarios.
Descubra qué archivos están ocupando espacio en Windows 10 desde WinDirStat
Para comprender qué ocupa espacio en Windows 10, primero debe descargar e instalar WinDirStat y luego ejecutar la herramienta.
Instale WinDirStat en Windows 10
Para instalar WinDirStat con el comando Winget en Windows 10, siga estos pasos:
-
Abra Inicio .
-
Busque Símbolo del sistema , haga clic derecho en el resultado superior y seleccione la opción Ejecutar como administrador .
-
Escriba el siguiente comando para instalar la aplicación WinDirStat y presione Enter :
winget install WinDirStat.WinDirStat

Una vez que complete los pasos, puede usar la aplicación para escanear todo el disco y obtener un informe del uso actual del disco duro.
Comprueba archivos que ocupan espacio con WinDirStat
Para usar WinDirStat para determinar qué archivos están ocupando espacio en Windows 10, siga estos pasos:
-
Abra Inicio en Windows 10.
-
Busque WinDirStat y haga clic en el resultado superior para abrir la aplicación.
-
Seleccione la opción Unidades individuales .
- Seleccione la unidad en la que desea ver qué archivos están ocupando espacio.
-
Haga clic en el botón Aceptar .
Nota rápida: si el dispositivo se está quedando sin espacio, lo que hace que la experiencia sea muy lenta, notarás que la aplicación se congelará y mostrará el mensaje «No responde» , pero eventualmente se completará correctamente.
Después de completar los pasos, WinDirStat escaneará el disco y le mostrará un informe gráfico para comprender qué archivos ocupan más espacio en el disco duro.

El informe se divide en tres secciones principales. En la parte superior izquierda, verá una estructura de archivos de árbol que le permite ver qué carpeta ocupa más espacio. Puede profundizar para encontrar el archivo que utiliza la mayor cantidad de espacio en el disco duro.
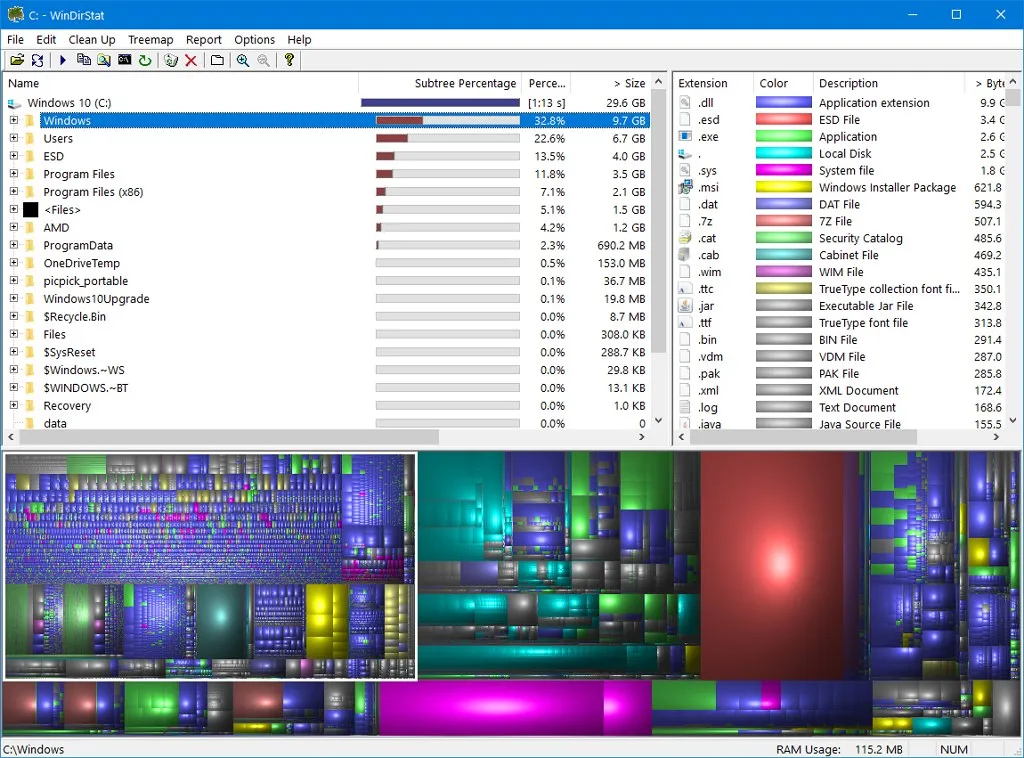
En la parte superior derecha, puedes ver qué extensiones de archivo utilizan más espacio.
Además, en la parte inferior, encontrará una vista gráfica conocida como mapa de árbol que representa cada archivo como un rectángulo: cuanto más grande es el rectángulo, más grande es el archivo en Windows 10. El color de cada rectángulo representa el tipo de archivo, como se muestra en la lista de extensiones.
Puede seleccionar rápidamente un rectángulo para encontrar el nombre y la ubicación del archivo.
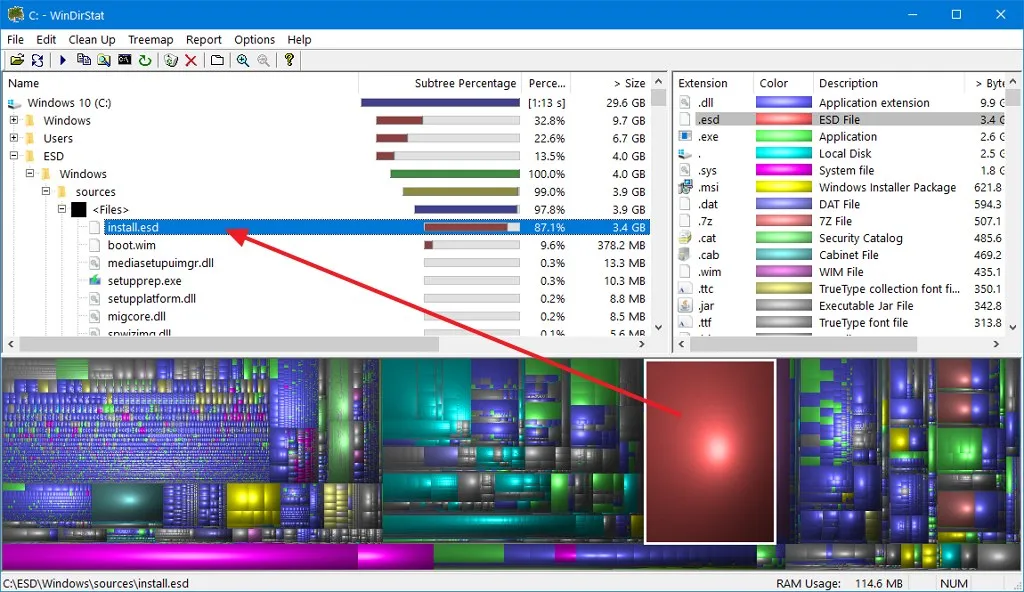
Si el archivo que utiliza mucho espacio es uno de sus archivos, puede usar el Explorador de archivos para encontrarlo y eliminarlo. Además, puede hacer clic derecho en el archivo dentro de WinDirStat para acceder a las opciones para copiar la ruta del archivo o abrir la ubicación de la carpeta con el Explorador de archivos o el símbolo del sistema, e incluso obtendrá dos opciones para eliminar el archivo.
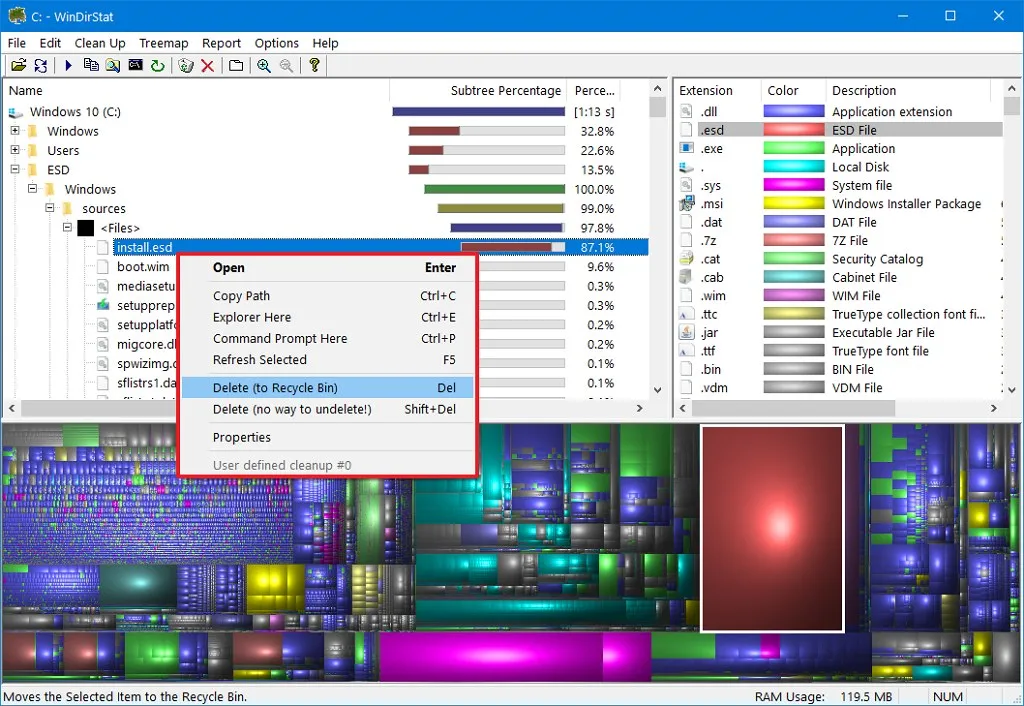
Sin embargo, esos archivos grandes en su dispositivo a veces son archivos del sistema. Por lo general, no puede simplemente hacer clic en el botón Eliminar para eliminarlos. Si resulta que es un archivo del sistema, tome nota del nombre del archivo e investigue en línea cómo eliminarlo o reducir su tamaño.
Por ejemplo, se sabe que si está indexando el archivo PST de Outlook, Windows 10 intentará indexar cada correo electrónico y, si no reduce la cantidad de correos electrónicos que el cliente descarga en su dispositivo, podría terminar con una enorme cantidad de correos electrónicos. El archivo “Windows.edb” ocupa todo el espacio del disco. Si este es el caso, la forma correcta de recuperar el espacio es reconstruir la base de datos del índice y no eliminar el archivo.
Actualización 7 de febrero de 2024: esta guía se actualizó para garantizar la precisión y agregar las instrucciones de la herramienta WinDirStat.



Deja una respuesta