Cómo volver a ver el mensaje «Cargando este dispositivo mediante USB»

«Cargar este dispositivo mediante USB» es una notificación que aparece una vez que conecta su dispositivo Android a su PC. Si no puede verlo en su teléfono y le impide iniciar su sesión para compartir archivos entre dispositivos, lea estas soluciones sobre cómo recuperarlo.
Cargar este dispositivo mediante notificación USB: por qué es importante
Ver el mensaje «Cargando este dispositivo mediante USB» en el panel de notificaciones le permite saber que ha conectado correctamente su teléfono Android a su PC y también que el teléfono se está cargando actualmente.
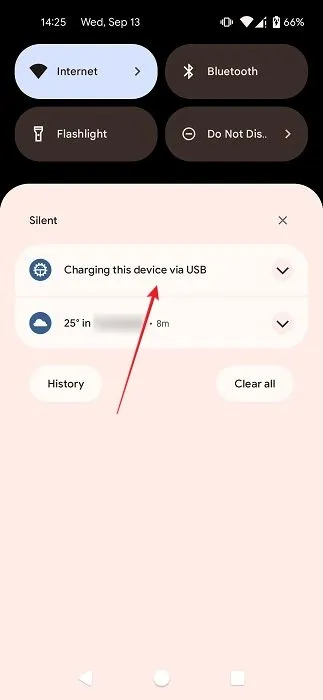
Lo más importante es que al tocarlo, podrá acceder fácilmente al menú de Preferencias de USB. Esto le permite cambiar el estado «Usar USB para» a «Transferencia de archivos» para comenzar a compartir entre su dispositivo Android y su computadora.
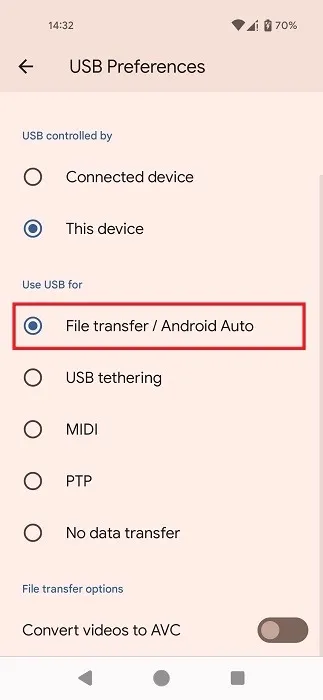
Sin la notificación, es posible que no sepa cómo transferir sus archivos entre dispositivos. Si actualmente sufre el problema descrito aquí, continúe leyendo para obtener una lista de soluciones a este problema.
Solución de problemas básicos
Le recomendamos que primero revise esta lista de verificación rápida antes de intentar las soluciones más específicas que se describen a continuación.
1. Pruebe con un cable USB y un puerto USB diferentes
Una cosa que debes intentar si no ves la notificación «Cargando este dispositivo mediante USB» en tu teléfono es conectar el teléfono a tu PC con un cable USB diferente. Incluso si ha estado usando el cable USB nativo de su teléfono, intente usar otro, ya que debido al uso prolongado, es posible que el cable no funcione correctamente. Es posible que no tengas que comprar uno nuevo, ya que es muy probable que tengas un cable adicional en la casa. Si no, tal vez puedas pedir prestado uno.
Si está utilizando un cable USB-C a USB-C, intente cambiar a un cable USB-C a USB-A . Puede que sea todo lo que necesite para solucionar el problema.
En el extremo de la PC, conecte el cable USB a un puerto USB diferente para ver si eso hace la diferencia. Si el problema es que los puertos USB 3.0 no funcionan , asegúrese de consultar esta lista de soluciones.
2. Activar/Desactivar el modo de desarrollador
Otra solución que puede valer la pena probar es habilitar el modo de desarrollador o deshabilitarlo si lo activó previamente.
Si desea habilitar el Modo de desarrollador, abra la aplicación Configuración de su teléfono Android y navegue hasta «Acerca del teléfono».
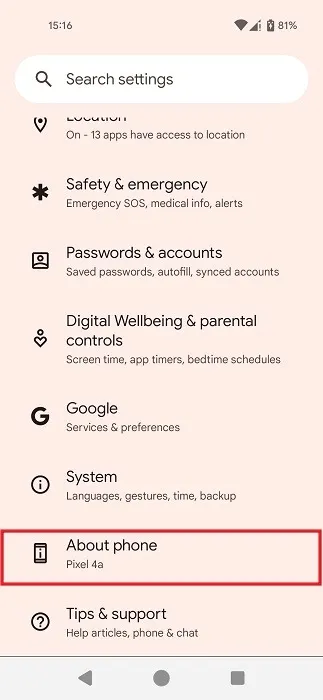
Desliza hacia abajo hasta encontrar «Número de compilación» y toca la opción un total de siete veces.
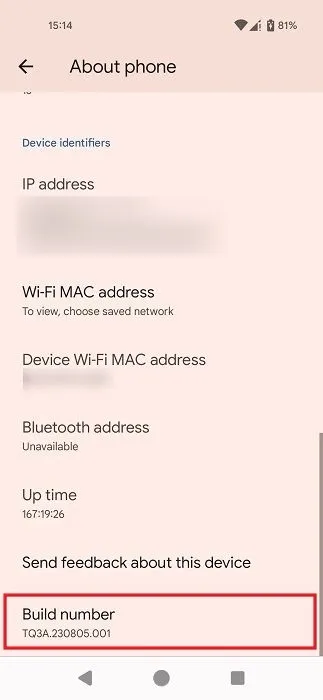
Cuando vea una ventana emergente que le alerta de que es desarrollador, vuelva a la pantalla principal de la aplicación Configuración y toque «Sistema».

Desliza hacia abajo y toca «Opciones de desarrollador».
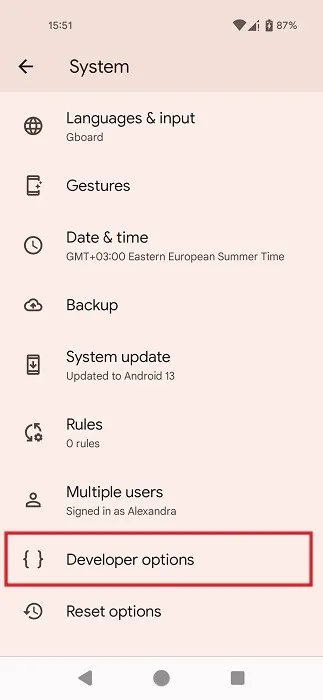
Utilice la función de búsqueda en la parte superior derecha para buscar «USB predeterminado».
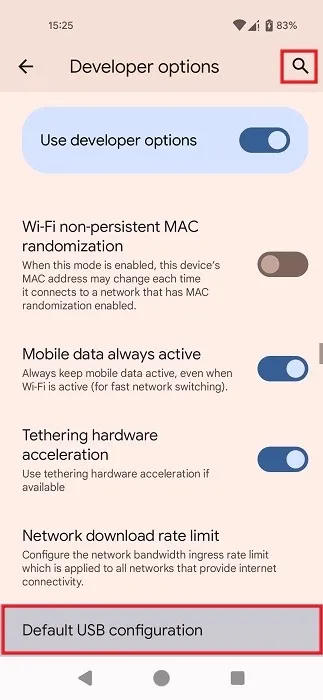
Cuando acceda a la opción «Configuración USB predeterminada», tóquela.
Puede cambiar a “Transferencia de archivos” USB en la siguiente pantalla, incluso sin la notificación.
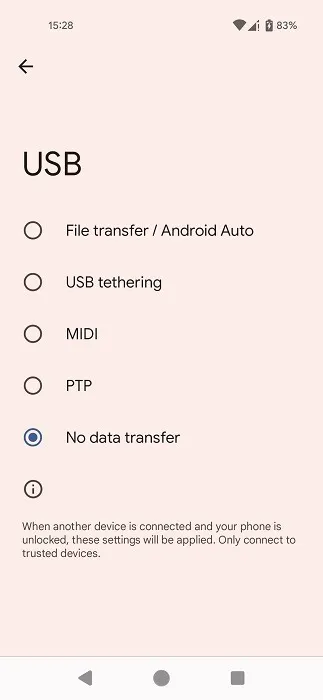
Si ya ha habilitado el Modo de desarrollador, intente cambiar a «Transferencia de archivos» como se indica para iniciar una transferencia de archivos entre su Android y su PC.
Si habilitar el modo no devolvió la notificación faltante, desactive «Usar opciones de desarrollador» en la parte superior de «Opciones de desarrollador» para ver qué sucede.
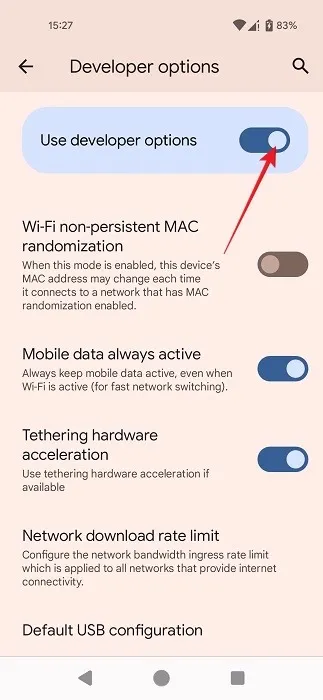
3. Active el modo de transferencia desde Configuración
Este método no devolverá tu notificación, pero te permitirá iniciar una transferencia de archivos entre tu dispositivo Android y tu PC. Si se estableció la conexión entre los dos dispositivos, pero la notificación desapareció por cualquier motivo, debería poder cambiar al modo de transferencia USB desde Configuración.
Abra la aplicación Configuración en su Android y navegue hasta «Dispositivos conectados».
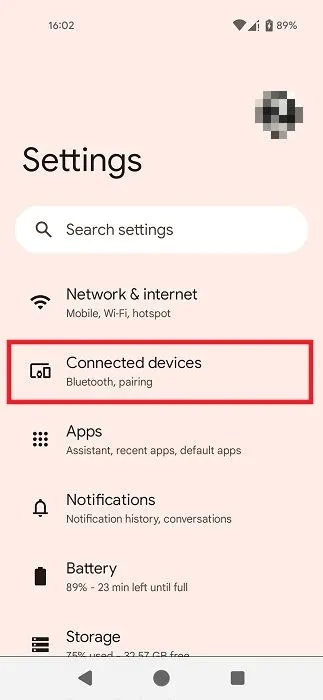
Si se ha creado una conexión USB, toque «USB» en «Otros dispositivos».

Cambie a «Transferencia de archivos» en la siguiente pantalla.
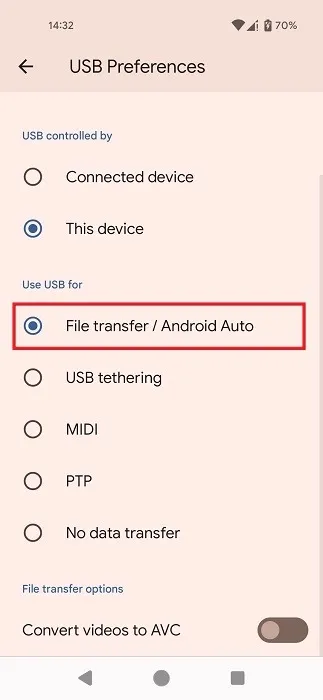
4. Verifique los controladores en la PC
Asegúrese de tener instalados los controladores USB necesarios en su PC con Windows. Abra el Administrador de dispositivos desde Buscar, luego navegue hasta «Otros dispositivos» y expándalo. Esté atento a las entradas que presentan un signo de exclamación amarillo: significa que hay problemas con él. En este punto, es posible que deba actualizar o reinstalar los controladores en cuestión, así que consulte nuestras guías para obtener más información.
5. Realice un restablecimiento de fábrica
Si, a pesar de sus esfuerzos, todavía no ve la notificación «Cargando este dispositivo mediante USB» en su dispositivo Android y los métodos alternativos no le han ayudado a iniciar la transferencia de archivos, es posible que desee considerar la posibilidad de realizar un restablecimiento de fábrica.
Sólo recuerde que si no realiza una copia de seguridad de todos sus archivos y datos antes de iniciar el restablecimiento, correrá el riesgo de perderlo todo en el proceso.
Vaya a «Configuración -> Sistema -> Opciones de reinicio».
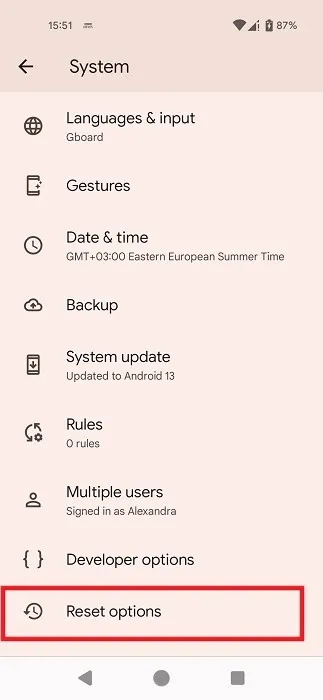
Seleccione «Borrar todos los datos (restablecimiento de fábrica)» para iniciar la gran eliminación.
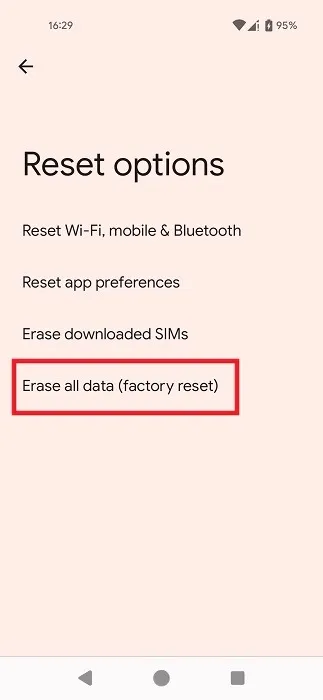
6. Pruebe un método alternativo para transferir archivos
No necesariamente tienes que realizar el restablecimiento de fábrica si no tienes tiempo para hacerlo ahora mismo. En su lugar, puedes optar por un método alternativo para transferir archivos. Puede hacerlo de forma remota sin conectar su teléfono a una PC mediante un cable.
Recuperar notificaciones perdidas
Si bien este artículo describe soluciones para recuperar una notificación perdida, hay casos en los que es posible que desees ocultar tus notificaciones. Si la privacidad es importante para ti, aprende cómo ocultar tus notificaciones en la pantalla de bloqueo . Alternativamente, si deseas un descanso completo de las notificaciones, puedes desactivarlas temporalmente .
Crédito de la imagen: Freepik . Todas las capturas de pantalla de Alexandra Arici.



Deja una respuesta