Cómo ver el historial de inicio y apagado de la PC en Windows

Hay momentos en que un usuario desea conocer el historial de inicio y apagado de una computadora. En su mayoría, los administradores del sistema necesitan conocer el historial para solucionar problemas. Si varias personas usan la computadora, puede ser una buena medida de seguridad verificar los tiempos de inicio y apagado de la PC para asegurarse de que la PC se esté usando legítimamente. En este artículo, discutimos formas de realizar un seguimiento de los tiempos de apagado e inicio de su PC.
1. Uso de registros de eventos para extraer tiempos de inicio y apagado
El Visor de eventos incorporado de Windows es una herramienta maravillosa que guarda todo tipo de sucesos que suceden en la computadora. Durante cada evento, el Visor de eventos registra una entrada. Todo esto lo maneja el servicio de registro de eventos que no se puede detener o deshabilitar manualmente, ya que es un servicio central de Windows. Al mismo tiempo, el Visor de eventos registra el historial de inicio y apagado del servicio de registro de eventos. Puede verificar esos tiempos para tener una idea de cuándo se inició o apagó su computadora.
Los eventos del servicio de registro de eventos se registran con dos códigos de evento. El ID de evento 6005 indica que se inició el servicio de registro de eventos y el ID de evento 6006 indica que se detuvo el servicio de registro de eventos. Repasemos el proceso completo de extracción de esta información del Visor de eventos.
- Abra el Visor de eventos (presione Win+ Ry escriba «eventvwr»).
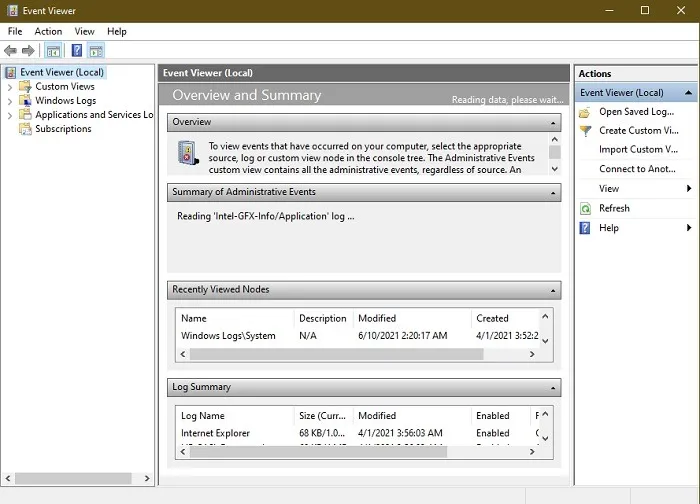
- En el panel izquierdo, abra «Registros de Windows -> Sistema».
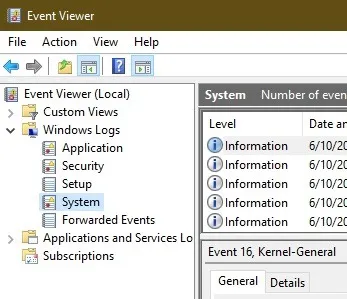
- En el panel central, obtendrá una lista de eventos que ocurrieron mientras se ejecutaba Windows. Nuestro objetivo es ver solo tres eventos. Primero ordenemos el registro de eventos con «ID de evento». Puede hacer clic con el botón izquierdo en la columna «Identificador de evento» para ordenar automáticamente o hacer clic con el botón derecho y seleccionar «Ordenar eventos por esta columna» para ordenar.
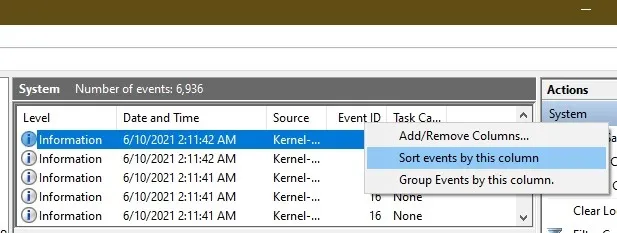
- Si su registro de eventos es enorme, la clasificación no funcionará. También puede crear un filtro desde el panel de acciones en el lado derecho. Simplemente haga clic en «Filtrar registro actual».
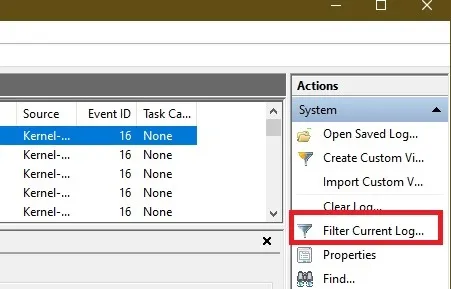
- Escriba «6005, 6006» en el campo ID de evento etiquetado como «<Todos los ID de evento>». También puede especificar el período de tiempo en «Registrado» (en la parte superior).
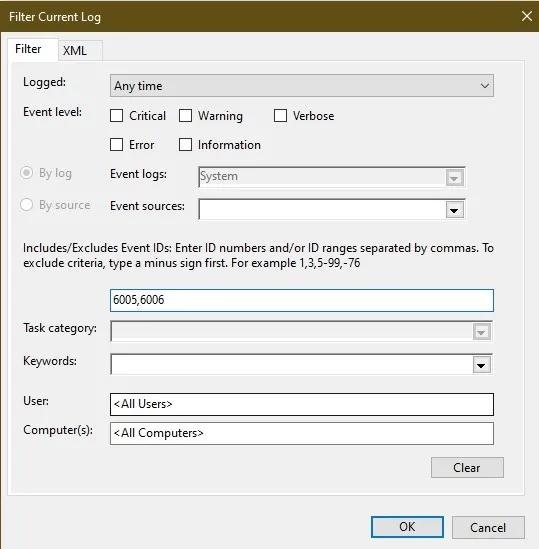
Cuando esté investigando, hay varios ID de eventos importantes para verificar, que incluyen:
- El ID de evento 41 debería decir «El sistema se ha reiniciado sin apagarse primero». Verá esto si su PC se reinicia sin un apagado adecuado.
- El ID de evento 1074 puede tener diferentes mensajes dependiendo de cómo se apagó la PC. Sin embargo, siempre sucede cuando un programa o el usuario inicia un apagado.
- El ID de evento 1076 le permite saber por qué se apagó o reinició la PC. Puede darle más información sobre por qué sucedió algo.
- El ID de evento 6005 debe etiquetarse como «Se inició el servicio de registro de eventos». Esto es sinónimo de inicio del sistema.
- El ID de evento 6006 debe etiquetarse como «Se detuvo el servicio de registro de eventos». Esto es sinónimo de apagado del sistema.
- El ID de evento 6008 debería decir «El apagado del sistema anterior a las [hora] el [fecha] fue inesperado». Esta es una señal de que su PC se inició después de un apagado incorrecto.
- El ID de evento 6009 tiene diferentes mensajes según su procesador. Sin embargo, significa que su procesador fue detectado en un momento específico.
- El ID de evento 6013 debería decir «El tiempo de actividad del sistema es [tiempo]». Esto muestra cuánto tiempo ha estado encendida su PC. Este es el tiempo en segundos.
También puede configurar vistas personalizadas del Visor de eventos para poder verificar esta información en el futuro rápidamente y ahorrar tiempo. También puede configurar múltiples vistas del Visor de eventos según sus necesidades, no solo el historial de inicio y apagado.
2. Comprobación con símbolo del sistema o PowerShell
Si no desea realizar todos los pasos anteriores, intente usar el Símbolo del sistema o PowerShell para verificar los ID de eventos. Necesitará saber el número de identificación para hacer esto.
- Presione Win+ Rpara abrir el cuadro de diálogo Ejecutar.
- Escriba «cmd» y presione Ctrl++ para abrir el símbolo del sistema con privilegios de administrador elevados Shift.Enter
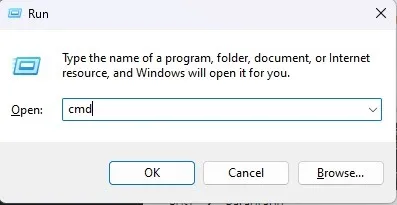
- Ingrese el siguiente comando y reemplace el número de ID de evento con el número que desea ver. En este caso, es «6006».
wevtutil qe system "/q:*[System [(EventID=6006)]]"/rd:true /f:text /c:1
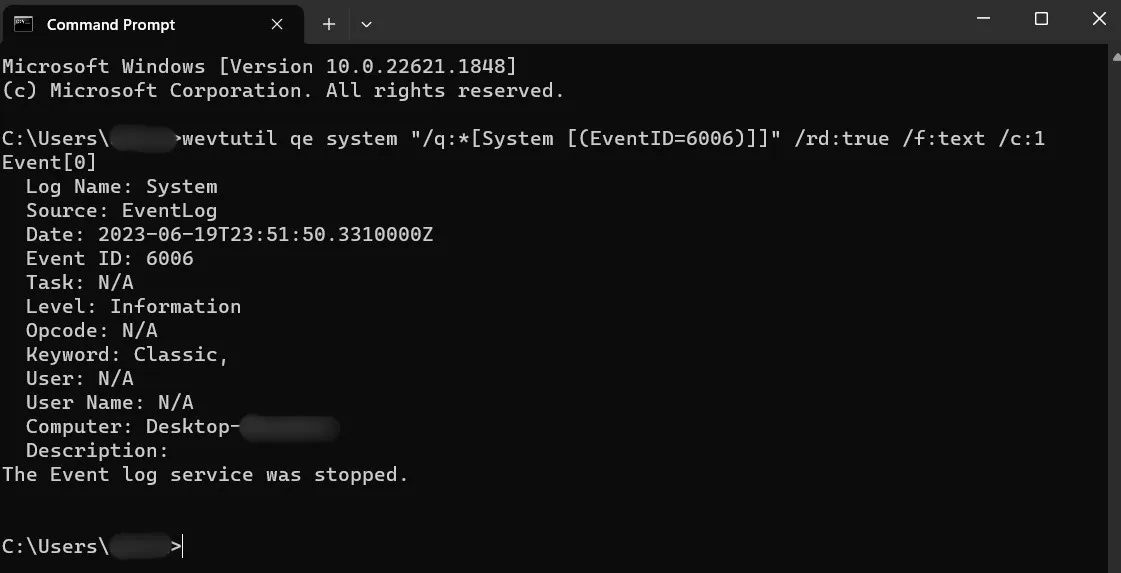
- Si desea verificar varios códigos a la vez, es más fácil usar PowerShell. Presione Win+ Xy seleccione «Terminal (Administrador)» o «PowerShell (Administrador)» según su versión de Windows.
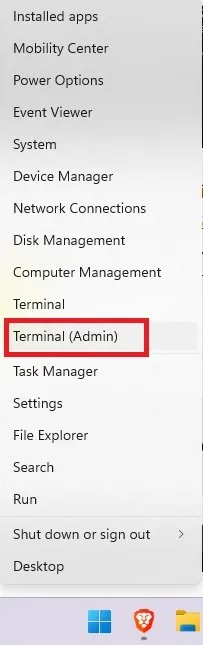
- Ingrese el siguiente comando. Reemplace los números entre paréntesis para incluir cualquier número de ID de evento que desee.
Get-EventLog -LogName System |? {$_.EventID -in (6005,6006,6008,6009,1074,1076)} | ft TimeGenerated,EventId,Message -AutoSize -wrap

- Los resultados pueden tardar un minuto en aparecer. Sin embargo, notará que es mucho más detallado que el símbolo del sistema.

3. Uso de TurnedOnTimesView
TurnedOnTimesView es una herramienta simple y portátil para analizar el registro de eventos para el historial de inicio y apagado. La utilidad se puede utilizar para ver la lista de tiempos de apagado y arranque de las computadoras locales o cualquier computadora remota conectada a la red. La utilidad funciona en cualquier versión de Windows, desde Windows 2000 hasta Windows 10. Dicho esto, también funciona bien en Windows 11, según nuestras pruebas.
- Como es una herramienta portátil, solo necesitarás descomprimir y ejecutar el archivo TurnedOnTimesView.exe.
- Inmediatamente enumerará el tiempo de inicio, el tiempo de apagado, la duración del tiempo de actividad entre cada inicio y apagado, el motivo del apagado y el código de apagado.
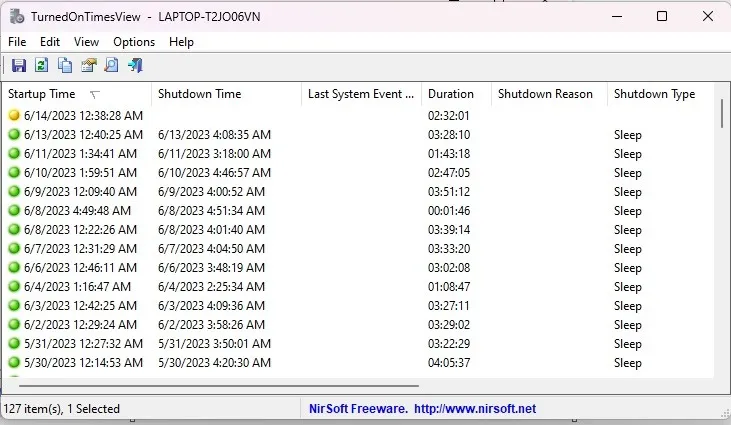
- También mostrará un «Motivo de apagado» que generalmente se asocia con las máquinas de Windows Server en las que debe dar un motivo si está apagando el servidor. Si tiene una edición de Windows que no es de servidor, es probable que no vea un «Motivo de apagado» en la lista.
- Presione F9para ir a «Opciones avanzadas».
- Seleccione «Computadora remota» en «Fuente de datos».
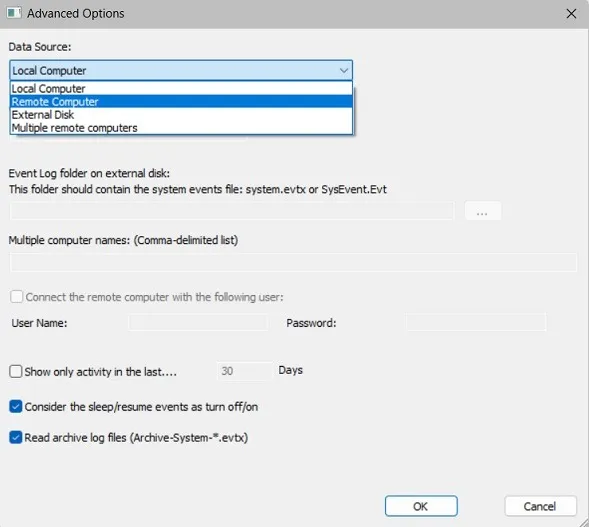
- Especifique la dirección IP o el nombre de la computadora en el campo «Nombre de la computadora» y presione el botón «Aceptar». Ahora la lista mostrará los detalles de la computadora remota.
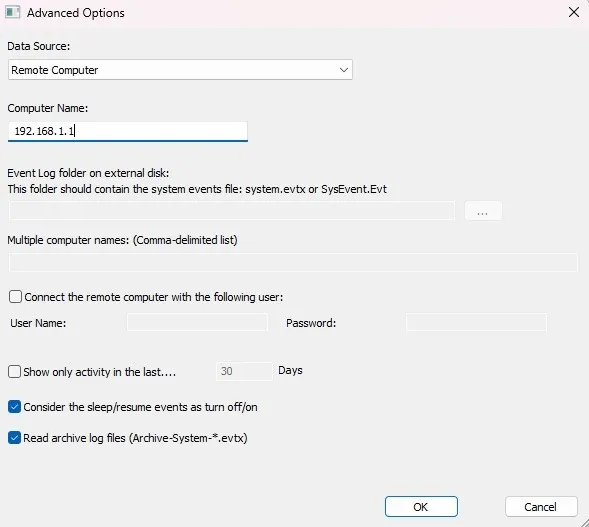
Si bien siempre puede usar el visor de eventos para un análisis detallado de los tiempos de inicio y apagado, TurnedOnTimesView cumple el propósito con una interfaz muy simple y datos precisos.
Si TurnedOnTimesView no es del todo adecuado para usted, pruebe LastActivityView . Viene de los mismos desarrolladores. No solo muestra la actividad de inicio y apagado, sino que también muestra si se abrieron archivos y programas, si el sistema bloquea las conexiones/desconexiones de la red, y más. Es una buena manera de ver qué sucedió durante un inicio/apagado inesperado del sistema si está trabajando en una computadora con Windows 11/10/8/7/Vista.
Otra opción es Shutdown Logger , que es compatible con Windows 11/10/8/7 Como su nombre lo indica, te dice cuándo se apagó tu PC. Sin embargo, agrega algunas características más agradables, incluido quién inició sesión antes del apagado y el tiempo de actividad de la PC. Sin embargo, solo ofrece una prueba gratuita de 30 días.
Preguntas frecuentes
¿Por qué mi computadora se apagó inesperadamente?
Si sabe que nadie más estaba usando su PC, un apagado inesperado puede ser preocupante. Por lo general, verá el ID de evento 6008 si esto ha sucedido.
Si bien no siempre es un problema grave, las causas más comunes de apagados inesperados incluyen el sobrecalentamiento de la computadora , problemas de energía, fallas en el disco duro e incluso problemas con los controladores.
¿Puedo ver cuánto tiempo he usado mi computadora?
Puede usar una aplicación de terceros como Shutdown Logger (mencionado anteriormente) o aprovechar Screen Time, que es una función integrada de Windows. Todo lo que tiene que hacer es configurar Microsoft Family con su cuenta de Microsoft. Luego puede agregar otros usuarios desde su PC y ver cómo usted y otros están usando la PC. Vaya a «Configuración -> Cuentas -> Abrir aplicación familiar» para comenzar.
¿Qué debo hacer si encuentro un registro sospechoso en el Visor de eventos?
Si algo parece un poco sospechoso, podría ser el momento de comenzar a profundizar en los eventos sospechosos de inicio y apagado. Usa estos trucos para ver si alguien más está ingresando a tu computadora .
Crédito de la imagen: Pexels Todas las capturas de pantalla de Crystal Crowder.



Deja una respuesta