Cómo proteger su PC con Windows 11

En el panorama digital actual, donde las amenazas cibernéticas son demasiado comunes, tomar medidas para mejorar la seguridad de su PC es una decisión inteligente para evitar riesgos y daños potenciales.
Windows 11 es el sistema operativo de Windows más seguro hasta la fecha, pero no es completamente infalible contra los riesgos potenciales. Todavía hay varias configuraciones de seguridad clave que debe cambiar para maximizar su protección.
En este artículo, hemos compilado una lista de configuraciones de seguridad que puede habilitar o configurar para mejorar la seguridad de su PC y proteger su privacidad.
1. Mantenga Windows actualizado
Mantener actualizado su sistema Windows 11 es la mejor manera de corregir errores aleatorios, proteger su sistema contra nuevas amenazas de seguridad y mejorar el rendimiento general del sistema.
En Windows 11, las actualizaciones automáticas están habilitadas de forma predeterminada. Sin embargo, si desea actualizar manualmente su sistema o instalar otras actualizaciones opcionales, siga estos pasos:
Haga clic en el botón ‘Inicio’ y seleccione ‘Configuración’ en el menú Inicio.

Vaya a ‘Actualización de Windows’ desde el panel izquierdo y haga clic en el botón ‘Buscar actualizaciones’.

Si tiene alguna actualización pendiente, descárguela e instálela.

Luego, haga clic en el mosaico «Opciones avanzadas» a continuación.
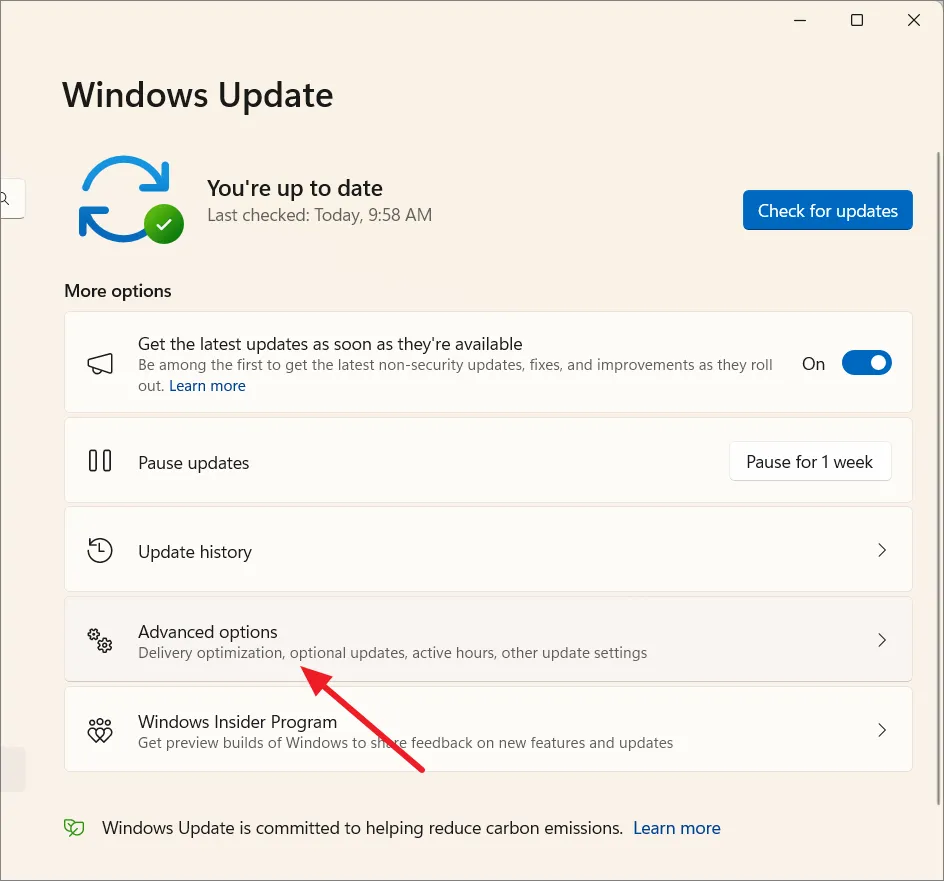
En la siguiente pantalla, seleccione ‘Actualizaciones opcionales’ en Opciones adicionales. Si tiene actualizaciones opcionales pendientes, como controladores, instálelas también.
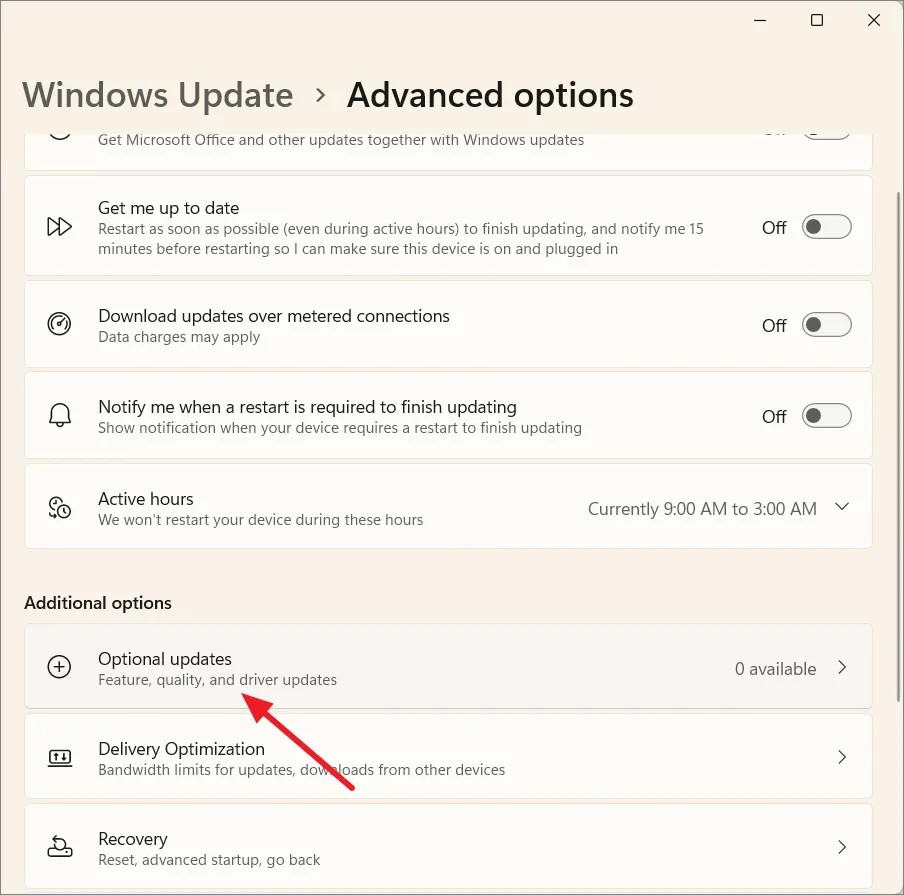
Después de eso, reinicie la computadora si se le solicita.
2. Habilite la seguridad de Windows y ejecute un análisis de virus
Windows Security es un programa antivirus gratuito que viene preinstalado con Windows 11. Es un poderoso programa antivirus que ofrece protección contra virus, ransomware y spyware.
Para asegurarse de que la seguridad de Windows esté habilitada, siga estos pasos:
Haga clic en el ‘Menú de iconos ocultos’ en la esquina de la tarea y haga clic en el icono ‘Seguridad de Windows’. Alternativamente, busque ‘Seguridad de Windows’ en el menú Inicio y ábralo.
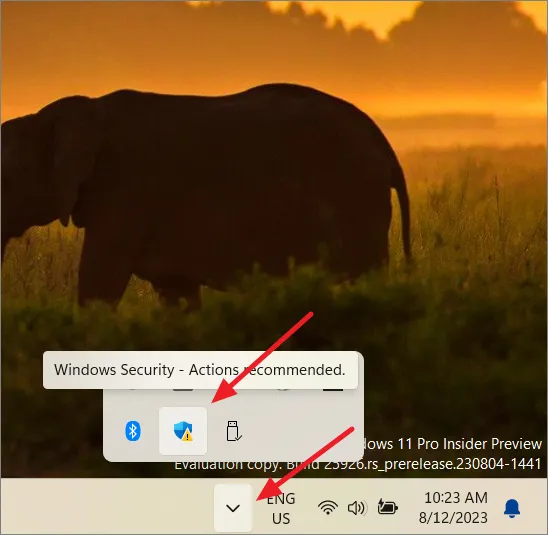
Seleccione la pestaña ‘Protección contra virus y amenazas’ y haga clic en ‘Administrar configuración’ a la derecha.

En la página de configuración de protección contra virus y amenazas, asegúrese de que todas estas configuraciones estén habilitadas.
- Protección en tiempo real
- Protección entregada en la nube
- Envío automático de muestras
- Protección de temperamento

Ejecute un análisis completo de virus
Vuelva a la página de protección contra virus y amenazas y haga clic en «Opciones de análisis» en Amenazas actuales.
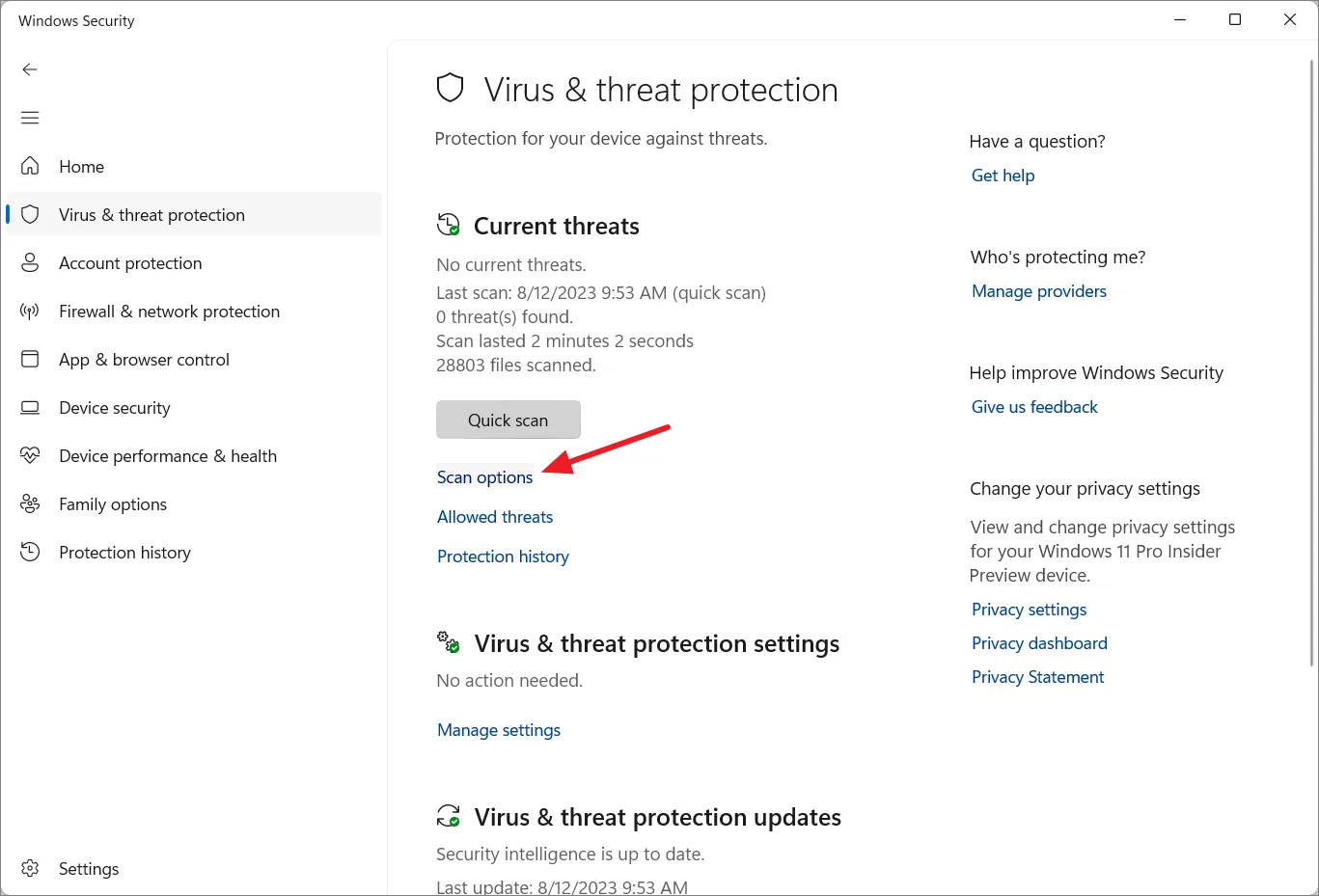
A continuación, seleccione la opción ‘Análisis completo’ y haga clic en ‘Escanear ahora’.

Windows Security es más que capaz de proporcionar una protección adecuada para los usuarios habituales de todos los días. Sin embargo, si necesita una protección integral contra estafas, virus, sitios web maliciosos y amenazas en tiempo real, puede instalar un software antivirus de pago de terceros para proteger mejor su PC.
3. Cambiar a cuenta local
Cuando configura Windows 11 por primera vez, Windows 11 lo obliga a iniciar sesión en su cuenta de Microsoft, que se convierte en la cuenta predeterminada. Incluso si configura una cuenta local, Windows a veces cambia automáticamente a la cuenta de Microsoft cuando inicia sesión en las aplicaciones de Microsoft.
La cuenta de Microsoft recopila y almacena sus datos en la nube, mientras que las cuentas locales mantienen sus datos de usuario en el dispositivo. Si usa solo un dispositivo, es mejor optar por una cuenta local en lugar de una cuenta de Microsoft, por lo que incluso si alguien logra acceder a su cuenta de Microsoft, su computadora estará protegida. Así es como puede cambiar a una cuenta local:
Presione Windows+ Ipara abrir la Configuración de Windows. Luego, vaya a la sección ‘Cuentas’. Si no tiene una cuenta local, agregue una cuenta de usuario en su computadora. Hay dos tipos de cuentas en Windows 11, ‘Estándar’ y ‘Administrador’. Necesitará una cuenta de administrador para realizar cambios en su computadora para una protección completa.

Para cambiar una cuenta local a una cuenta de administrador, haga clic en el mosaico «Otros usuarios» en la configuración de la cuenta.
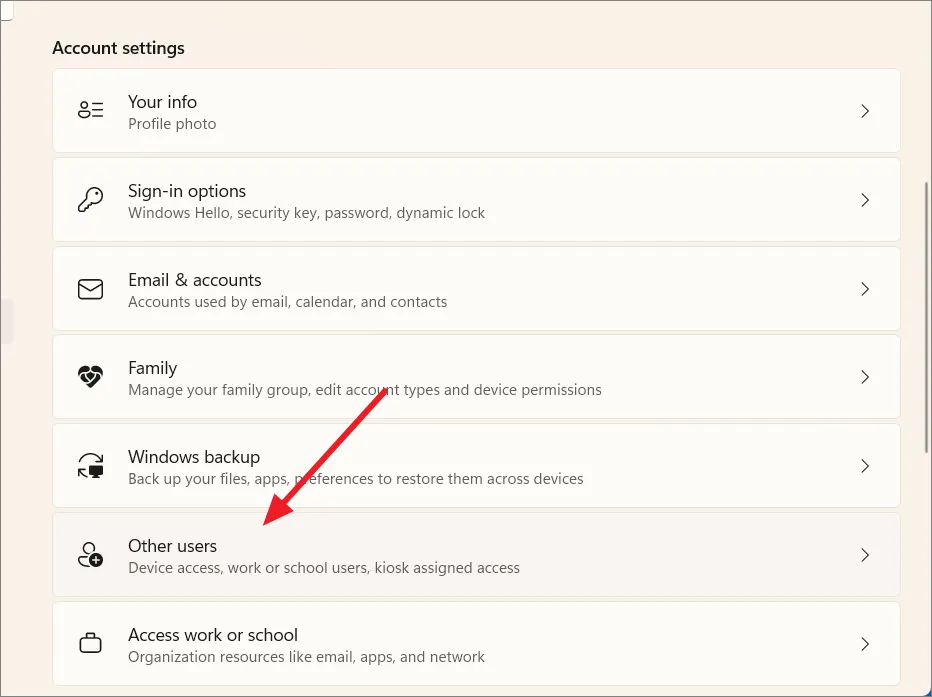
Luego, haga clic en el nombre de la cuenta y seleccione ‘Cambiar tipo de cuenta’.
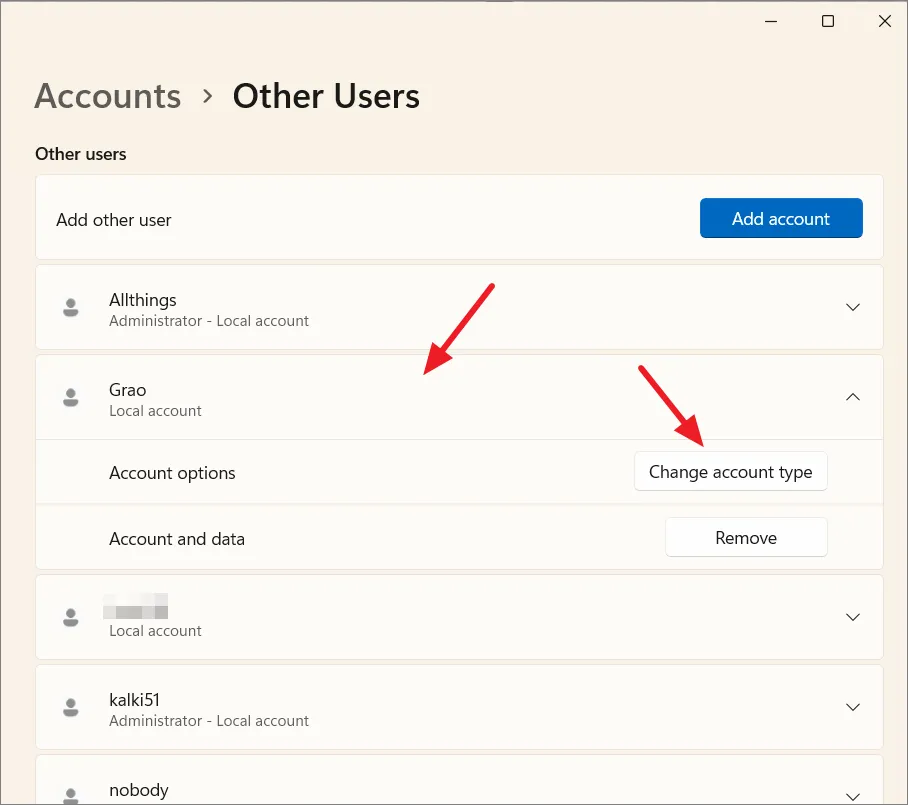
Después de eso, seleccione la opción ‘Administrador’ del menú desplegable y haga clic en ‘Aceptar’.
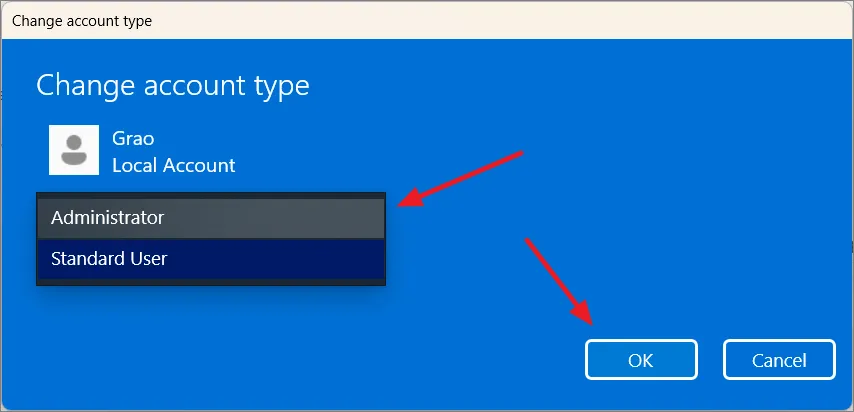
Para cambiar a una cuenta local, vuelva a la configuración de ‘Cuenta’ y seleccione ‘Su información’.

Luego, haga clic en el enlace ‘Iniciar sesión con una cuenta local en su lugar’ en Configuración de la cuenta.
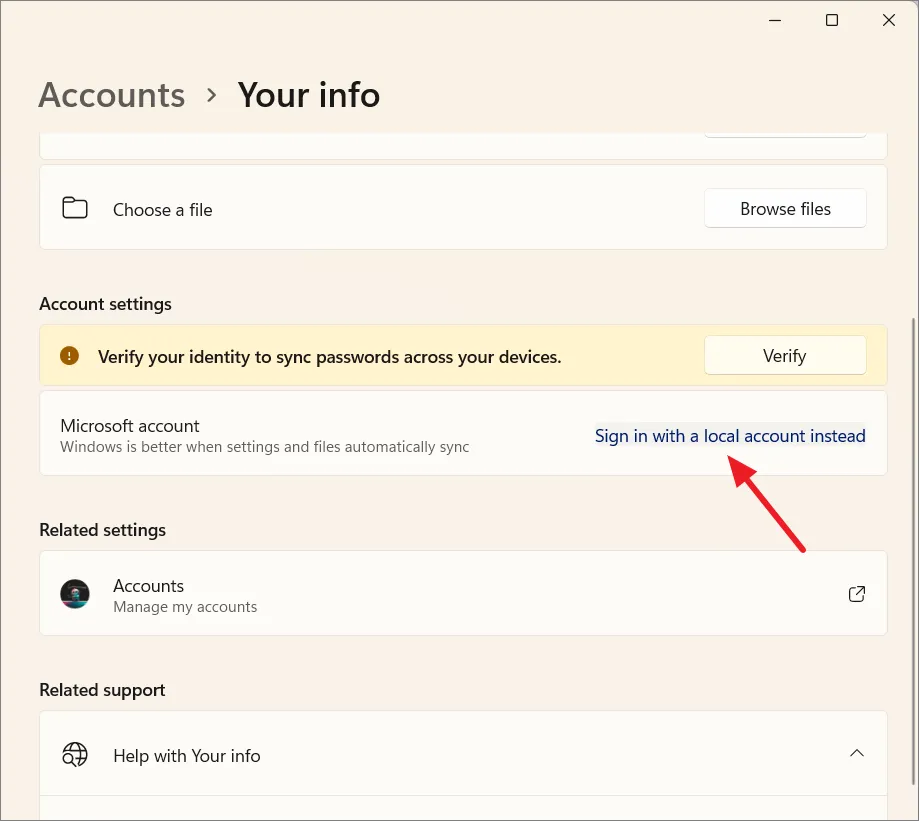
En la ventana emergente, haga clic en ‘Siguiente’ para continuar.
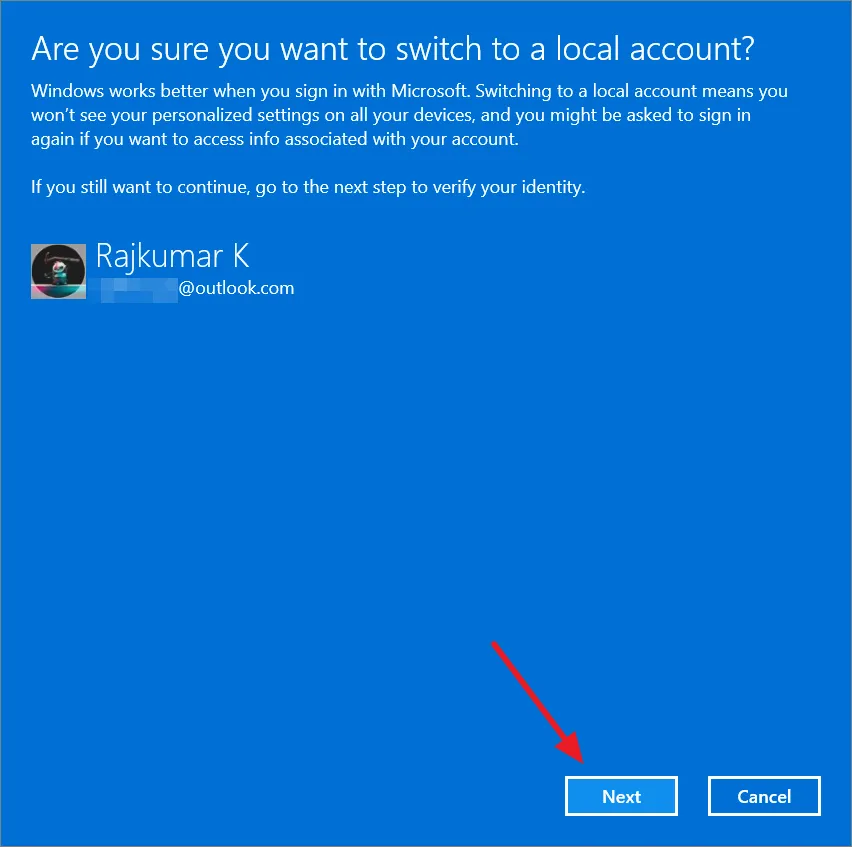
Ingrese el PIN/contraseña de su computadora y haga clic en ‘Aceptar’. Si se le solicita que ingrese su contraseña de Microsoft, ingrésela también.
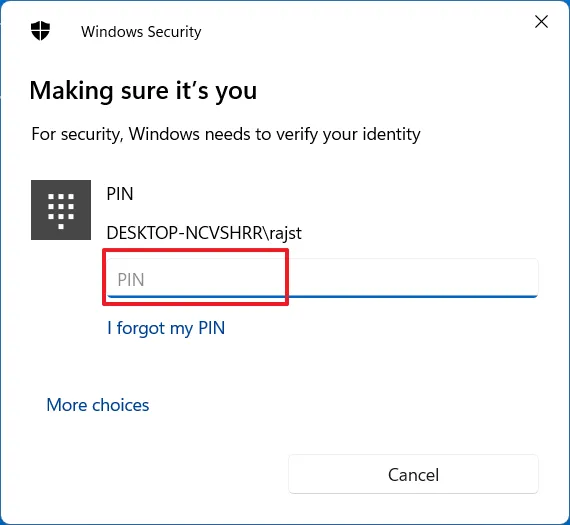
A continuación, escriba un nombre de usuario nuevo o existente, contraseña y pista de contraseña y haga clic en ‘Siguiente’.

Finalmente, haga clic en ‘Cerrar sesión y finalizar’ para cerrar sesión e iniciar sesión con la cuenta local.

4. Habilite el cortafuegos de Windows
Firewall de Windows ayuda a proteger su PC del acceso no autorizado al controlar el tráfico de red entrante y saliente. Manténgalo encendido todo el tiempo y configúrelo para bloquear conexiones innecesarias.
Abra la ventana Ejecutar ( Windows+ R), escriba firewall.cply presione Enter.
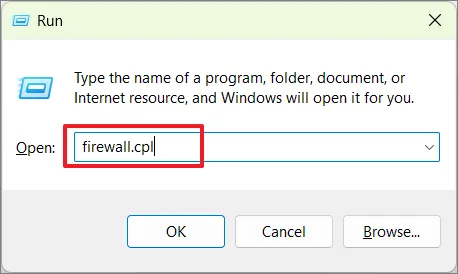
En la ventana del Firewall de Windows Defender, haga clic en el enlace «Firewall de Windows Defender activado o desactivado» en la barra lateral izquierda.
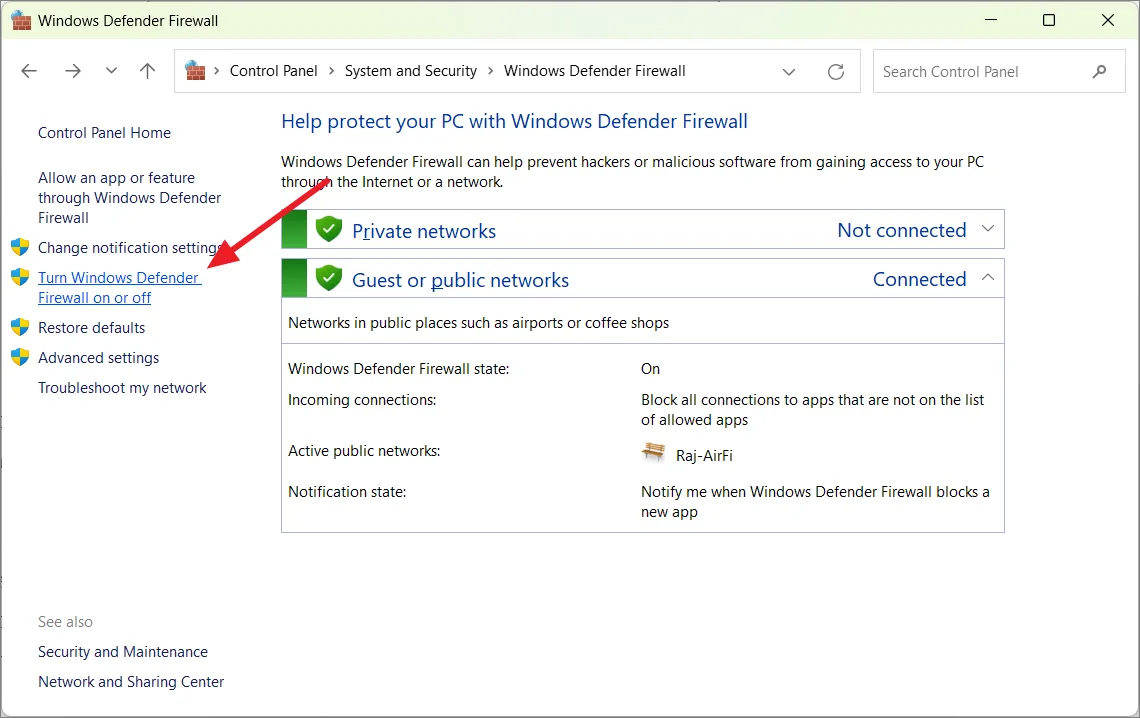
A continuación, seleccione la opción ‘Activar Firewall de Windows Defender’ en las secciones Configuración de red privada y Configuración de red pública. Luego, haga clic en ‘Aceptar’ para guardar los cambios.
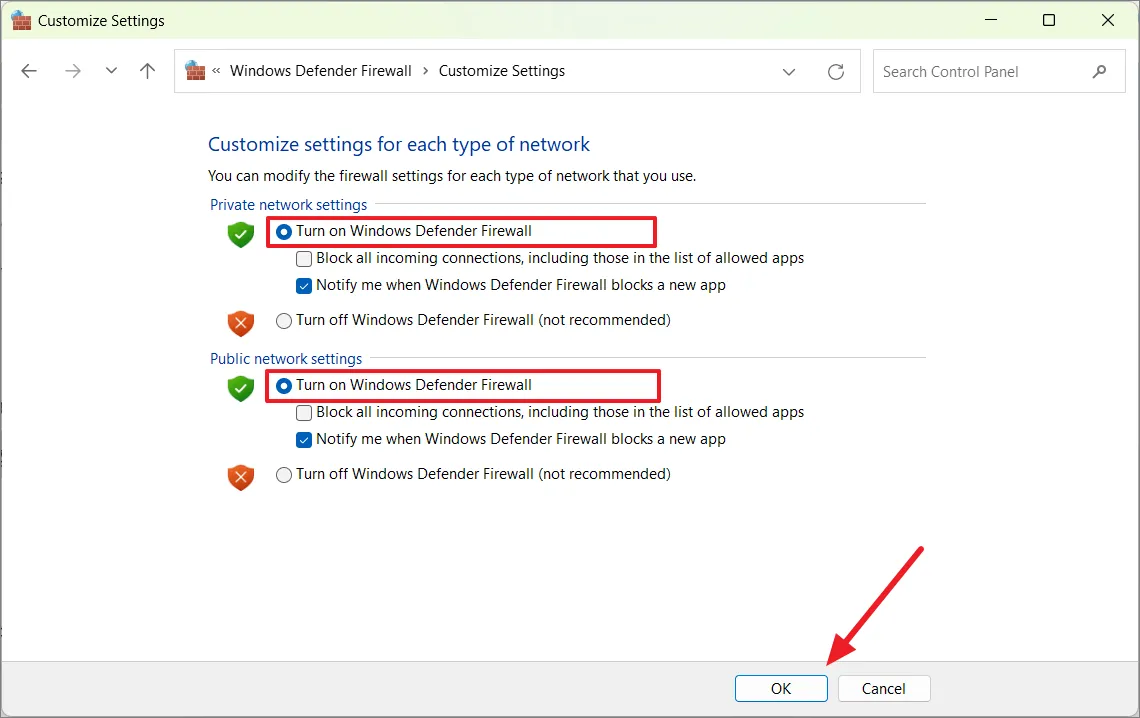
A continuación, haga clic en ‘Permitir una aplicación o función a través del firewall de Windows Defender’ desde la izquierda.
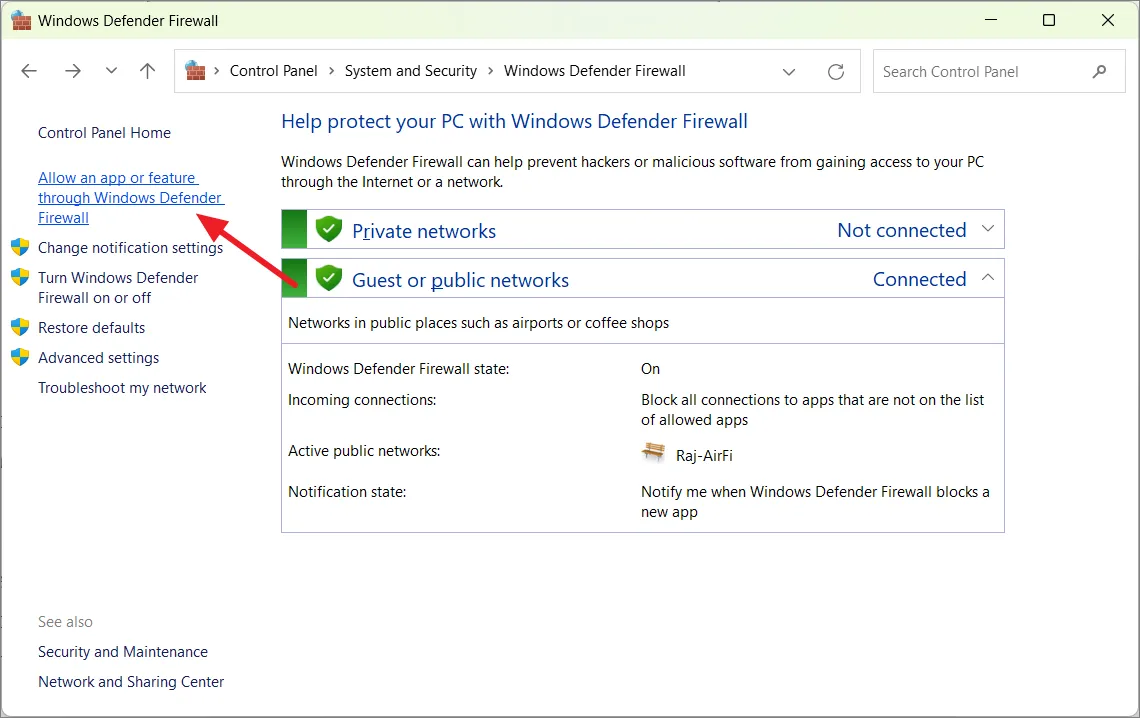
Luego, haga clic en el botón ‘Cambiar configuración’ y deshabilite las aplicaciones que no desea permitir que se comuniquen a través del Firewall. Después de eso, haga clic en ‘Aceptar’ para guardar la configuración.

5. Habilite la biometría en Windows 11
Si desea usar una cuenta de Microsoft para iniciar sesión en su PC, puede usar Windows Hello para bloquear su PC, que es mucho más seguro que las contraseñas tradicionales. Windows Hello ofrece funciones de autenticación biométrica como reconocimiento facial y escaneo de huellas dactilares (dependiendo del hardware de su PC). Sin embargo, la biometría no está disponible para cuentas locales.
Abra la configuración de Windows, vaya a la sección ‘Cuentas’ y haga clic en ‘Opciones de inicio de sesión’.
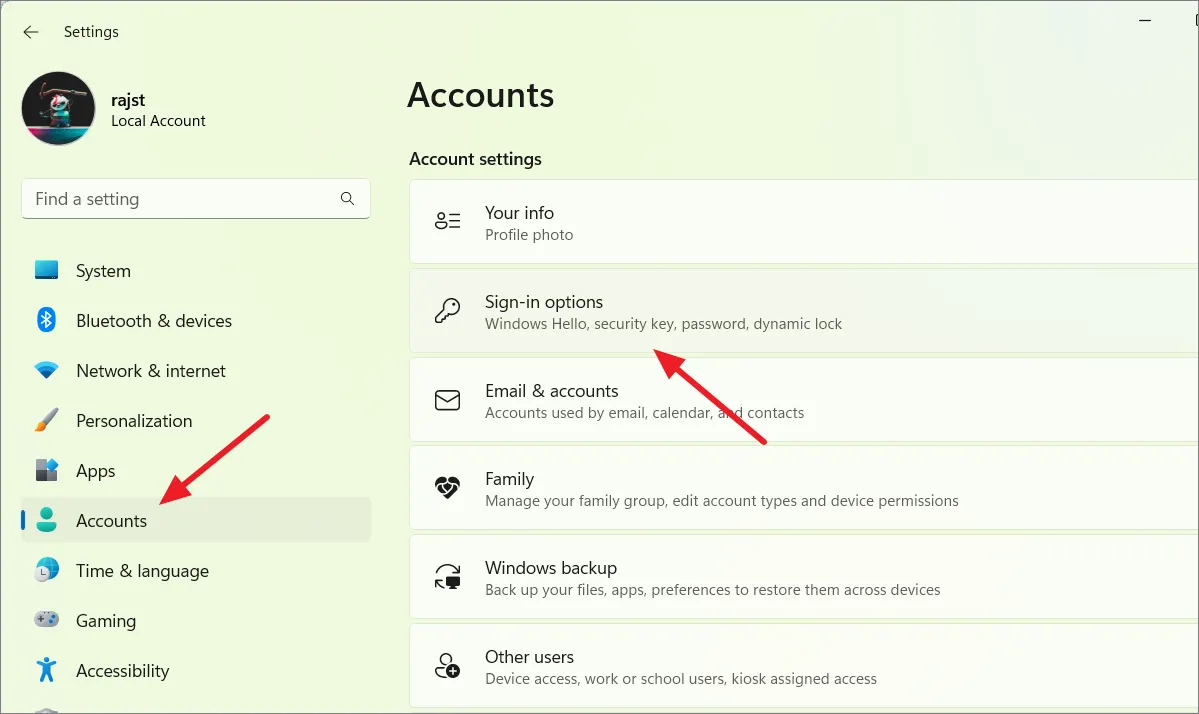
Luego, seleccione ‘Reconocimiento facial’ o ‘Reconocimiento de huellas dactilares’ y haga clic en ‘Configurar’.
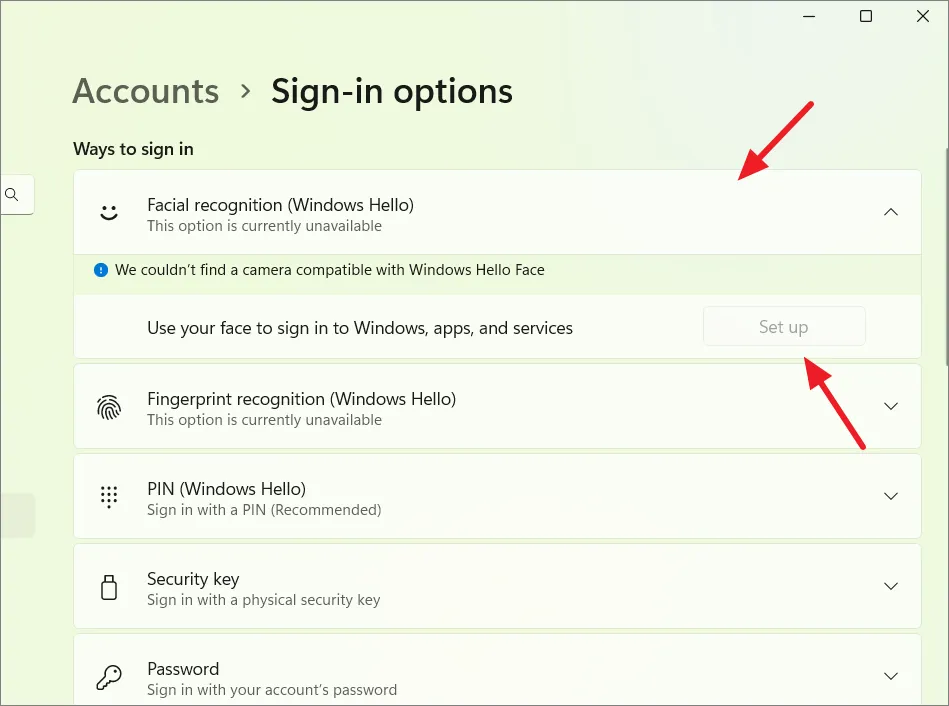
Luego, siga las instrucciones para configurar las opciones de inicio de sesión.
Si la opción para configurar el reconocimiento facial o el reconocimiento de huellas dactilares no está disponible incluso cuando su PC tiene el hardware compatible, es posible que deba instalar una actualización opcional para que funcione.
Desde el menú de la izquierda en la ventana de Configuración, vaya a ‘Actualización de Windows’. Luego, haga clic en el mosaico ‘Opciones avanzadas’.
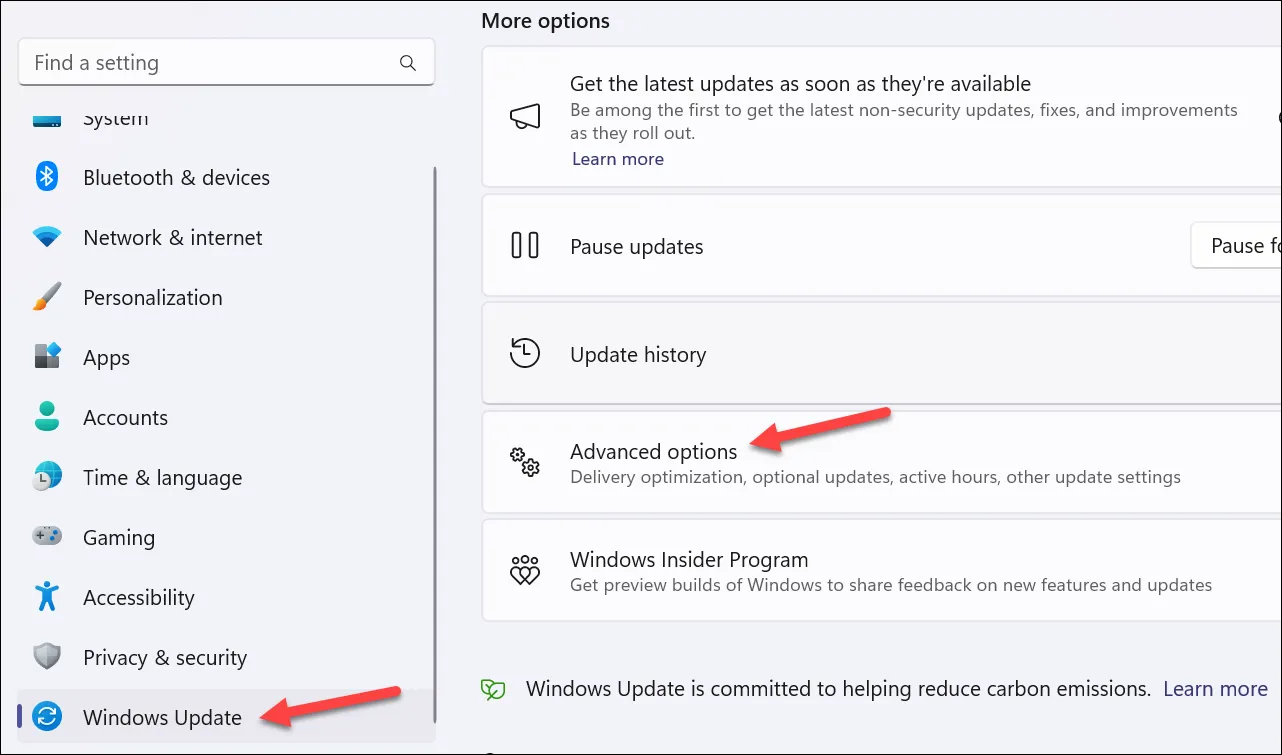
A continuación, haga clic en el mosaico «Actualizaciones opcionales» en Opciones adicionales.

Verá una actualización pendiente para Windows Hello aquí (si hay una). Instale la actualización y reinicie su PC (si se le solicita). Luego, siga los pasos anteriores para configurar la biometría con Windows Hello.
Si prefiere contraseñas, establezca contraseñas seguras y únicas para sus cuentas de usuario. Utilice una combinación de letras mayúsculas y minúsculas, números y caracteres especiales.
6. Habilite Bitlocker en unidades
BitLocker es una herramienta de cifrado integrada en Windows 11 que ayuda a proteger sus datos mediante el cifrado de todo su sistema operativo y los archivos que contiene. En caso de que pierda su computadora, sus datos estarán protegidos. Sin embargo, la función es exclusiva de las ediciones Pro y Enterprise del sistema operativo Windows.
Windows 11 le permite habilitar BitLocker para unidades del sistema operativo, unidades fijas y unidades extraíbles. Para activar Bitlocker en una unidad, siga estos pasos:
Abra el Explorador de archivos y haga clic con el botón derecho en la unidad que desea cifrar, luego seleccione ‘Activar BitLocker’ en el menú contextual.
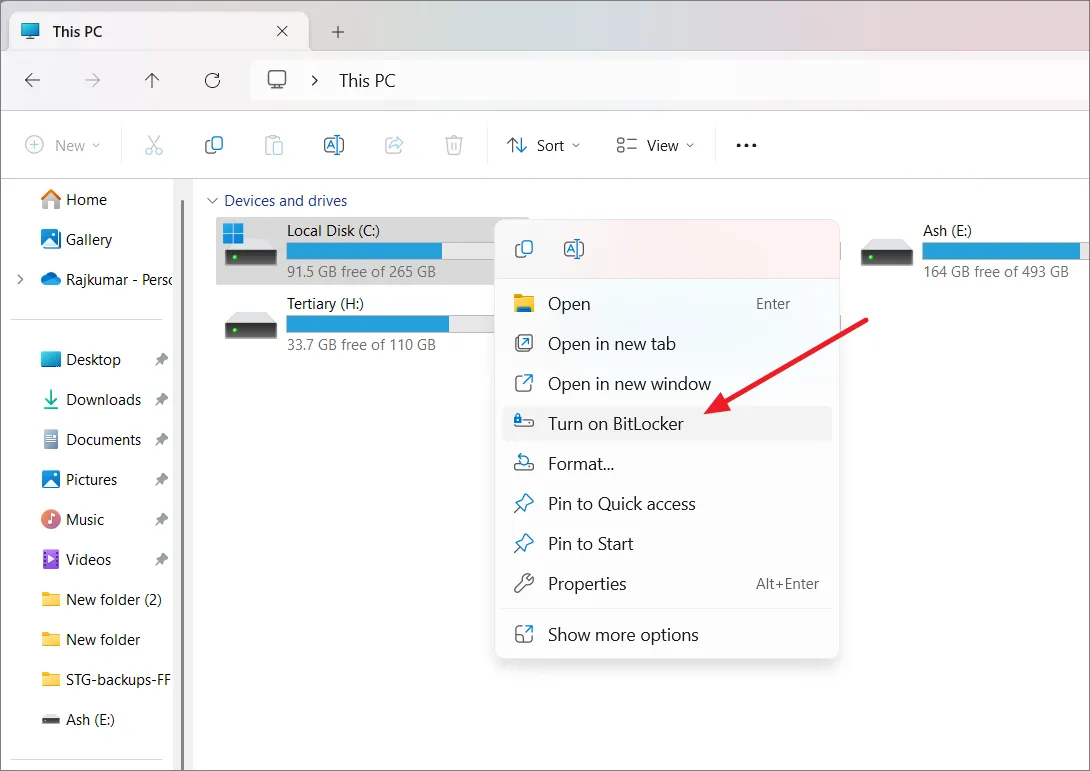
Cuando abra el asistente de Cifrado de unidad BitLocker, elija cómo desea desbloquear su unidad y haga clic en ‘Siguiente’. Puede elegir una contraseña o una tarjeta inteligente para desbloquear la unidad:
- Contraseña : crea una contraseña usando una combinación de letras mayúsculas y minúsculas, números, espacios y símbolos.
- Tarjeta inteligente : puede usar una tarjeta inteligente junto con un PIN para desbloquear la unidad cifrada. La tarjeta debe insertarse en su computadora cada vez que desee acceder a la unidad.
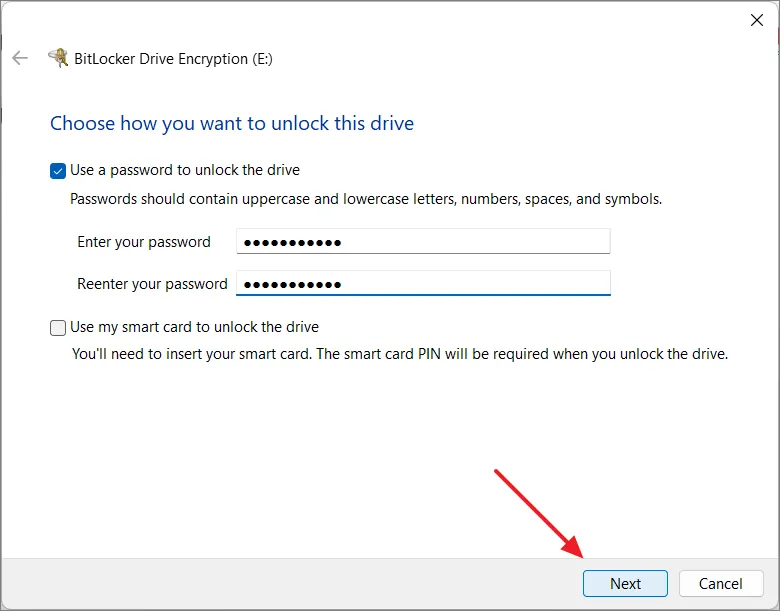
A continuación, decida cómo desea guardar su clave de recuperación, que puede usar para desbloquear su unidad si olvida su contraseña o pierde su tarjeta inteligente. Hay algunas maneras:
- Guardar en cuenta de Microsoft : si ha iniciado sesión con una cuenta de Microsoft, puede guardar la clave de recuperación allí.
- Guardar en un archivo : guarde la clave de recuperación como un documento en su computadora.
- Imprimir la clave de recuperación : Imprima la clave de recuperación en papel.
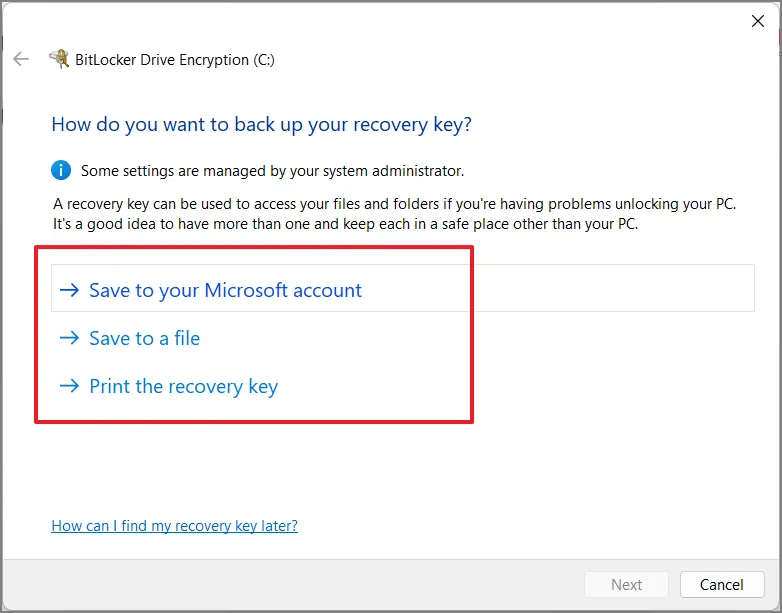
Después de hacer una copia de seguridad de la clave de recuperación, haga clic en ‘Siguiente’ para continuar.
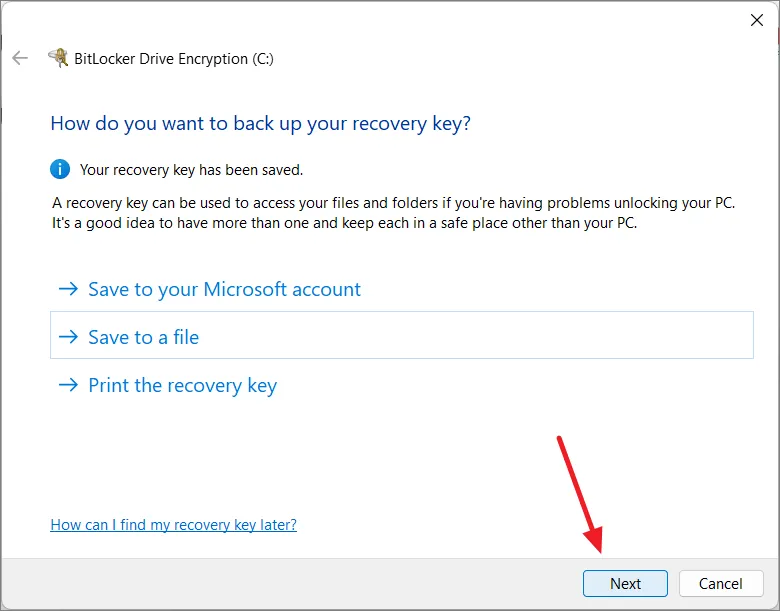
A continuación, elija qué parte de la unidad seleccionada desea cifrar y haga clic en ‘Siguiente’.
- Cifrar solo el espacio en disco usado : esto es más rápido y bueno para computadoras o unidades nuevas. Solo se cifrará el espacio con datos.
- Cifrar todo el disco : Esto es más lento pero mejor si desea cifrar todo, incluso el espacio no utilizado. Es mejor para las unidades que ha estado usando por un tiempo.
BitLocker seguirá cifrando nuevos datos a medida que los agregue.

Luego, elija un modo de encriptación:
- Nuevo modo de cifrado : es avanzado y mejor para unidades fijas en Windows 10 u 11.
- Modo compatible : use esto para unidades portátiles que podría usar en versiones anteriores de Windows.

Si desea ejecutar una verificación del sistema antes de cifrar la unidad, marque la opción ‘Ejecutar verificación del sistema BitLocker’ y haga clic en ‘Continuar’. Esta comprobación del sistema garantiza que BitLocker pueda leer las claves de recuperación y cifrado correctamente.
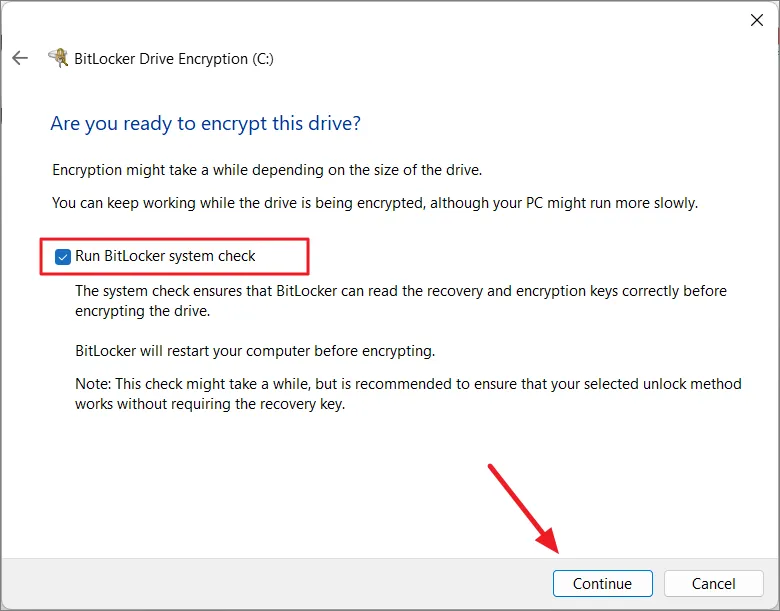
Haga clic en ‘Reiniciar ahora’ para continuar. Después del reinicio, el sistema cifrará automáticamente la unidad.
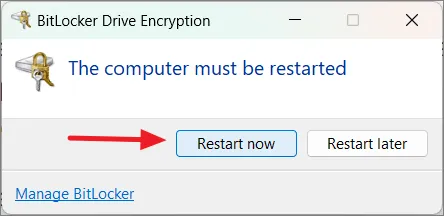
7. Configurar bloqueo dinámico en Windows 11
Dynamic Lock es una función útil en Windows 11 que agrega una capa adicional de seguridad. Bloquea automáticamente su computadora cuando no está cerca, usando un dispositivo Bluetooth emparejado como su teléfono inteligente.
Primero, active Bluetooth tanto en su computadora con Windows 11 como en su dispositivo emparejado, como su teléfono.
Para conectar su dispositivo Bluetooth, abra la Configuración de Windows, vaya a ‘Bluetooth y dispositivos’ y haga clic en ‘Agregar dispositivo’.

En la ventana emergente, seleccione ‘Bluetooth’. Luego, empareje su dispositivo móvil con la computadora.
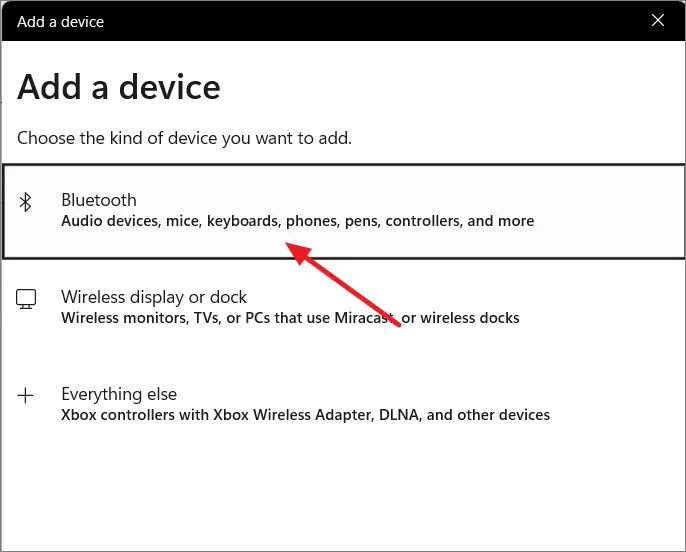
Una vez que su dispositivo Bluetooth esté conectado, configuremos Dynamic Lock:
Vuelva a la aplicación Configuración, haga clic en ‘Cuentas’ y luego seleccione ‘Opciones de inicio de sesión’.
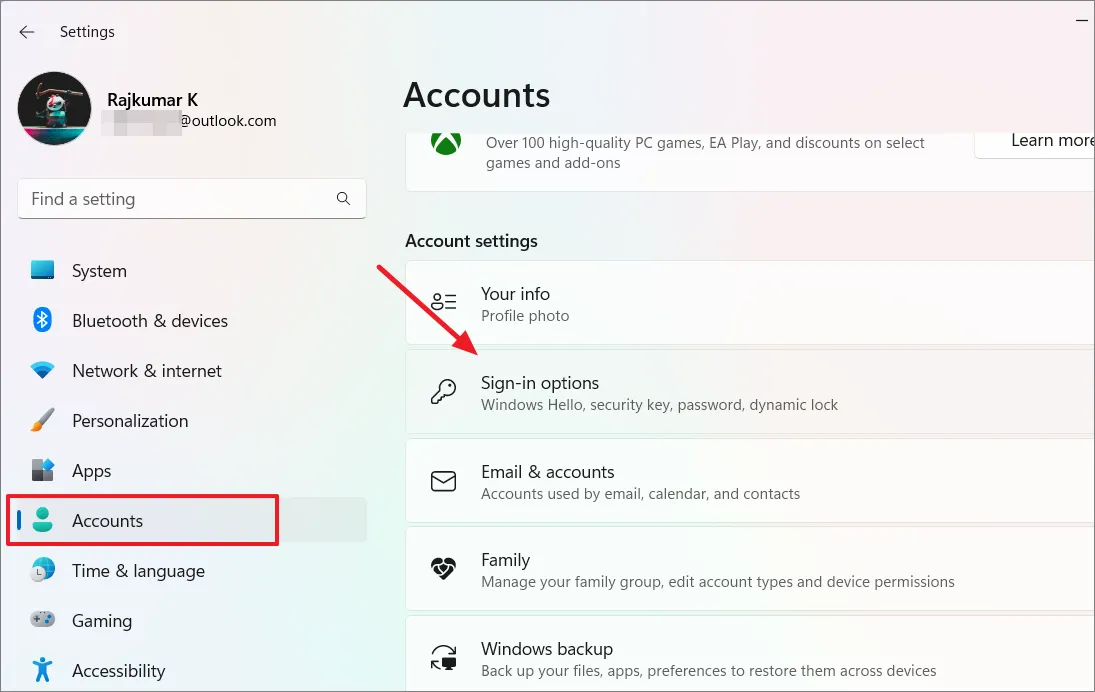
Desplácese hacia abajo y haga clic en «Bloqueo dinámico» en Configuración adicional.

Marque la casilla que dice «Permitir que Windows bloquee automáticamente su dispositivo cuando no esté».

Ahora, su computadora se bloqueará cuando no vea su dispositivo Bluetooth. Aléjese de su computadora hasta que el dispositivo Bluetooth esté fuera de su alcance. Después de un rato, Windows 11 debería bloquear su computadora por sí solo.
8. Habilitar la función Buscar mi dispositivo
Find My Device es una herramienta útil en Windows 11 que lo ayuda a encontrar su computadora portátil o PC si alguna vez la pierde o si se la roban. Siga estos pasos para habilitar la característica:
Primero, asegúrese de estar usando una cuenta de Microsoft para iniciar sesión en su computadora. Si no está seguro, puede comprobarlo yendo a Settings> Accounts> Your info. Luego, busque en la configuración de la cuenta, si no es una cuenta de Microsoft, puede cambiar a una allí.
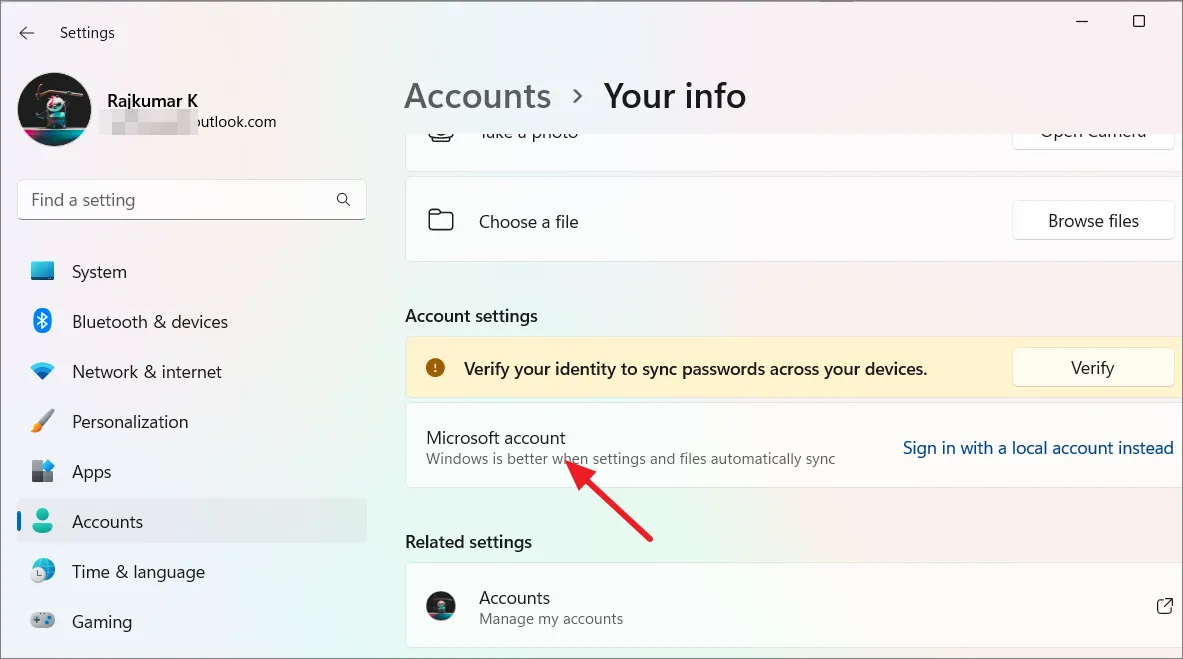
A continuación, vaya a ‘Privacidad y seguridad’ y seleccione ‘Ubicación’ en los permisos de la aplicación.
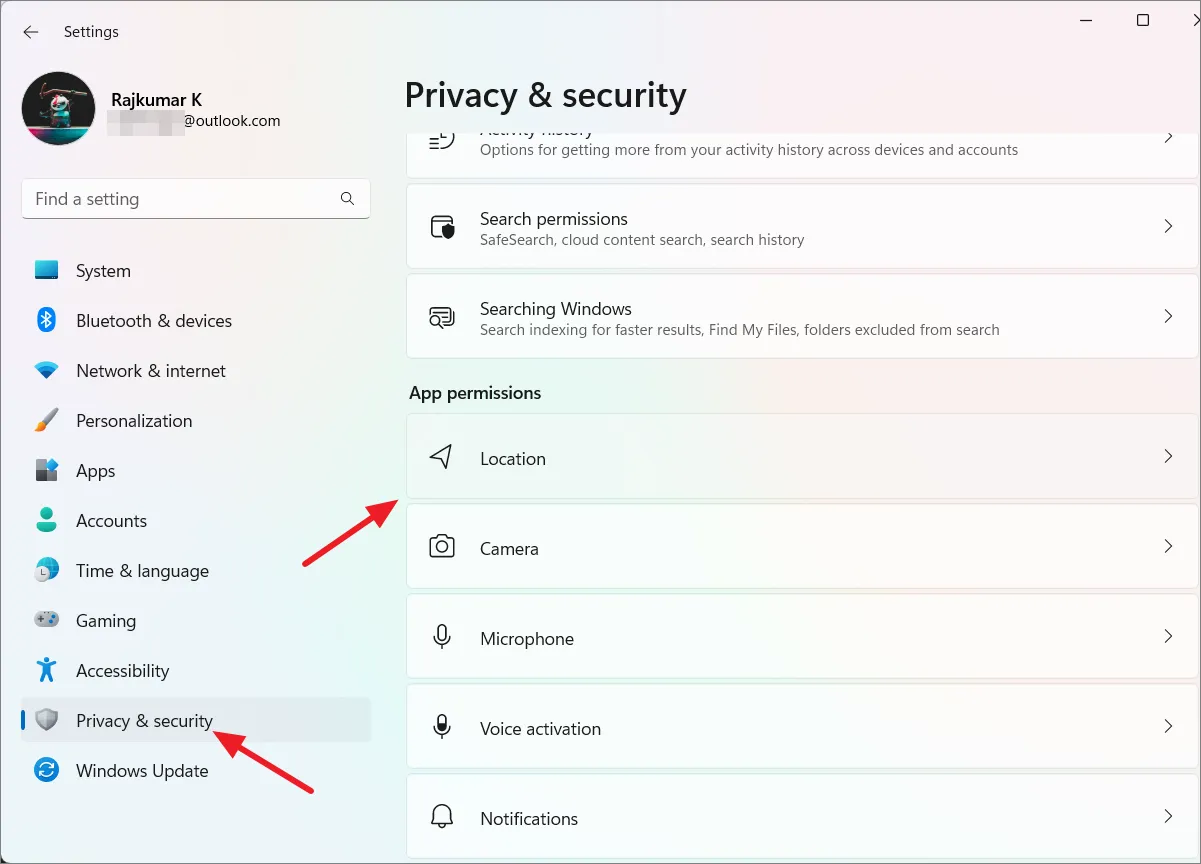
Luego, haga clic para activar los ‘Servicios de ubicación’ para que la computadora sepa dónde se encuentra.
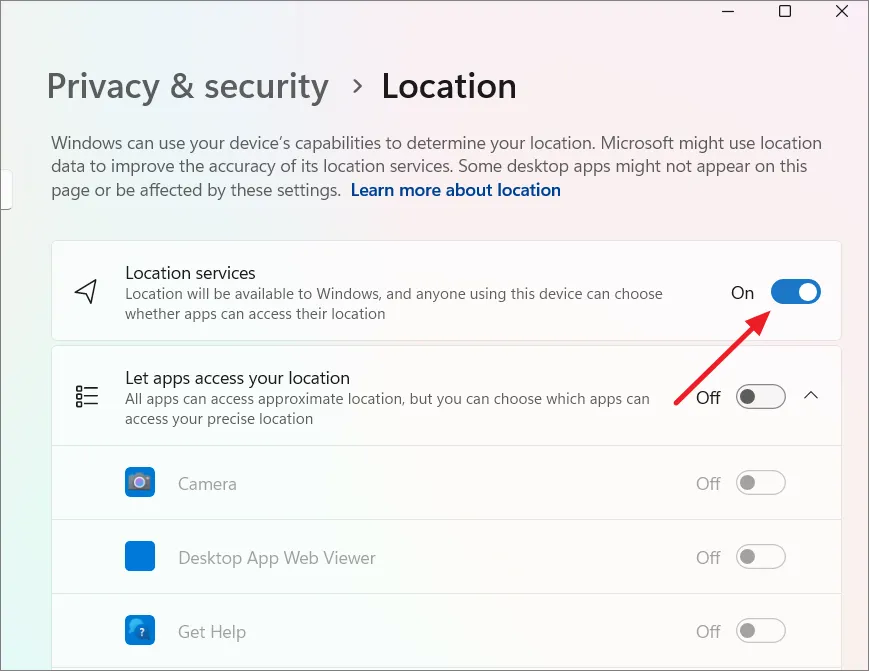
Después de eso, vuelva a la configuración de ‘Privacidad y seguridad’ y haga clic en el mosaico ‘Buscar mi dispositivo’ en Seguridad.

En la siguiente página de configuración, activa el interruptor junto a «Buscar mi dispositivo».

Ahora, si alguna vez necesita encontrar su computadora, puede hacerlo fácilmente en el sitio web de Microsoft. Vaya a account.microsoft.com/devices en su navegador web. Inicie sesión con la misma cuenta de Microsoft que usa en su computadora. Luego, seleccione la opción ‘Buscar mi dispositivo’.
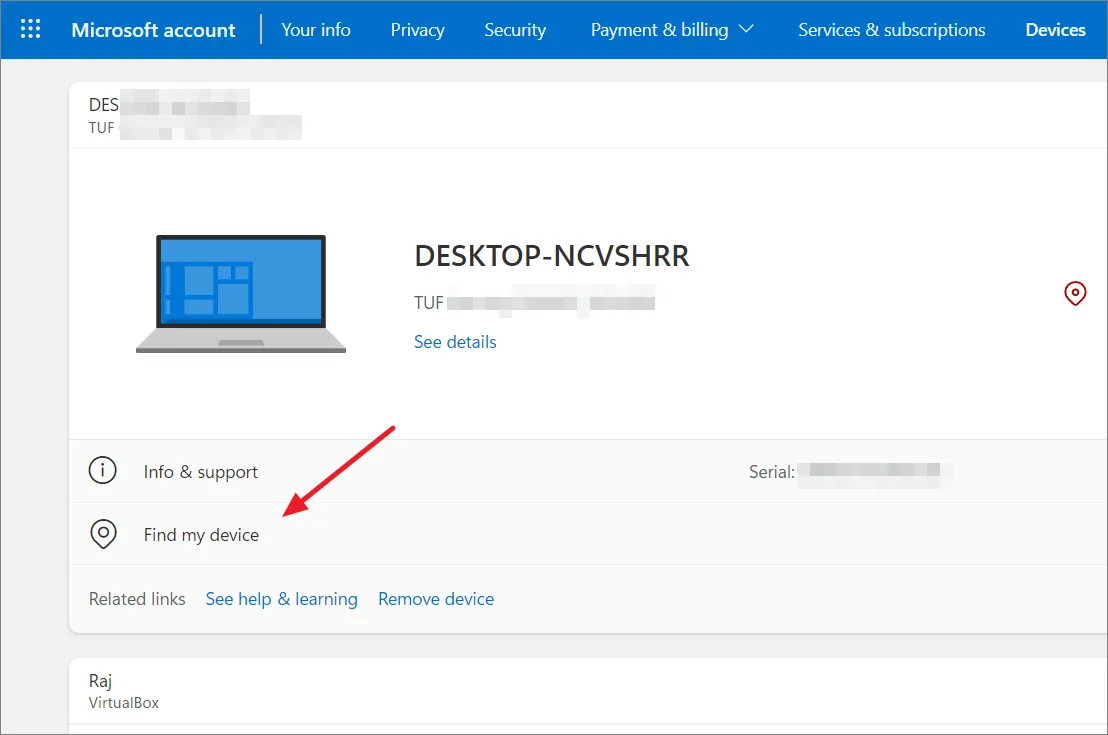
Allí, verá una lista de dispositivos, incluida su PC con Windows 11. Haz clic en él y tendrás opciones para ver dónde está en un mapa e incluso bloquearlo si se pierde o te lo roban.

9. Haga una copia de seguridad de su PC con Windows 11
Hacer una copia de seguridad de los datos importantes de su computadora es otro paso crucial para asegurar su sistema Windows. Imagínese si las cosas salieran mal: perdería sus archivos, aplicaciones y configuraciones. Ahí es donde entra en juego ‘Copia de seguridad y restauración’.
Le permite crear una imagen del sistema de todo el sistema y archivos en un disco duro externo o almacenamiento USB. Si sucede algo malo, puede usar esta imagen para que su computadora vuelva a ser como era.
Comience buscando ‘Panel de control’ en el menú Inicio. Una vez que esté en el Panel de control, cambie la Vista a ‘Iconos grandes’ y haga clic en ‘Copia de seguridad y restauración (Windows 7)’
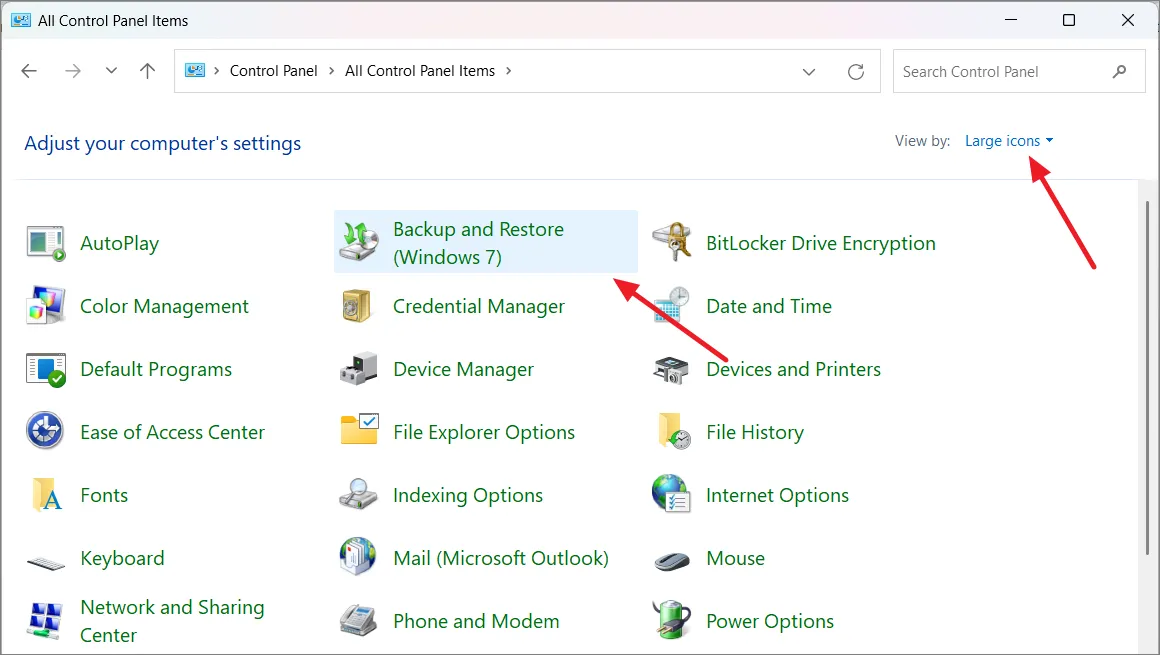
En la ventana Copia de seguridad y restauración (Windows 7), haga clic en el enlace ‘Crear una imagen del sistema’ en el panel izquierdo.
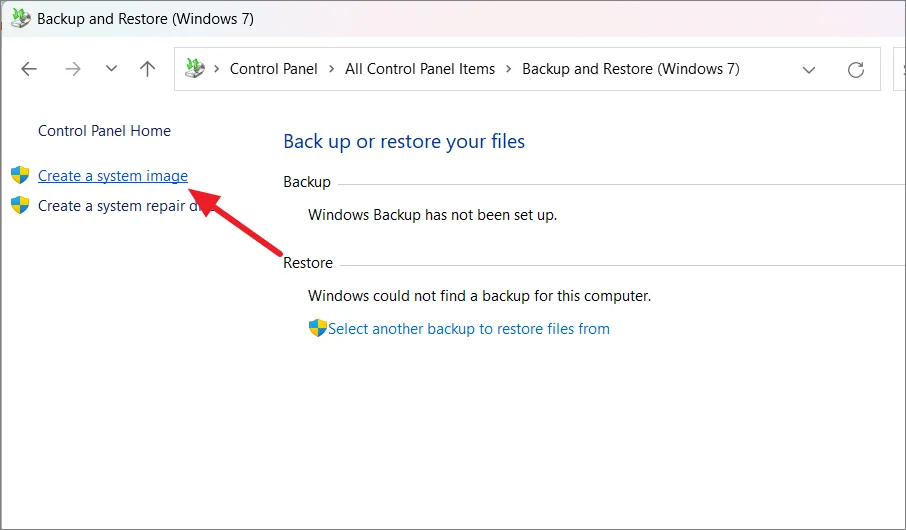
Ahora, puede elegir dónde desea guardar la copia de seguridad (USB u otro disco duro). En el menú desplegable «En un disco duro», seleccione una unidad y haga clic en «Siguiente».
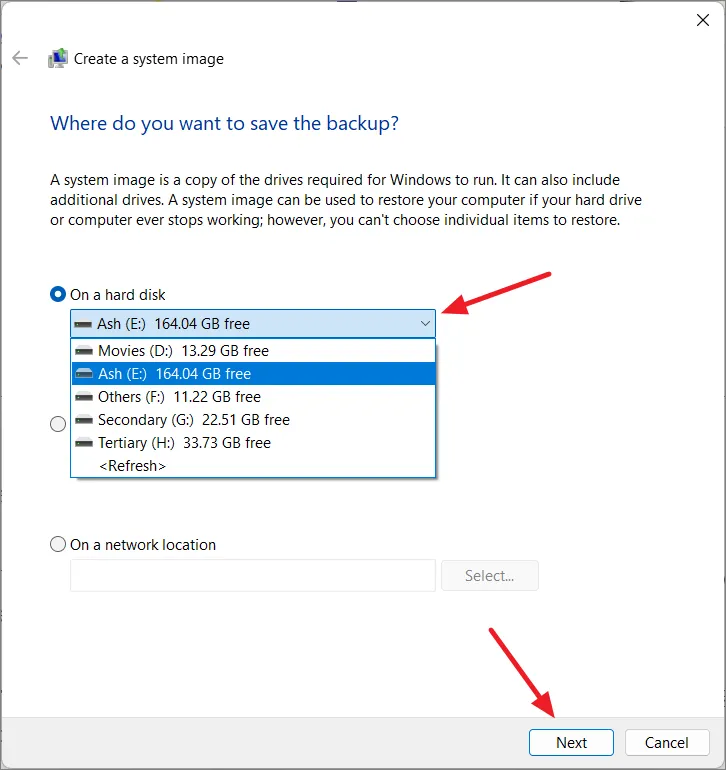
Windows generalmente sabe lo que es importante, por lo que seleccionará automáticamente las particiones, como la partición del sistema EFI, la unidad de Windows (C:) y el entorno de recuperación de Windows (WinRE). Si desea más unidades, puede agregarlas aquí. Luego, haga clic en ‘Siguiente’ cuando esté listo.

Finalmente, haga clic en ‘Iniciar copia de seguridad’ para iniciar el proceso de copia de seguridad.
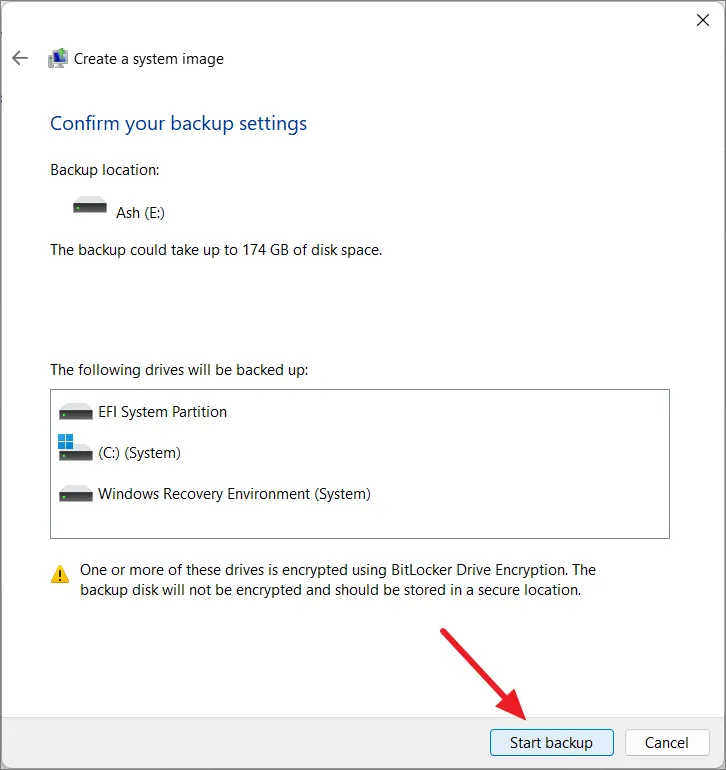
Puede tomar un tiempo, así que ten paciencia. Todavía puede usar su computadora mientras esto sucede.
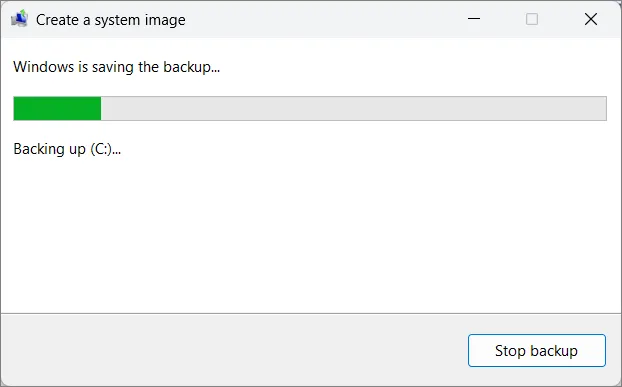
Una vez hecho esto, haga clic en ‘Aceptar’. Es posible que vea un mensaje sobre la creación de un disco de reparación, pero puede ignorarlo por ahora haciendo clic en ‘No’ porque puede usar el medio de arranque de Windows 11 o el Inicio avanzado para acceder al Entorno de recuperación de Windows para restaurar la copia de seguridad. Además, deberá insertar un CD o DVD en blanco en su sistema para crear un disco de reparación del sistema.

Busque una carpeta llamada ‘WindowsImageBackup’ en la unidad que eligió. Mantenga esta carpeta segura y no realice ningún cambio en ella porque la necesitará para restaurar la copia de seguridad en el futuro.
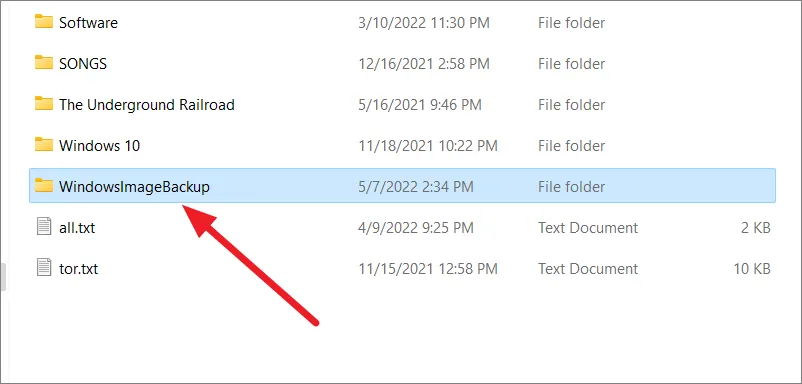
10. Habilite el control de cuentas de usuario (UAC)
El Control de cuentas de usuario (UAC) es una característica de seguridad de Windows que evita cambios no autorizados en su computadora. Solicita permiso o confirmación de un usuario con privilegios administrativos antes de permitir que las aplicaciones o tareas realicen cambios en su sistema.
Abra el menú Inicio, busque User account controly seleccione el panel de control ‘Cambiar control de cuentas de usuario’.
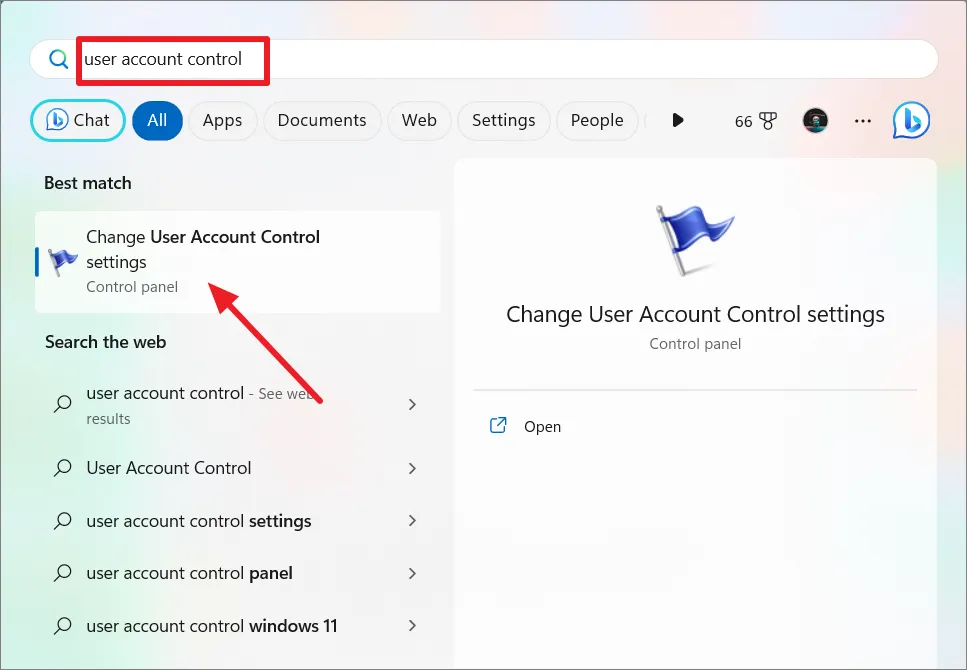
Hay un control deslizante con diferentes niveles de seguridad. «Notificar siempre» es la opción más segura, pero puede dar lugar a más avisos. ‘Notificarme solo cuando las aplicaciones intenten hacer cambios’ es un buen equilibrio entre seguridad y conveniencia. Asegúrese de configurar uno de estos dos niveles y luego haga clic en ‘Aceptar’.

11. Usa una conexión VPN
Usar una VPN en su sistema Windows es como agregar una capa adicional de protección a su mundo en línea. Cuando está conectado a una VPN, sus datos se vuelven ilegibles para cualquier persona que intente espiar, ya sean ciberdelincuentes o incluso su ISP local. Es especialmente útil en redes Wi-Fi públicas, ya que protege su información de posibles amenazas.
Además, una VPN oculta su ubicación real enmascarando su dirección IP y permitiéndole aparecer como si estuviera navegando desde un país diferente. Esto no solo aumenta la privacidad, sino que también le permite acceder a contenido que podría estar bloqueado en su región. Para el trabajo remoto o para mantener seguros los datos personales, una VPN actúa como un guardaespaldas digital, asegurando su conexión y evitando el acceso no autorizado.
Sin embargo, no todos los servicios VPN son iguales. Elegir un servicio confiable y confiable es importante para una mejor seguridad. Si bien el uso de una VPN puede ralentizar ligeramente su conexión a Internet debido al proceso de encriptación, la protección que ofrece vale la pena.
12. Deshabilitar el acceso remoto
La función Escritorio remoto de Windows permite a los usuarios conectarse a su PC y controlarla de forma remota a través de una conexión de red pública o privada. Es una función útil para acceder a la computadora de su hogar o trabajo mientras está fuera.
Sin embargo, también puede ser utilizado por piratas informáticos y ciberdelincuentes para obtener acceso no autorizado a su computadora e instalar malware o robar datos. A menos que sea necesario el acceso remoto, se recomienda desactivar esta función para mejorar la seguridad de su sistema.
Abra Configuración de Windows, vaya a ‘Sistema’, luego haga clic en ‘Escritorio remoto’ en el panel derecho.
Luego, desactive la opción ‘Escritorio remoto’.
Haga clic en el botón ‘Confirmar’ para desactivar la función.
13. Evite el software pirateado
Evite instalar software pirateado en su PC. Solo descargue software de sitios web oficiales o distribuidores autorizados. Actualice regularmente todo el software, incluido su sistema operativo y aplicaciones, para solucionar las vulnerabilidades de seguridad.
El software pirateado a menudo proviene de fuentes no confiables y puede modificarse para incluir malware o virus. Por lo tanto, cuando instala software pirateado, corre el riesgo de exponer su computadora a amenazas potenciales como virus y acceso no autorizado por parte de piratas informáticos.
14. Activa el control de aplicaciones inteligentes
En las versiones 22H2 y posteriores de Windows 11, hay una característica de seguridad llamada Smart App Control (SAC). Bloquea el sistema para ejecutar solo aplicaciones confiables o aquellas con certificados válidos. Esto evita el comportamiento arriesgado de aplicaciones no confiables o desconocidas.
Para activar Smart App Control en Windows 11, siga estos pasos:
Abra la aplicación de seguridad de Windows desde la bandeja del sistema. Luego, haga clic en ‘Control de aplicaciones y navegador’ y seleccione ‘Configuración de Smart App Control’.
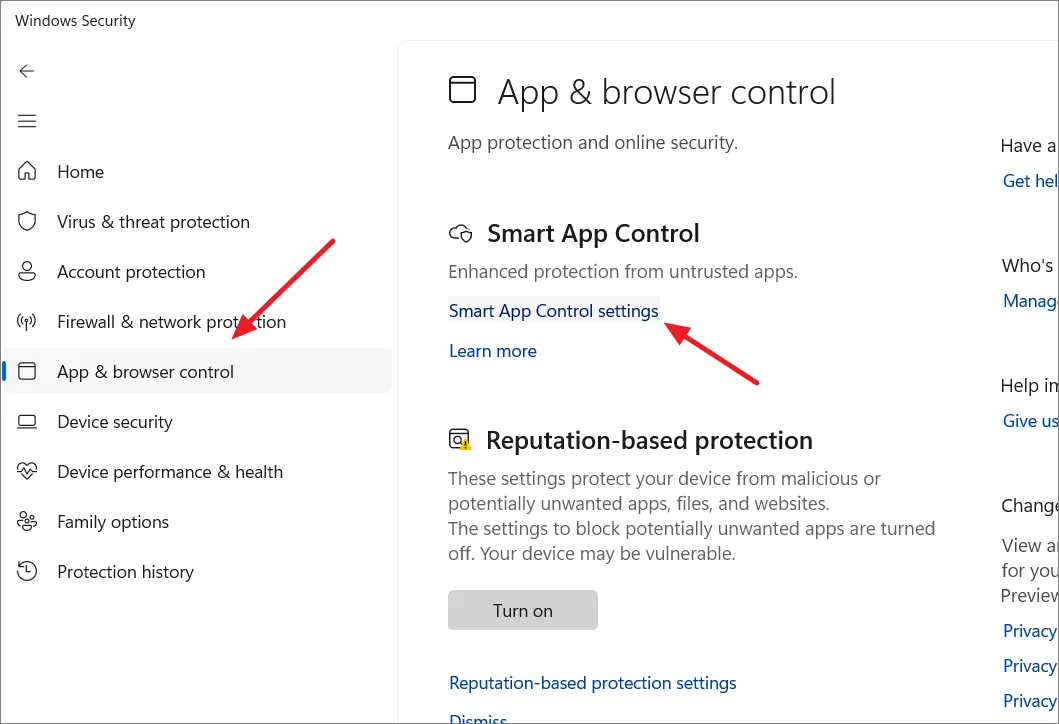
En Smart App Control, elija la opción ‘Activado’ o ‘Evaluación’.

La opción ‘Encendido’ permite que Smart App Control bloquee cualquier software desconocido o potencialmente malicioso. Incluso puede bloquear algunas aplicaciones de terceros de confianza a veces. Mientras esté en el modo de evaluación, la función se ejecutará silenciosamente en segundo plano sin bloquear nada. En este punto, el sistema aprenderá de sus aplicaciones para decidir si la función puede ejecutarse sin causar problemas. Si funciona bien, el sistema lo habilitará automáticamente. Si hay problemas potenciales, el sistema lo desactivará
Una vez que se complete la evaluación, la función se habilitará automáticamente y no podrá desactivarla. Si una aplicación se bloquea más adelante, no puede desbloquearla sin deshabilitar la función, lo que requerirá la reinstalación de Windows.
15. Habilitar el aislamiento del núcleo
Core Isolation es un conjunto de características de seguridad en Windows 11 que protege su computadora contra software malicioso y piratas informáticos. Incluye «integridad de la memoria», que evita que varios tipos de malware ataquen procesos importantes en la memoria.
Esta función debería estar activada de forma predeterminada, pero si no es así, esto es lo que debe hacer:
Abra Seguridad de Windows y haga clic en ‘Seguridad del dispositivo’. En Aislamiento del núcleo, haga clic en «Detalles del aislamiento del núcleo».

Active «Integridad de la memoria» para habilitar el aislamiento del núcleo.

Luego, reinicie su computadora para aplicar los cambios.
16. Configurar la autenticación multifactor en Windows 11
La autenticación multifactor (MFA) es una función de seguridad importante en Windows 11 que agrega una capa adicional de protección a su cuenta. Si está habilitado, debe ingresar su contraseña y luego recibir un código en su teléfono inteligente que debe ingresar para completar el inicio de sesión. De esta manera, incluso si alguien tiene su contraseña, no puede acceder a su computadora sin su teléfono u otro método de autenticación.
Primero, abra el sitio web de Microsoft e inicie sesión en su cuenta. Luego, haga clic en la pestaña ‘Seguridad’ y seleccione ‘Opciones de seguridad avanzadas’.
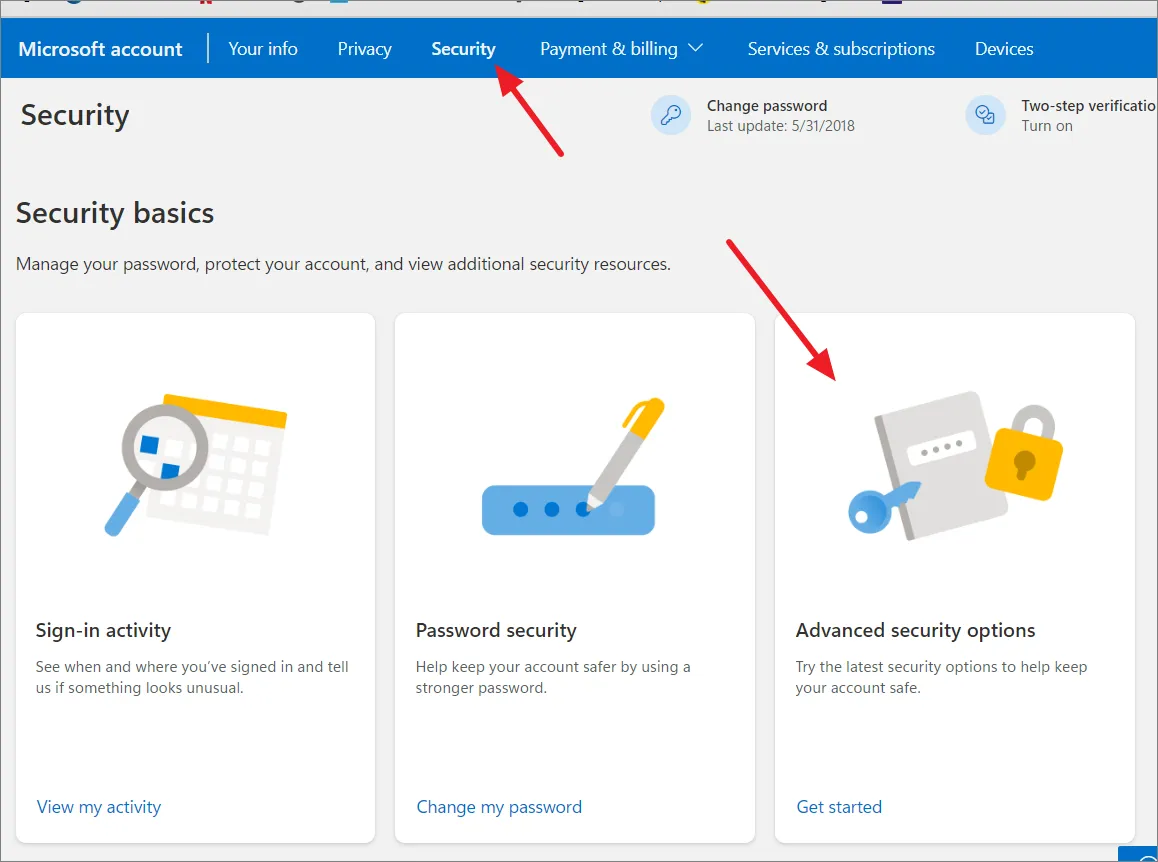
En la sección Formas de demostrar quién es, haga clic en el enlace ‘Agregar una nueva forma de iniciar sesión o verificar’.
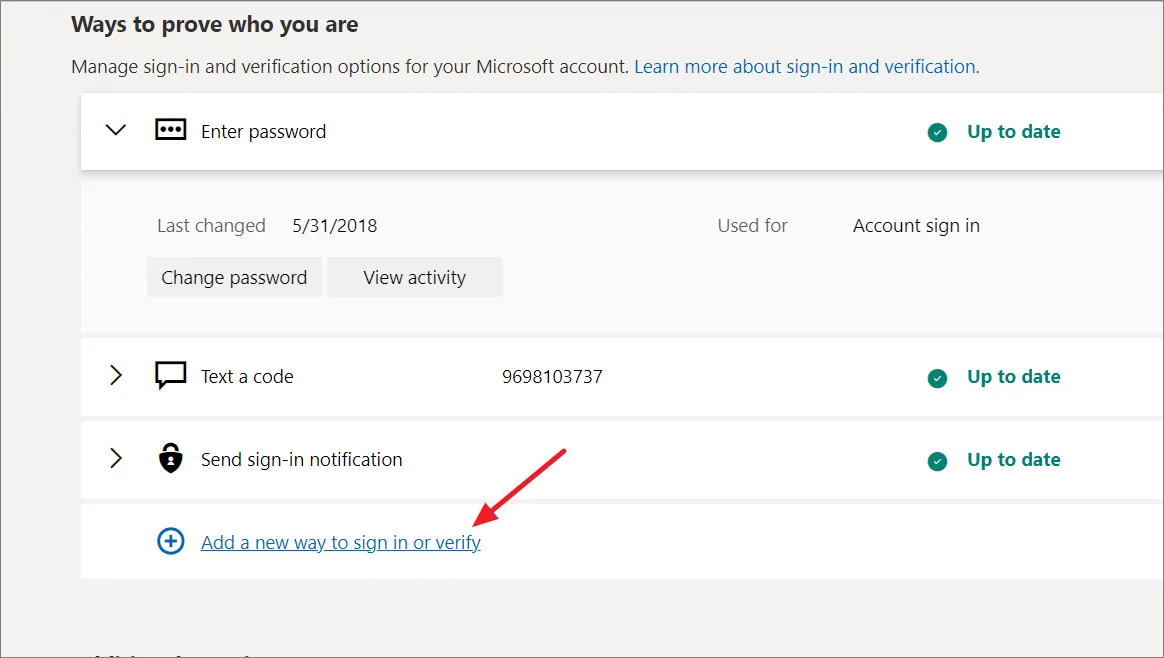
Windows 11 ofrece varios métodos MFA, como código de texto, correo electrónico, biometría o aplicación de autenticación. Para ver más opciones, haga clic en ‘Mostrar más opciones’. Elija su método preferido y siga las indicaciones en pantalla para agregarlo a su cuenta.
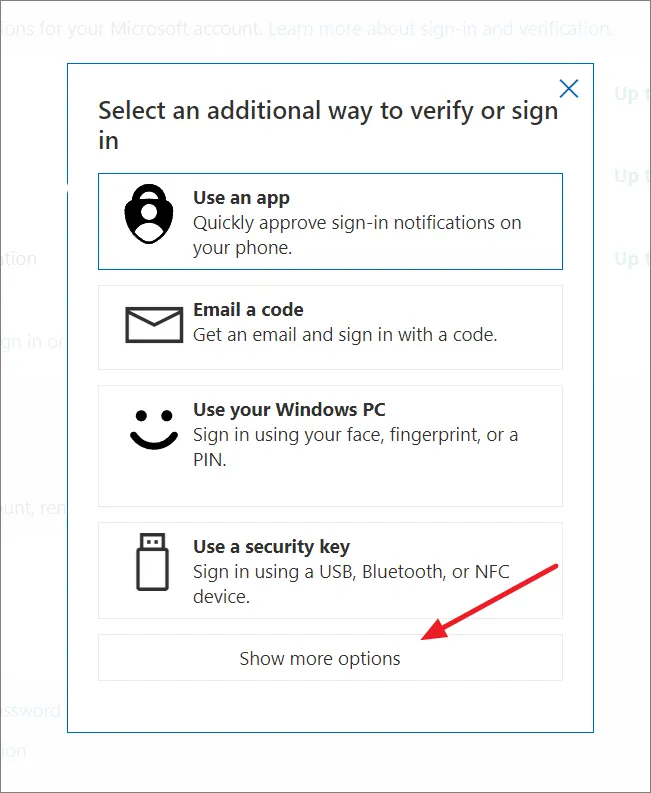
Por ejemplo, si elige la opción «Enviar un código por mensaje de texto», deberá elegir su país, ingresar su número de teléfono y luego hacer clic en «Siguiente». A continuación, ingrese el código que recibió en su dispositivo móvil para agregar el método de inicio de sesión.
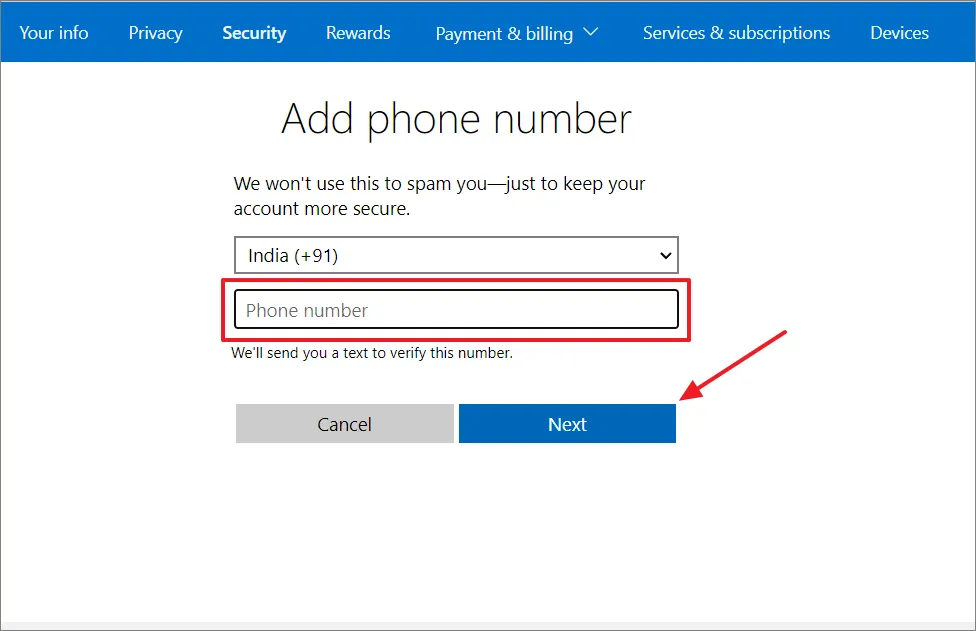
Si selecciona el método ‘Usar una aplicación’, deberá instalar una aplicación de autenticación como Microsoft Authenticator. Luego, abra la aplicación de autenticación y empareje la aplicación con su cuenta de Microsoft.
Después de agregar el método de inicio de sesión, haga clic en la opción «Activar» en Seguridad adicional para la verificación en dos pasos.
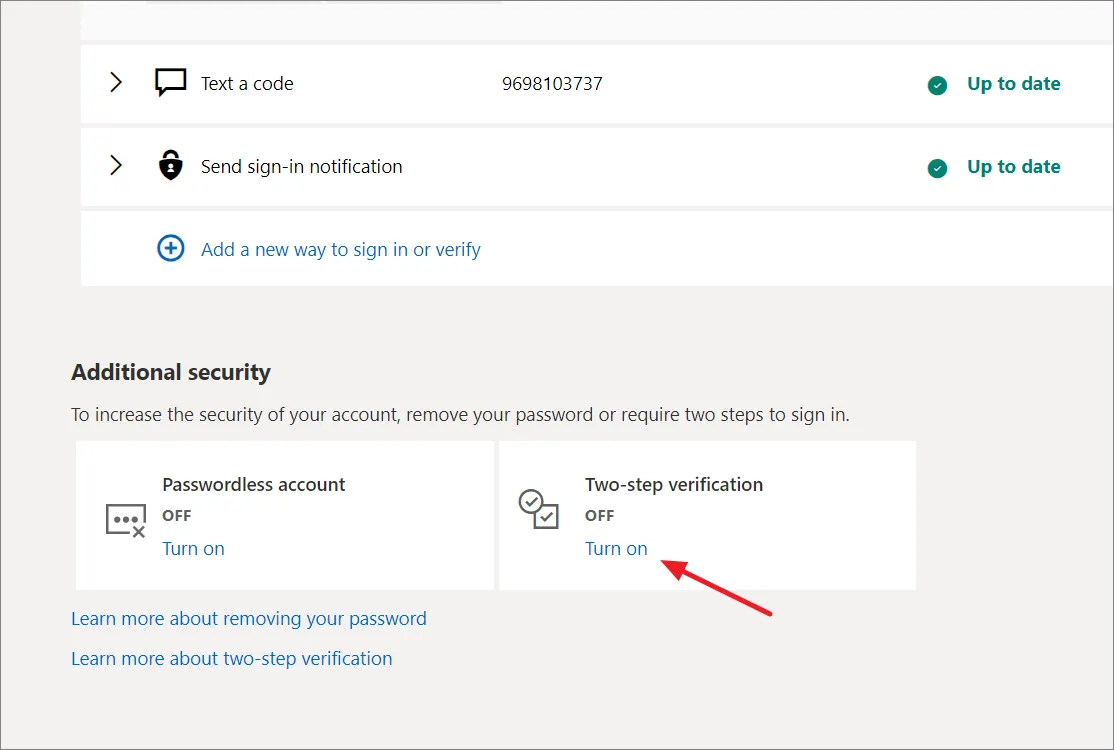
Luego, haga clic en ‘Siguiente’ para continuar.
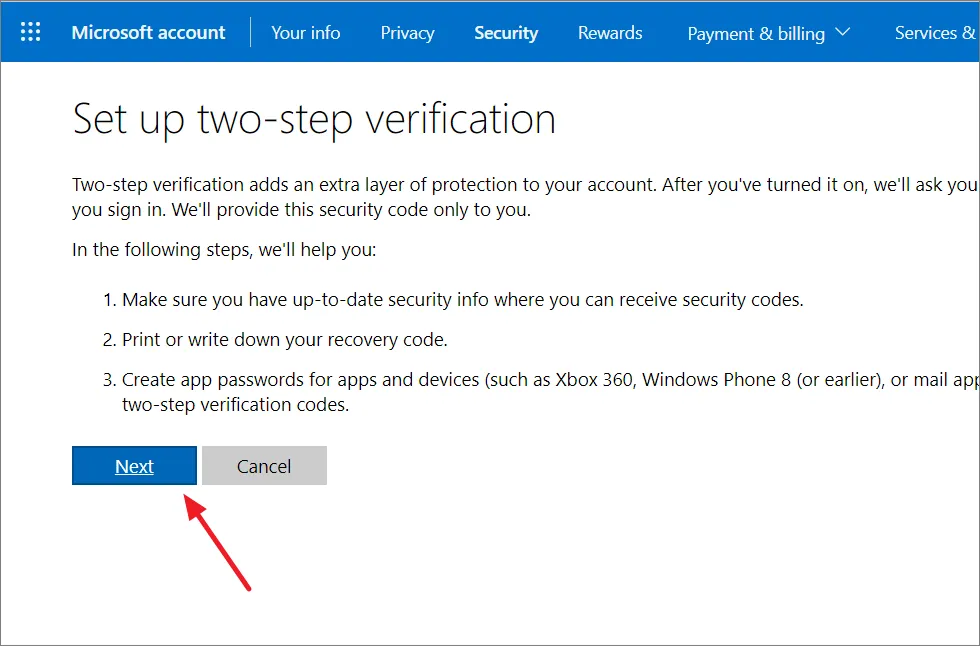
Después de eso, anote el código de recuperación. Este código se puede usar para desbloquear su dispositivo en caso de que pierda el acceso a sus opciones de inicio de sesión. También tiene la opción de hacer clic en ‘Imprimir código’ para imprimirlo o guardarlo como archivo PDF en su dispositivo.
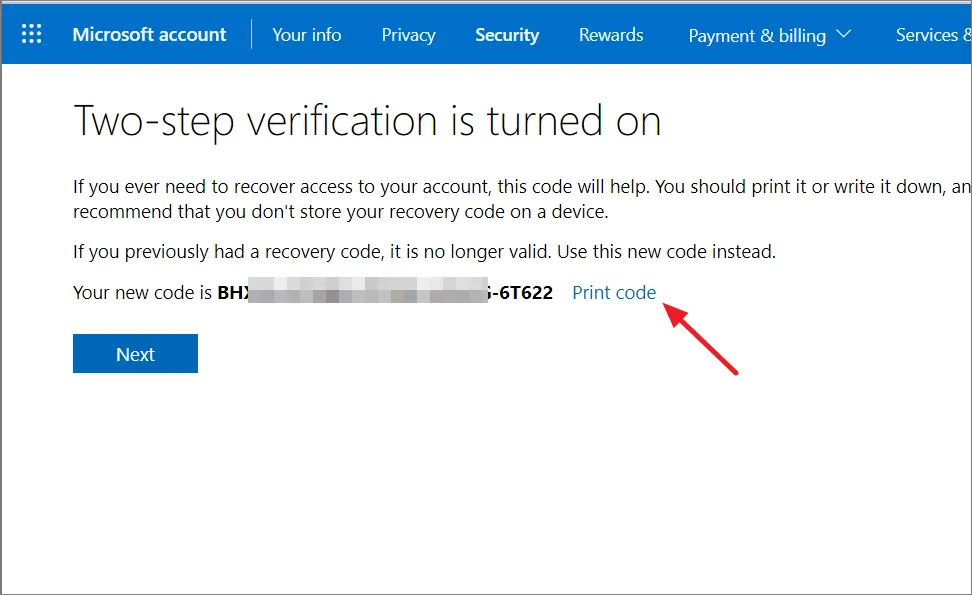
Finalmente, haga clic en ‘Finalizar’.

Una vez que haya completado la configuración de la verificación en dos pasos, debería ver que el estado de la verificación en dos pasos es «ENCENDIDO» en la sección Seguridad adicional.

17. Usa un navegador seguro
Use un navegador seguro como Google Chrome, Edge o Firefox que pueda bloquear ventanas emergentes e identificar sitios web dañinos de manera efectiva.
Dondequiera que esté en línea, adhiérase a sitios web seguros. Cuando esté a punto de visitar un sitio web, mire su dirección web. Si comienza con ‘https’ en lugar de solo ‘http’, ese sitio web es seguro. Si es solo ‘http’, tenga cuidado. Es posible que ese sitio no sea seguro, así que no comparta ninguna información personal allí ni descargue nada de él.
18. Cómo proteger su privacidad en Windows 11
Desactivar seguimiento de ubicación
Windows realiza un seguimiento de su ubicación para brindarle servicios útiles como Buscar mi dispositivo, clima local, etc. Sin embargo, a veces, cuando las aplicaciones conocen su ubicación, pueden comprometer su privacidad. Aquí se explica cómo deshabilitar el seguimiento de ubicación:
Abra la configuración de Windows presionando Windowsla tecla + Iy seleccionando ‘Privacidad y seguridad’.
En el panel del lado derecho, desplácese hacia abajo hasta la sección ‘Permisos de la aplicación’ y haga clic en ‘Ubicación’.
En la página de configuración de ubicación, puede desactivar la opción «Servicios de ubicación» para deshabilitar el seguimiento de ubicación para Windows y todas sus aplicaciones.
Luego, haga clic en ‘Desactivar’ en el cuadro de confirmación.
Sin embargo, si no desea que las aplicaciones accedan a su ubicación pero desea que Windows rastree su ubicación para la función «Buscar mi dispositivo», mantenga activada la opción «Servicios de ubicación» y deshabilite la opción «Permitir que las aplicaciones accedan a su ubicación». .
Del mismo modo, puede volver a la página de configuración de Privacidad y seguridad y deshabilitar la cámara, el micrófono y los servicios de notificación para todas las aplicaciones o para algunas en particular.
Deshabilitar el seguimiento de anuncios
¿Estás cansado de que los anuncios te sigan en línea? Puedes recuperar el control. Veamos cómo deshabilitar el seguimiento de anuncios, para que pueda navegar sin sentir que lo están observando constantemente.
Abra Configuración de Windows, vaya a ‘Privacidad y seguridad’ y seleccione la pestaña ‘General’ a la derecha.

Luego, deshabilite la opción ‘Permitir que las aplicaciones me muestren anuncios personalizados usando mi ID de publicidad’.
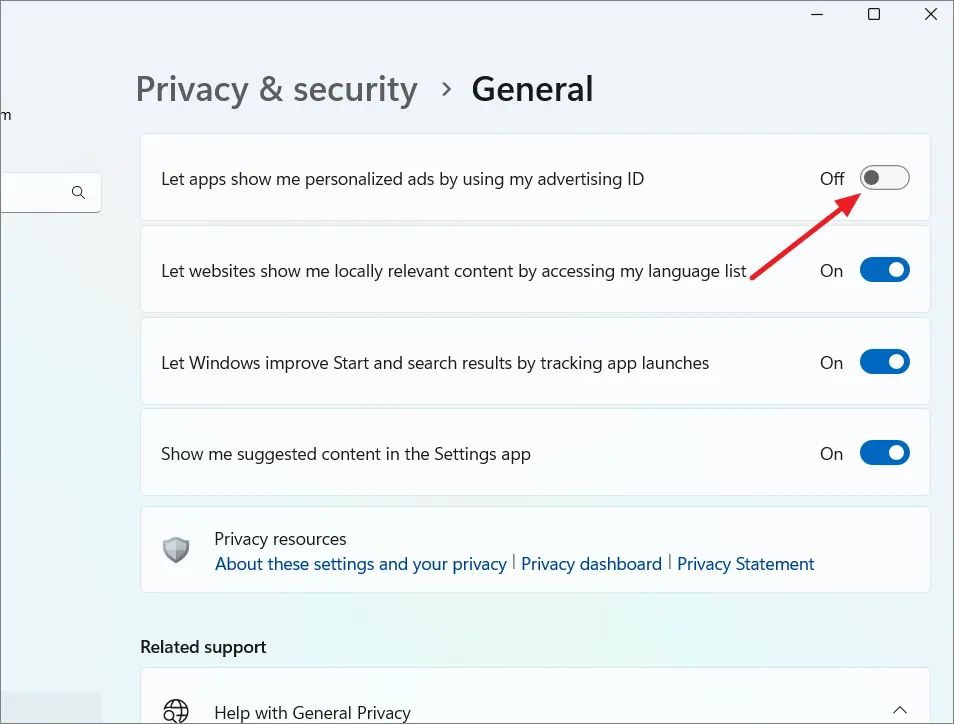
Deshabilitar diagnósticos y comentarios
Para mantener Windows 11 seguro y actualizado, Microsoft recopila un poco de información de diagnóstico sobre cómo funciona su computadora de manera predeterminada. Pero hay otro tipo de información de diagnóstico que recopila Microsoft, como su historial de navegación y el uso de su aplicación. Si desea dejar de compartir estos datos con Microsoft, siga estos pasos:
Vaya a la configuración de ‘Privacidad y seguridad’ y seleccione el mosaico ‘Diagnóstico y comentarios’.

Luego, apague el interruptor para ‘Enviar datos de diagnóstico opcionales’.

Además, sugerimos desactivar las tres opciones a continuación: ‘Mejorar el entintado y la escritura’, ‘Experiencias personalizadas’ y ‘Ver datos de diagnóstico’.
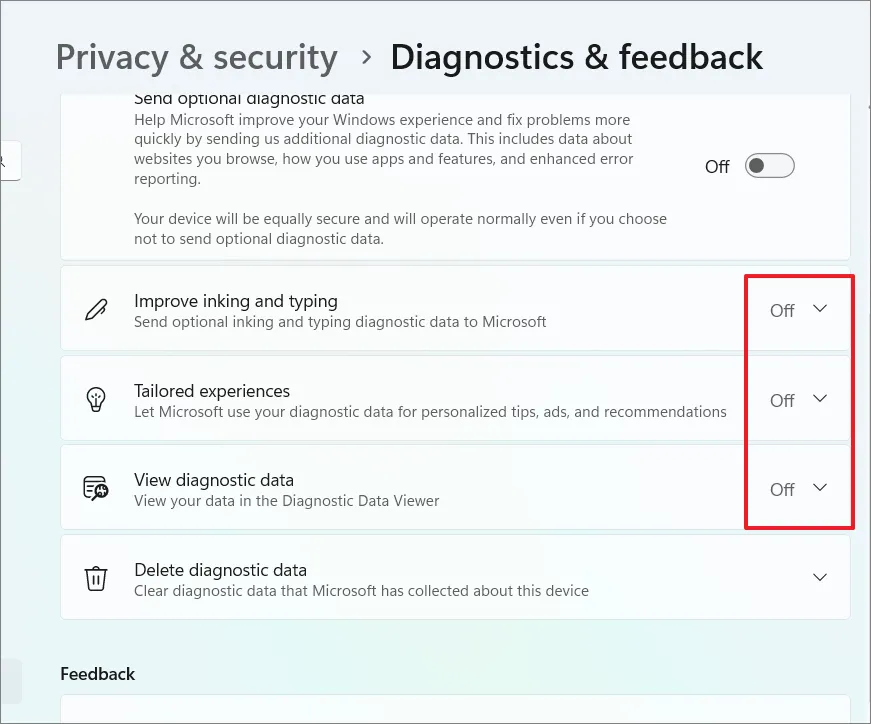
Esto asegurará que Windows 11 no use su información para brindarle consejos y sugerencias. También evitará que Windows 11 envíe su información de escritura y escritura a Microsoft.
Deshabilitar historial de actividades
Windows también incluye una función llamada Historial de actividades que mantiene un registro de sus tareas y actividades. Básicamente realiza un seguimiento de todas las cosas que haces en tu computadora. Si desea proteger su privacidad en Windows 11 y asegurarse de que Microsoft no realice un seguimiento de sus actividades, haga lo siguiente:
Abra la sección ‘Privacidad y seguridad’ en la configuración de Windows y haga clic en ‘Historial de actividad’ en el lado derecho.
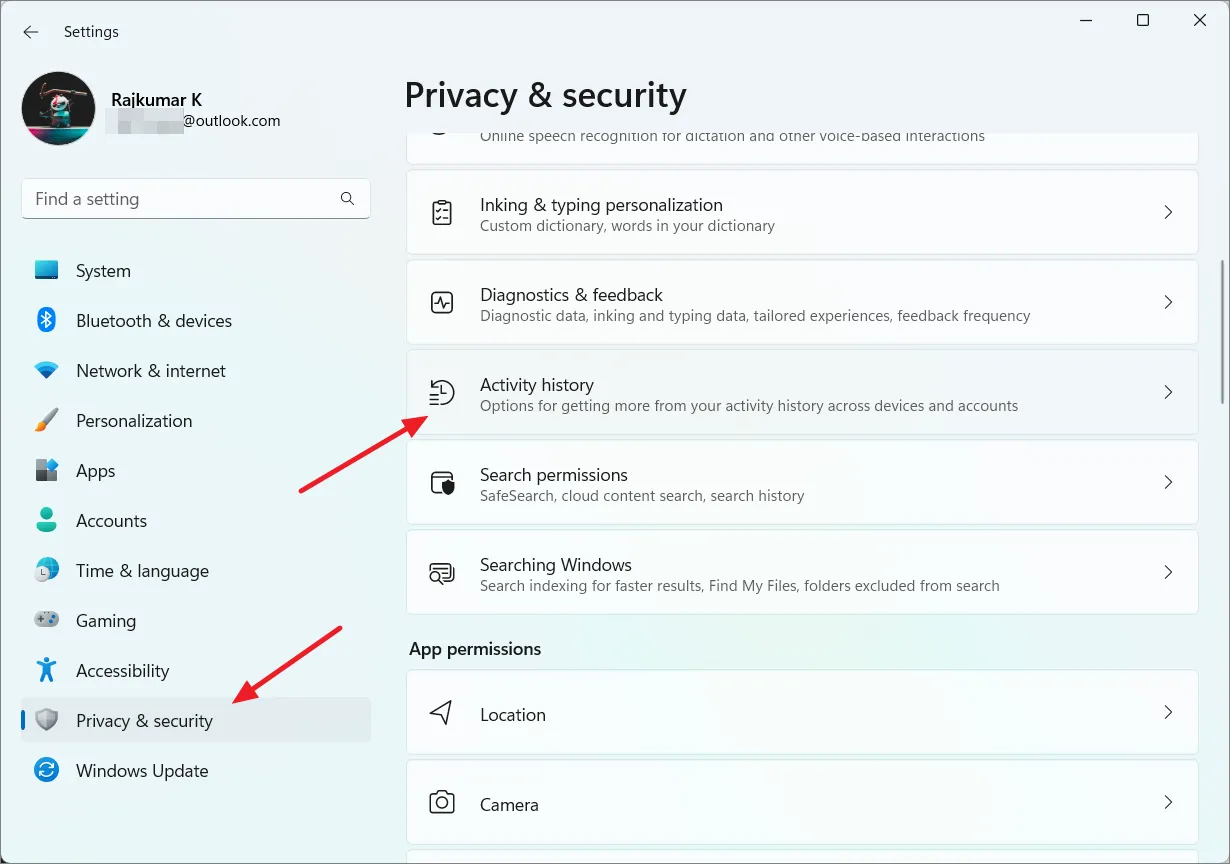
En Historial de actividad, apaga el interruptor que dice «Almacenar mi historial de actividad en este dispositivo».

Eso es todo. La privacidad y la seguridad son preocupaciones legítimas cuando se trata de nuestros dispositivos que se han convertido en una parte dominante de nuestras vidas. Esperamos que este artículo lo ayude a reforzar su seguridad en su dispositivo con Windows 11.



Deja una respuesta