Cómo buscar una palabra en Google Docs
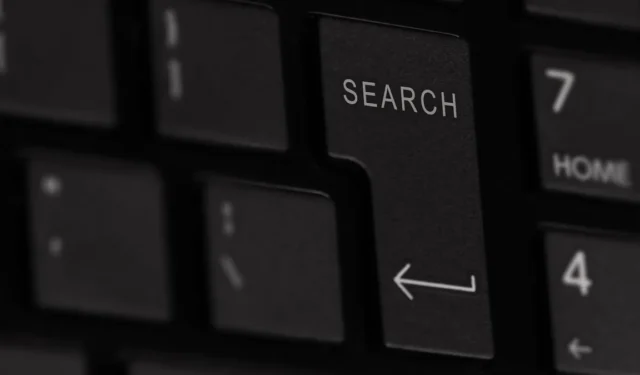
Google Docs te permite hacer mucho más que buscar una palabra. Ya sea que necesite filtrar variaciones de una palabra o corregir su ortografía en masa, Google Docs tiene una herramienta para ello. Esta guía muestra cómo buscar una palabra en Google Docs en la Web y en la aplicación móvil.
Cómo buscar en Google Docs en la Web
Hay un par de formas de abrir la herramienta Buscar en Google Docs. El que utilices puede depender de si deseas realizar una búsqueda rápida de palabras o filtrar los resultados de la búsqueda inmediatamente.
Realizar una búsqueda rápida
Para realizar una búsqueda rápida, como una palabra básica, donde las letras mayúsculas y minúsculas no importan, puede utilizar un sencillo método abreviado de teclado de Google Docs para abrir la herramienta Buscar.
Utilice Ctrl+ Fen Windows o Command+ Fen Mac para abrir el cuadro de búsqueda en la esquina superior derecha de su documento.

Ingrese la palabra que desea ubicar en el campo «Buscar en documento» y presione Entero Return. El número de instancias de la palabra se mostrará en el cuadro Buscar.
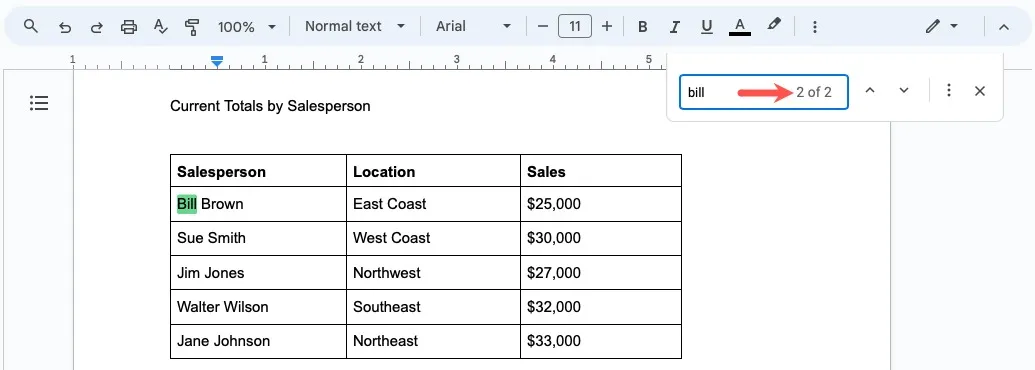
Utilice las flechas de la herramienta para moverse hacia arriba o hacia abajo para resaltar cada aparición de la palabra.

Si desea utilizar un filtro después de ver los resultados, hágalo haciendo clic en el icono «Más opciones» (tres puntos).
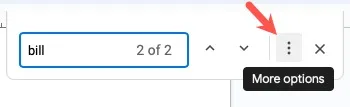
Filtrar los resultados de la búsqueda
Si tiene un documento extenso, desea encontrar la palabra usando una letra en particular o consultar filtros adicionales, puede limitar los resultados de la búsqueda inmediatamente.
Seleccione «Editar -> Buscar y reemplazar».
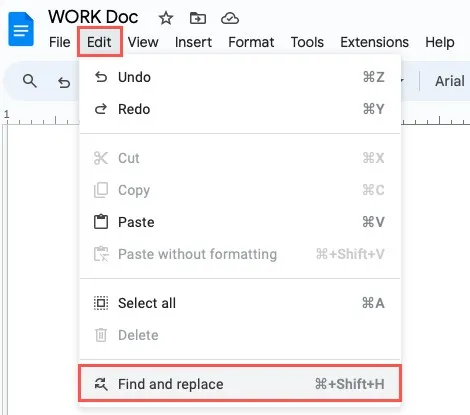
Ingrese el término de búsqueda en el campo «Buscar». Si desea reemplazar la palabra encontrada por otra, ingrese el reemplazo en el campo «Reemplazar con».
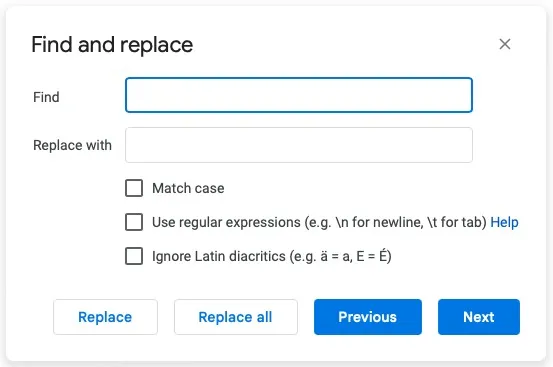
Marque las casillas de los filtros que desea utilizar, como se describe a continuación.
Caso de partido
Marque esta opción para buscar palabras que utilicen la misma letra. Por ejemplo, desea buscar todas las instancias de «EL» y no aquellas escritas como «EL», «EL» o «EL».
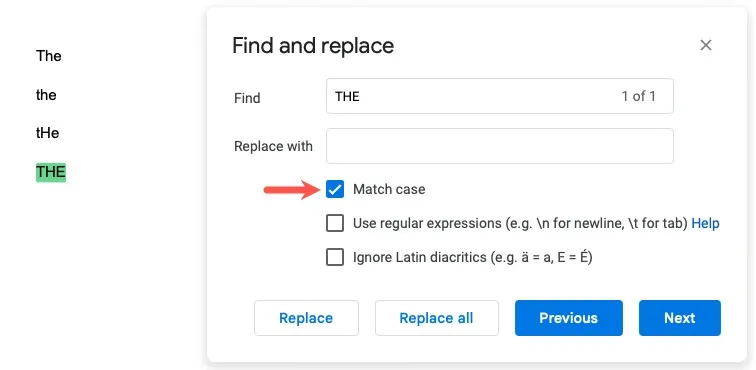
Utilice expresiones regulares
Marque esta opción para ingresar una expresión regular en el campo «Buscar» en lugar de una palabra básica. Google usa RE2 para expresiones regulares , lo que te permite ingresar una sintaxis particular para lo que deseas encontrar.
Por ejemplo, puede utilizar un punto como comodín. Ingrese «jo.n» para recibir los resultados «john», «johnson» y «join».
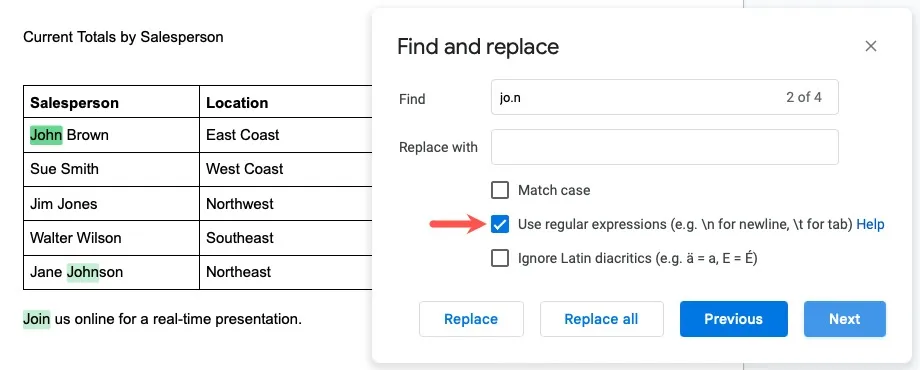
Como otro ejemplo, puede utilizar “[az]”, “[AZ]” y “[0-9]” para representar un conjunto de caracteres o números. Puede ingresar «b[az]l» para recibir los resultados «bill», «below» y «bellow».

Ignorar los signos diacríticos latinos
Marque esta opción para ignorar los signos diacríticos, como las letras que contienen un símbolo de acento, agudo o grave encima de la letra.
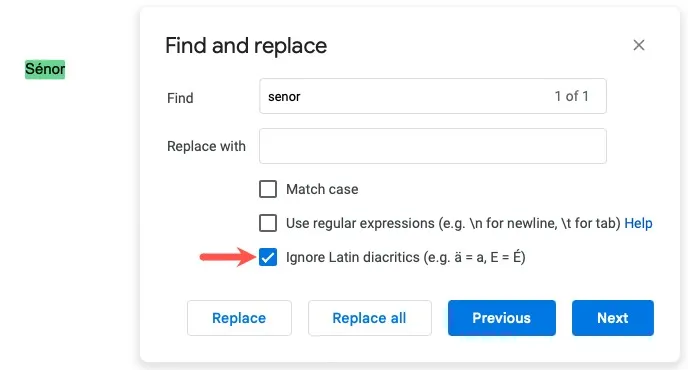
Una vez que aplique los filtros, verá la cantidad de resultados en el campo «Buscar». Utilice los botones «Anterior» y «Siguiente» para pasar a cada resultado.
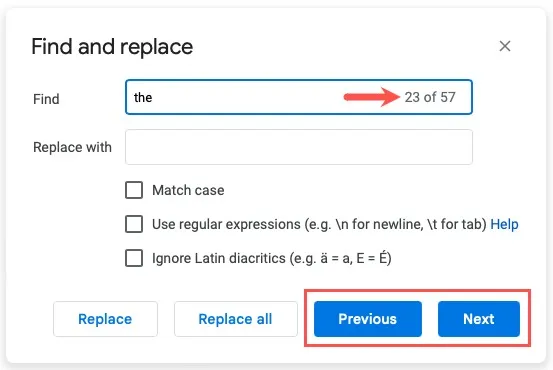
Cómo buscar en la aplicación móvil Google Docs
Si está utilizando Google Docs en su dispositivo móvil, puede volver a utilizar la herramienta Buscar para buscar una palabra en su documento. Aunque las opciones son más limitadas (por ejemplo, no puedes filtrar los resultados de la búsqueda), aún puedes encontrar una palabra rápidamente en Android y iPhone.
Con su Google Doc abierto en la aplicación móvil, toque el ícono «Más» (tres puntos) en la parte superior derecha y elija «Buscar y reemplazar».
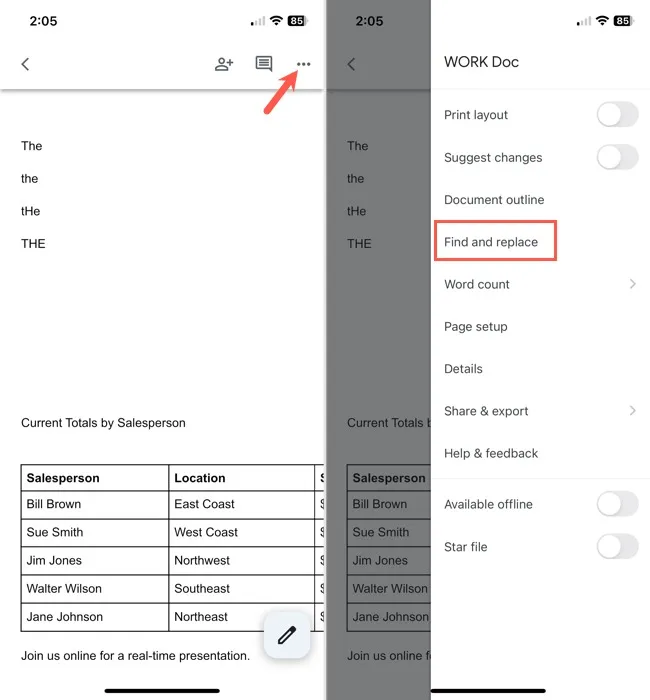
Ingrese la palabra que desea ubicar en el campo «Buscar» y toque el ícono «Buscar» en Android o la Searchtecla en iPhone. Si desea reemplazar la palabra encontrada, ingrese el reemplazo en el campo «Reemplazar con» cerca de la parte inferior.
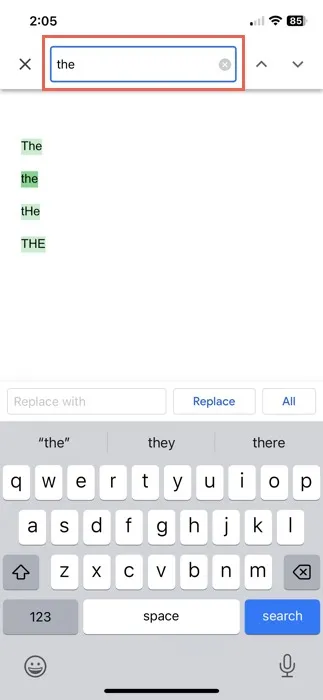
- Verá un breve mensaje que le informará cuántas coincidencias se encontraron. Utilice las flechas a la derecha del término de búsqueda para desplazarse a cada instancia de la palabra encontrada.
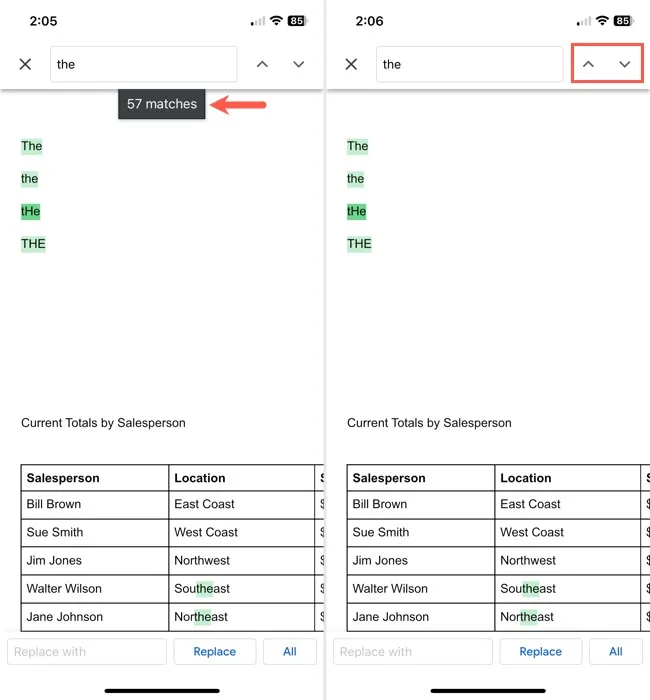
- Utilice la marca de verificación en Android o «X» en iPhone para cerrar la herramienta Buscar.
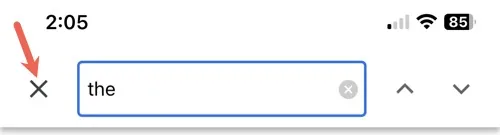
Encuentre lo que necesita rápidamente
La herramienta Buscar en Google Docs es de fácil acceso y fácil de usar, lo que le permite buscar una palabra rápidamente. Ya sea que opte por buscar en Google Docs en la Web con filtros prácticos o realice una búsqueda rápida y sencilla en su dispositivo móvil, podrá encontrar lo que necesita rápidamente.
Ahora que sabes cómo buscar una palabra en Google Docs, mira cómo usar buscar y reemplazar en Google Chrome y Firefox .
Crédito de la imagen: Pixabay . Todas las capturas de pantalla son de Sandy Writenhouse.



Deja una respuesta