Cómo capturar un video de YouTube en PC
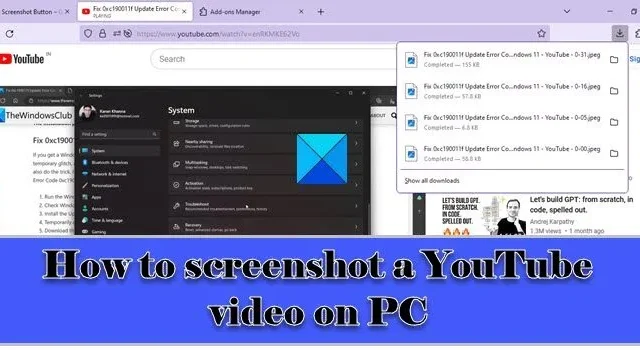
Si desea tomar una captura de pantalla de un video de YouTube en su PC con Windows 11/10, lea esta publicación. Mientras mira un video de YouTube, es posible que a veces desee capturar algún cuadro interesante o informativo al que pueda referirse más tarde o compartir con sus amigos a través de aplicaciones sociales. Aunque YouTube en sí mismo no ofrece una opción para tomar capturas de pantalla debido a una violación de los derechos de autor, puede usar otros métodos para tomar capturas de pantalla de YouTube siempre que obtenga el permiso del propietario para usarlas.
Cómo capturar un video de YouTube en PC
En esta publicación, discutiremos tres métodos diferentes para tomar capturas de pantalla de videos de YouTube en una PC con Windows. Ellos son:
- Uso de herramientas/opciones de captura de pantalla nativas de Windows.
- Usando la extensión de captura de pantalla de YouTube.
- Uso de un sitio web de terceros.
Veamos estos en detalle.
1] Uso de herramientas/opciones de captura de pantalla nativas de Windows
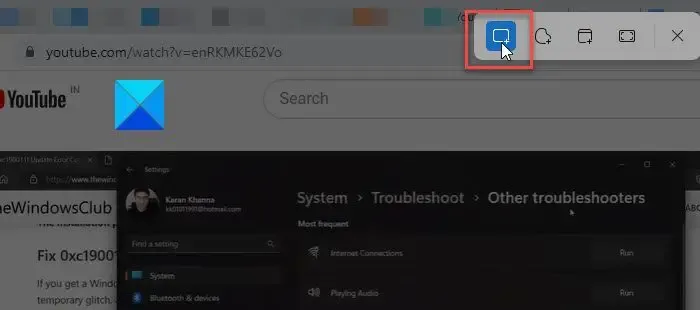
Estas son algunas de las opciones/herramientas de captura de pantalla integradas de Windows que puede usar para tomar capturas de pantalla en YouTube en una PC con Windows 11/10:
A] Tecla Prt Sc/PrtScr/PrntScrn/Imprimir pantalla
Esta es la forma más común de tomar capturas de pantalla en una computadora con Windows. Puede usar la tecla Prt Sc/PrtScr/PrntScrn/Print Screen en su teclado para capturar un marco de YouTube. Sin embargo, dado que la tecla toma la imagen de toda la pantalla del escritorio, debe cambiar al modo de pantalla completa en YouTube antes de tomar la captura de pantalla. La captura de pantalla se copiará en su portapapeles, que puede pegar en MS Word. Luego puede hacer clic derecho en la imagen y elegir la opción Guardar como imagen para guardar la captura de pantalla en la ubicación deseada en su PC con Windows 11/10.
Alternativamente, puede simplemente presionar la combinación de teclas Win+PrtScr . Esto guardará automáticamente la captura de pantalla como un archivo PNG en la carpeta Capturas de pantalla dentro de la carpeta Imágenes de su PC.
B] Herramienta de recorte de Windows
Windows Snipping Tool es otra herramienta útil para tomar fácilmente capturas de pantalla de sus videos favoritos de YouTube en una PC con Windows 11/10.
Haga clic en la barra de búsqueda de Windows y escriba ‘recorte’. Luego haga clic en la aplicación Snipping Tool en los resultados de búsqueda. Esto iniciará la herramienta de recorte. Alternativamente, puede presionar la combinación de teclas Win+Shift+S en su teclado para iniciar la herramienta de recorte.
Ahora reproduzca el video de YouTube y, cuando alcance el cuadro deseado, haga clic en el botón Nuevo recorte en la ventana de la Herramienta de recorte. Ahora seleccione el área del marco usando la herramienta de selección rectangular. La captura de pantalla se mostrará en el Editor de herramientas de recorte y también se guardará como un archivo PNG en la carpeta Capturas de pantalla.
2] Uso de la extensión de captura de pantalla de YouTube
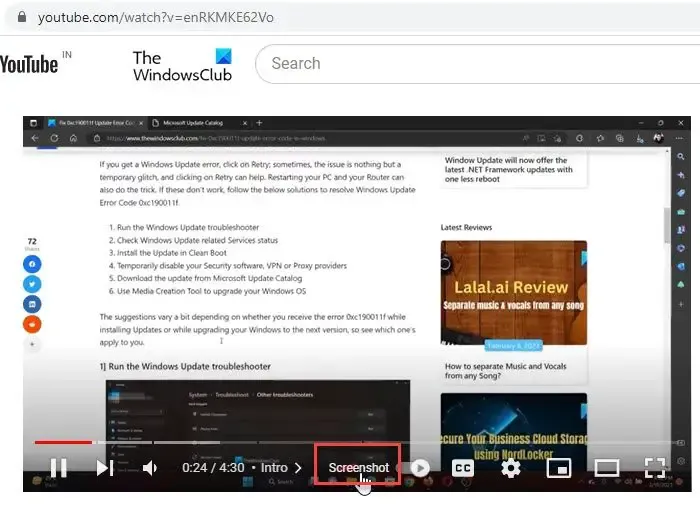
También puede usar extensiones de navegador para tomar capturas de pantalla de YouTube en una PC con Windows. Algunas extensiones están diseñadas específicamente para ese propósito y puede aprovecharlas.
A] Extensión de Google Chrome para capturas de pantalla de YouTube
Captura de pantalla de YouTube es una extensión de Google Chrome que le permite tomar capturas de pantalla de videos de YouTube. Puede visitar la página de la extensión en Chrome Web Store e instalarla en su navegador. Una vez instalada la extensión, aparecerá un botón Captura de pantalla en la parte inferior del reproductor de YouTube, entre otras opciones de reproducción.
Para tomar una captura de pantalla de un video de YouTube, que se está reproduciendo en su navegador Chrome, simplemente haga clic en este botón. La captura de pantalla se descargará instantáneamente en formato PNG y también se copiará en el portapapeles para su uso posterior.
Puede visitar la página de Opciones de la extensión para asignar una tecla de acceso rápido (la tecla ‘P’ en su teclado) para tomar capturas de pantalla o cambiar el formato del archivo guardado (png/jpeg/webp). Si lo desea, puede elegir entre guardar el archivo en el sistema o copiarlo en el portapapeles, o conservar ambas opciones. La extensión también tiene características adicionales que le permiten usar atajos de teclado para cambiar la velocidad de reproducción del video.
La extensión de captura de pantalla de YouTube para Chrome también es compatible con otros navegadores Chromium, como Opera y Brave . Entonces, en caso de que use un navegador Chromium alternativo, es posible que no tenga ninguna dificultad para usar esta extensión para tomar capturas de pantalla de YouTube.
B] Extensión de Microsoft Edge para capturas de pantalla de YouTube
La captura de pantalla de YouTube también está disponible como una extensión del navegador Edge y se puede descargar fácilmente desde Edge Add-on Store . Edge también ofrece otros complementos similares que puede probar si lo desea.
C] Extensión de Mozilla Firefox para capturas de pantalla de YouTube
El botón de captura de pantalla de YouTube es un complemento similar para los usuarios de Mozilla Firefox. Puede instalar el complemento desde la tienda de complementos de Firefox . Al igual que el complemento anterior, agrega un botón Captura de pantalla en el reproductor de YouTube, en el que los usuarios pueden hacer clic para tomar capturas de pantalla instantáneas de un video en ejecución. De manera predeterminada, las capturas de pantalla se guardan en la carpeta Descargas en una PC con Windows 11/10 en formato JPEG. Sin embargo, puede cambiar el formato de la imagen descargada a PNG o elegir copiar la imagen al portapapeles (en lugar de descargarla) utilizando las opciones de configuración del complemento.
3] Uso de un sitio web de terceros
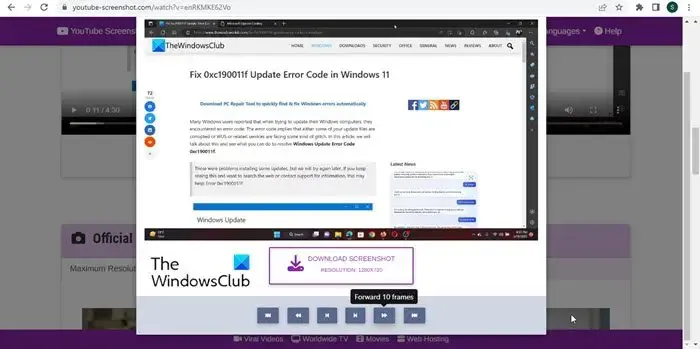
YouTube-Screenshot es una herramienta en línea que le permite capturar capturas de pantalla de un video de YouTube. Visite youtube-screenshot.com y pegue la URL del video de Youtube en el campo URL de video de Youtube o ID de video. Luego haga clic en el botón Obtener capturas de pantalla al lado.
Luego, desplácese hacia abajo hasta la sección Reproducir video y tomar una captura de pantalla personalizada y reproduzca el video usando el botón de reproducción/pausa. Pause el video en el cuadro deseado y haga clic en el botón Tomar captura de pantalla de este cuadro. Se le mostrará una captura de pantalla personalizada con una resolución de 1280 × 720.
Puede hacer clic en el botón Descargar captura de pantalla para guardar el cuadro en su sistema en formato JPG o usar los botones de avance/retroceso para moverse por el video y seleccionar otro cuadro para descargar. El sitio web también le permite descargar miniaturas de videos en diferentes calidades.
Otro sitio web similar que le permite tomar una captura de pantalla personalizada de cualquier cuadro de un video de YouTube es youtubescreenshot.com . También puede consultar este sitio web para tomar capturas de pantalla de YouTube.
Además de lo anterior, puede usar una buena herramienta de captura de pantalla de terceros para tomar capturas de pantalla de YouTube de alta calidad.
No olvide pedir permiso a la persona que subió el video o dar crédito al canal de YouTube si desea utilizar la captura de pantalla para la publicación en línea.
¿Cómo extraer fotogramas de videos de YouTube en línea?
Visite youtube-screenshot.com , pegue la URL del video y haga clic en el botón Obtener capturas de pantalla. Desplácese hacia abajo hasta la sección del reproductor y reproduzca el video. Deténgalo en el marco deseado y haga clic en el botón Tomar captura de pantalla de este marco para extraer el marco en formato jpeg.
¿Cómo capturas un video de YouTube sin controles?
Para tomar una captura de pantalla de un video de YouTube sin controles, abra el video y presione Ctrl+M para ocultar la barra de proceso en YouTube. Ahora puede tomar una captura de pantalla del marco actual.



Deja una respuesta