Cómo programar Windows para vaciar la papelera de reciclaje automáticamente
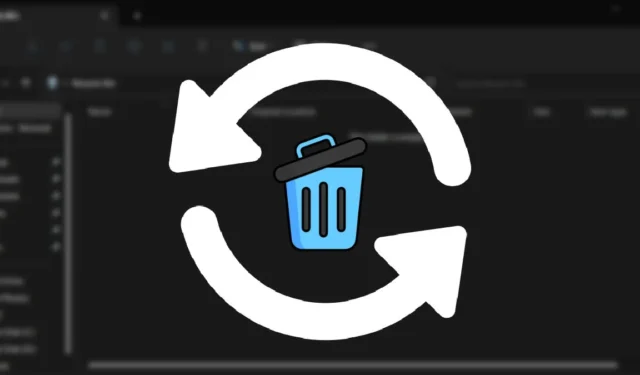
Cada vez que presiona la Deletetecla en su teclado, Windows borra el archivo, o más bien, mueve el archivo desde su ubicación real a la Papelera de reciclaje. Este comportamiento lo ayuda a recuperar fácilmente el archivo o la carpeta si lo eliminó accidentalmente. Sin embargo, si no se marca, la cantidad de archivos en la Papelera de reciclaje aumentará gradualmente con el tiempo. Dicho esto, es posible configurar la Papelera de reciclaje para que se vacíe automáticamente a intervalos regulares para que no tenga que acordarse de hacerlo usted mismo. Esta publicación continúa mostrándole cómo programar Windows para que vacíe la Papelera de reciclaje por usted.
Vaciar automáticamente la papelera de reciclaje usando el Programador de tareas
El Programador de tareas es una aplicación integrada en Windows que le permite automatizar tareas tediosas en su PC. Incluso puede configurarlo para que borre automáticamente su Papelera de reciclaje por usted. Así es cómo:
- Escriba «Programador de tareas» en la Búsqueda de Windows y haga clic en la mejor coincidencia a continuación. Alternativamente, también puede usar el comando Ejecutar ( Win+ Rpara abrir un cuadro de diálogo)
taskschd.mscpara abrir el Programador de tareas.
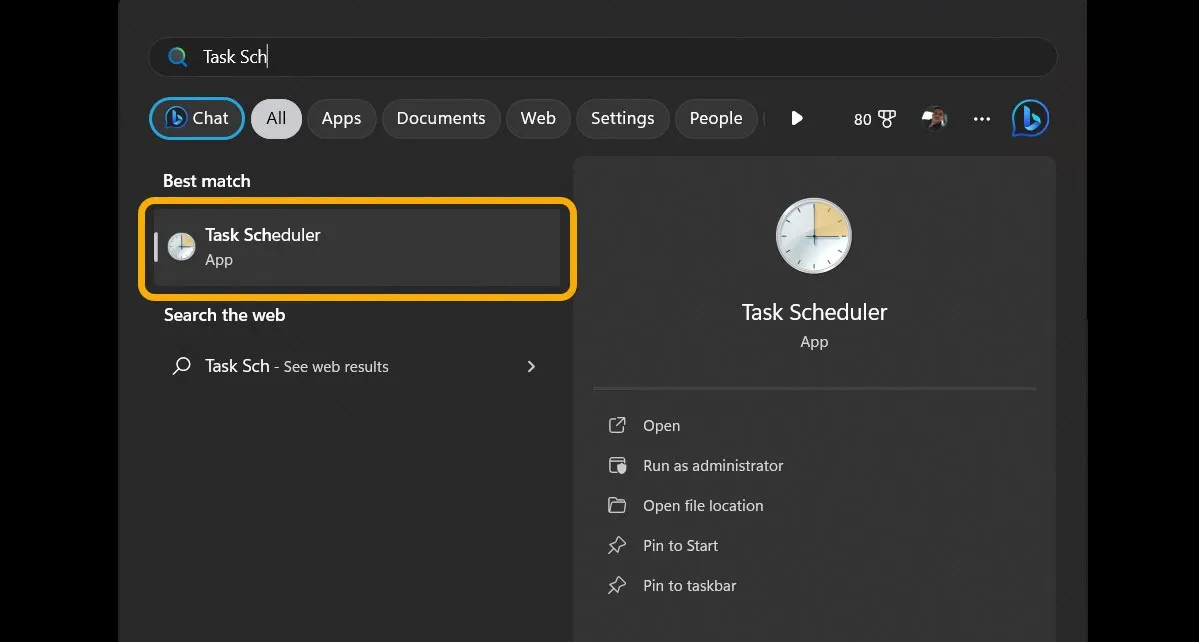
- Después de abrir el Programador de tareas, haga clic en la opción «Crear tarea básica» que aparece en la categoría «Acción» en el panel derecho.
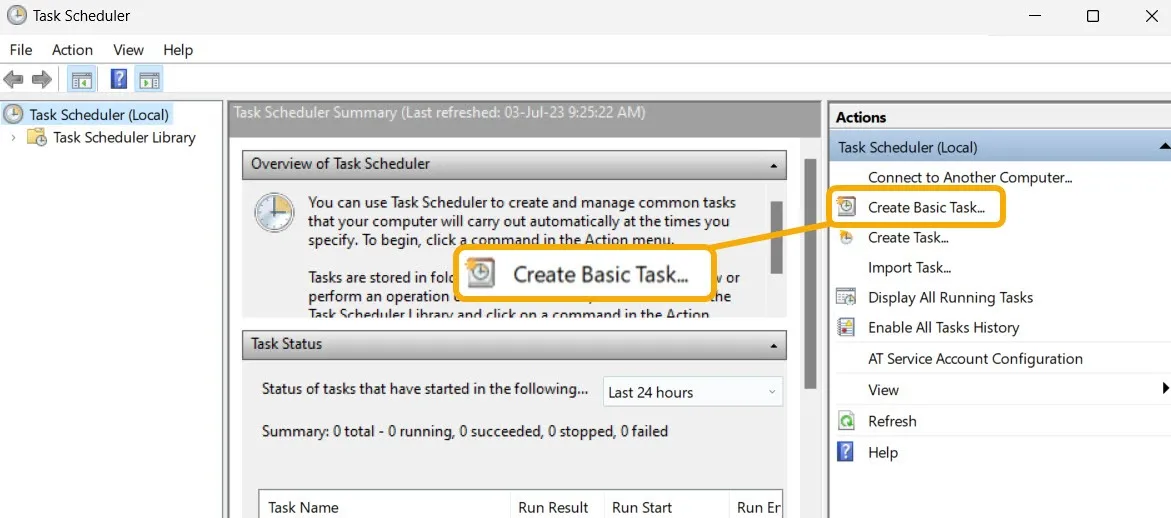
- La acción anterior abrirá el asistente de creación de tareas. Aquí, ingrese el nombre y la descripción de su elección, y luego haga clic en el botón «Siguiente» para continuar.
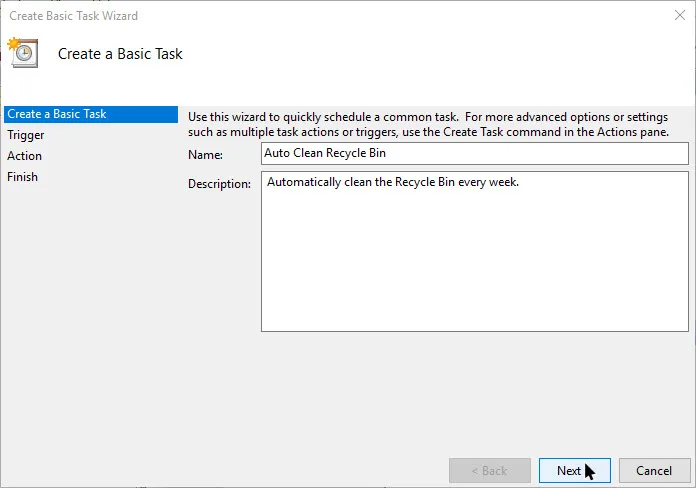
- Puede establecer el intervalo en el que desea que comience la tarea. Por ejemplo, seleccione el botón de opción «Semanal» y haga clic en el botón «Siguiente».
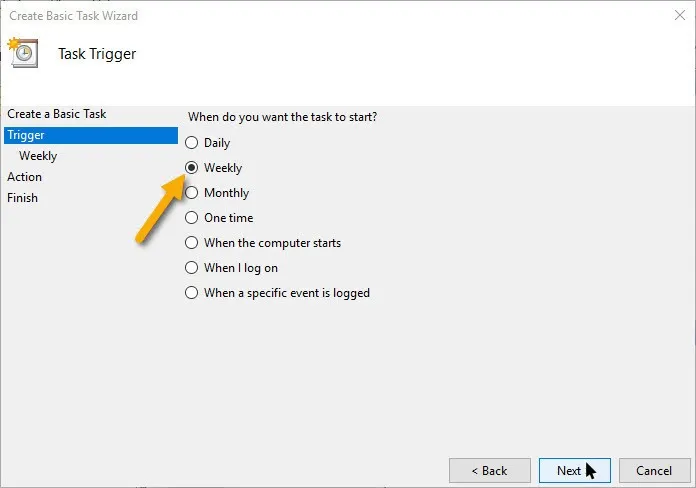
- Seleccione la hora de inicio, el día de la semana recurrente y luego haga clic en el botón «Siguiente». En este ejemplo, seleccionamos nuestro día recurrente como «Domingo», lo que significa que la tarea se ejecutará todos los domingos a las 2:53 p. m.
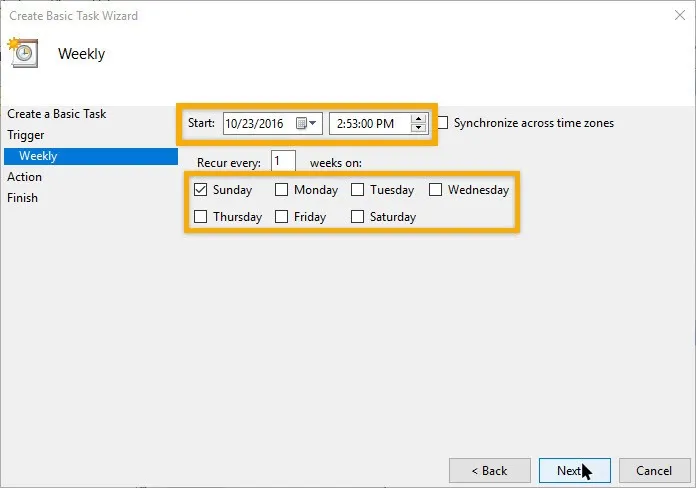
- En la siguiente ventana, seleccione el botón de radio «Iniciar un programa» y luego haga clic en el botón «Siguiente».
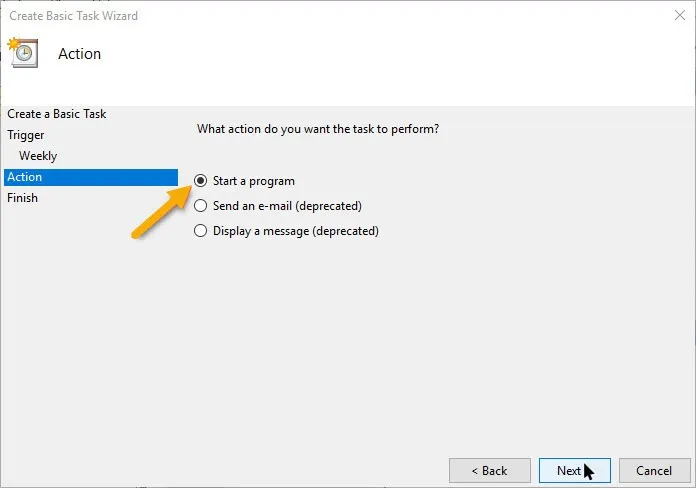
- Ingrese «cmd.exe» en el campo «Programa/Script» y el siguiente comando en el campo «Agregar argumentos». Así es como se ve cuando termina de agregar los campos.
/c "echo Y|PowerShell.exe -NoProfile -Command Clear-RecycleBin"
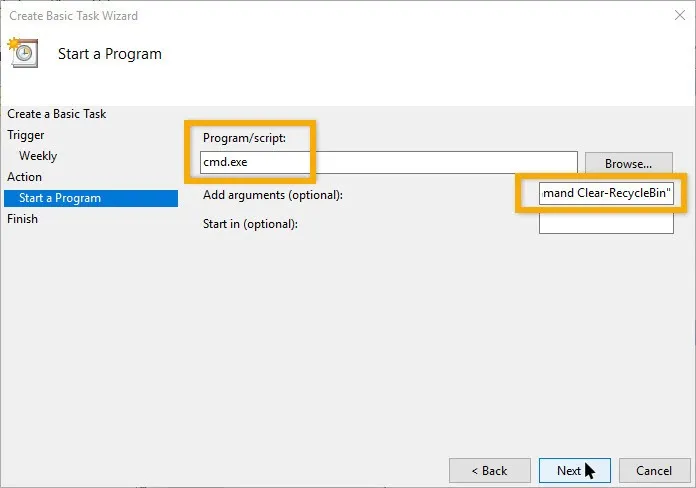
- Ahora, revise todas las configuraciones que acaba de configurar y haga clic en el botón «Finalizar» para completar el procedimiento de creación de tareas.
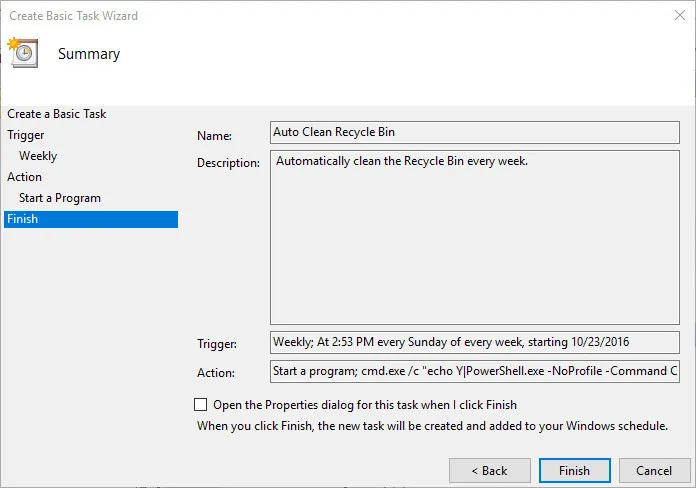
- Seleccione la tarea en la ventana principal y luego haga clic en la opción «Ejecutar» que aparece en la categoría «Elemento seleccionado» para probar la tarea programada.
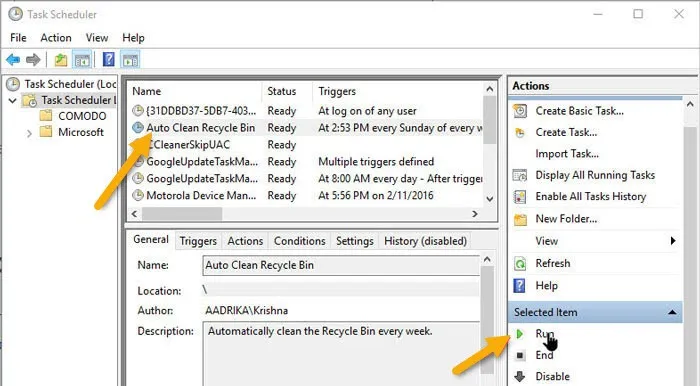
- Tan pronto como haga clic en la opción, si todo va bien, verá un parpadeo rápido del Símbolo del sistema y su Papelera de reciclaje se borrará.

- A partir de este momento, su Papelera de reciclaje se vaciará automáticamente de acuerdo con el activador que configuró en el Programador de tareas.
- Tenga en cuenta que este método (así como los otros presentados en este artículo) resultará en la eliminación permanente de archivos en la Papelera de reciclaje. Dicho esto, la recuperación de archivos eliminados de forma permanente es posible pero no garantizada, especialmente si se usa un SSD.
Vaciar automáticamente la papelera de reciclaje al apagar
Si bien usar el método del Programador de tareas puede ser suficiente, algunos usuarios pueden buscar un método condicional, no uno basado en el tiempo. Uno de los métodos más efectivos es configurar su PC para que vacíe automáticamente la Papelera de reciclaje en cada apagado. Podemos hacer esto creando un simple. BAT y modificando el Editor de políticas de grupo para permitir que Windows lo inicie automáticamente.
- Comenzaremos creando el archivo por lotes (.BAT) usando el Bloc de notas incorporado de Windows. Escriba Bloc de notas en la búsqueda de Windows y haga clic a continuación para iniciarlo.
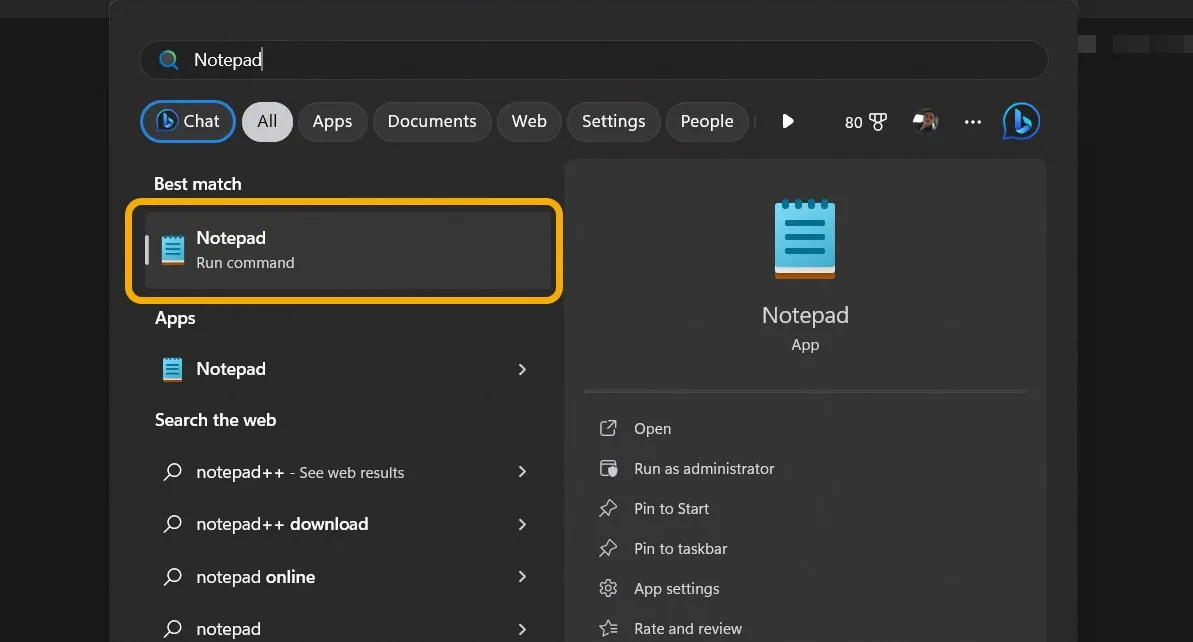
- Copie el siguiente código en el archivo de texto del Bloc de notas:
PowerShell.exe -NoProfile <br>-Command Clear-RecycleBin <br>-Confirm:$false
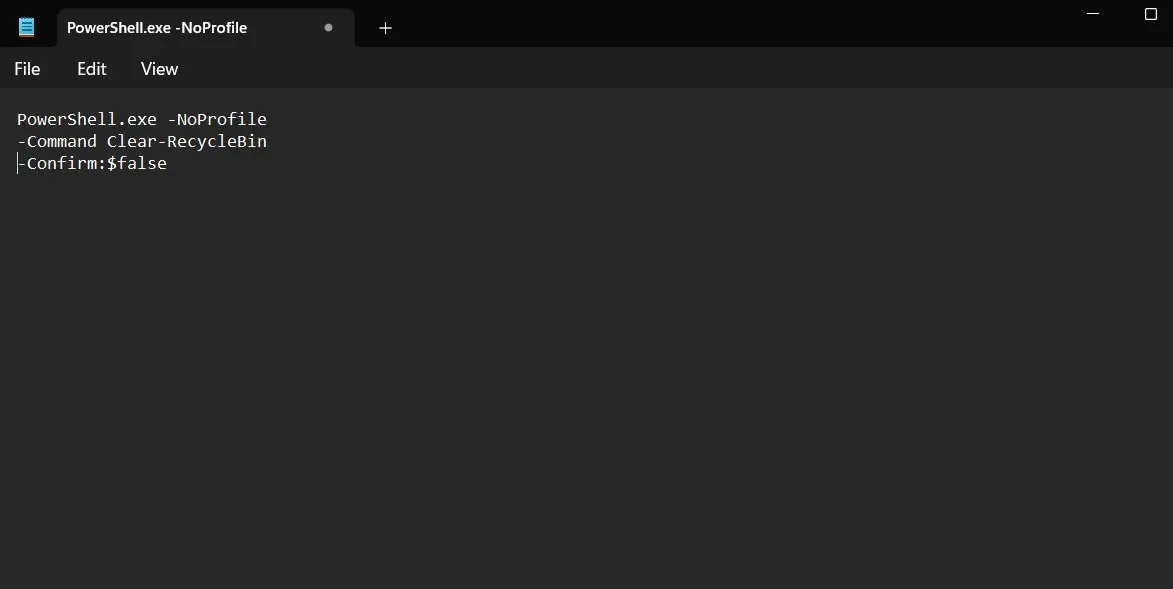
- Haga clic en «Archivo -> Guardar como».
- En «Guardar como tipo», seleccione «Todos los archivos». Finalmente, nombra el archivo «EmptyRecycleBin.bat» y guárdalo donde quieras.
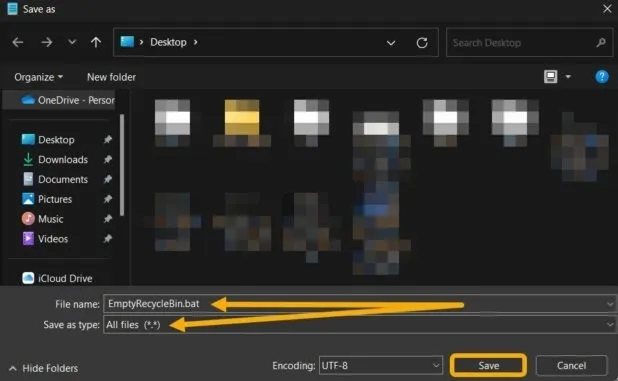
- Ahora tiene un archivo por lotes que vacía la Papelera de reciclaje cada vez que se inicia. Puede probarlo de inmediato: haga doble clic en él y verifique su Papelera de reciclaje. Debería estar vacío.
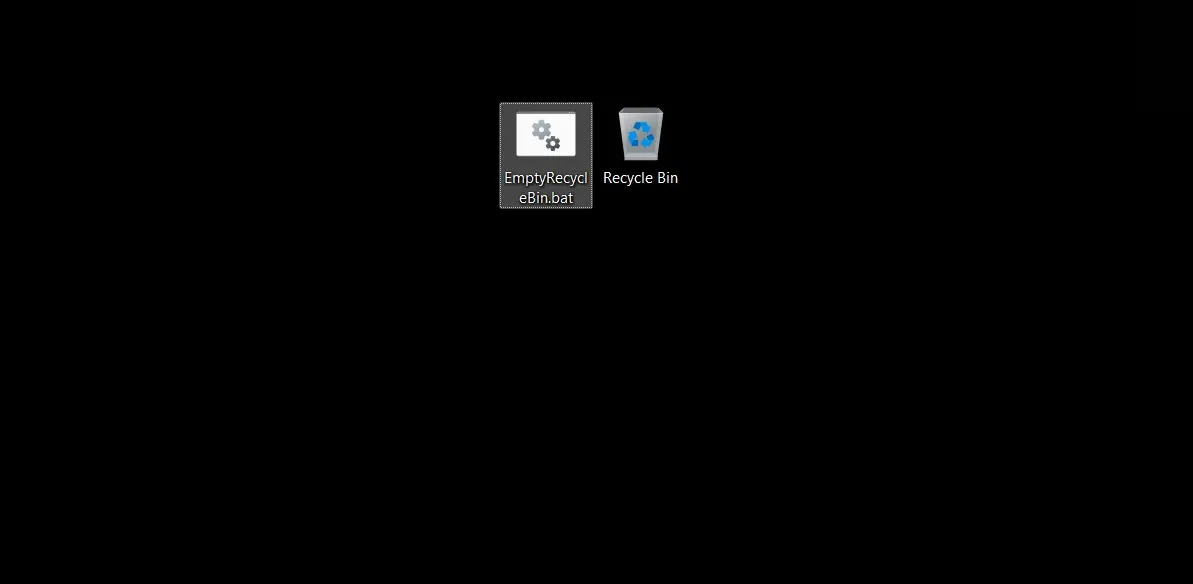
- A continuación, debemos indicarle a Windows que inicie automáticamente este archivo por lotes al apagar. Esto se puede hacer a través del Editor de políticas de grupo local. Presione Win+ R para abrir un cuadro de diálogo Ejecutar y escriba
gpedit.msc.
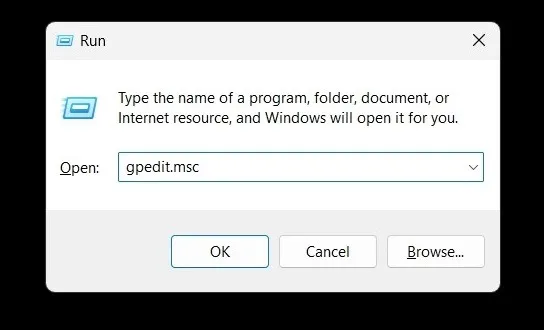
- Navegue a la siguiente ruta: «Configuración de la computadora -> Configuración de Windows> Scripts (inicio/apagado) -> Apagado».
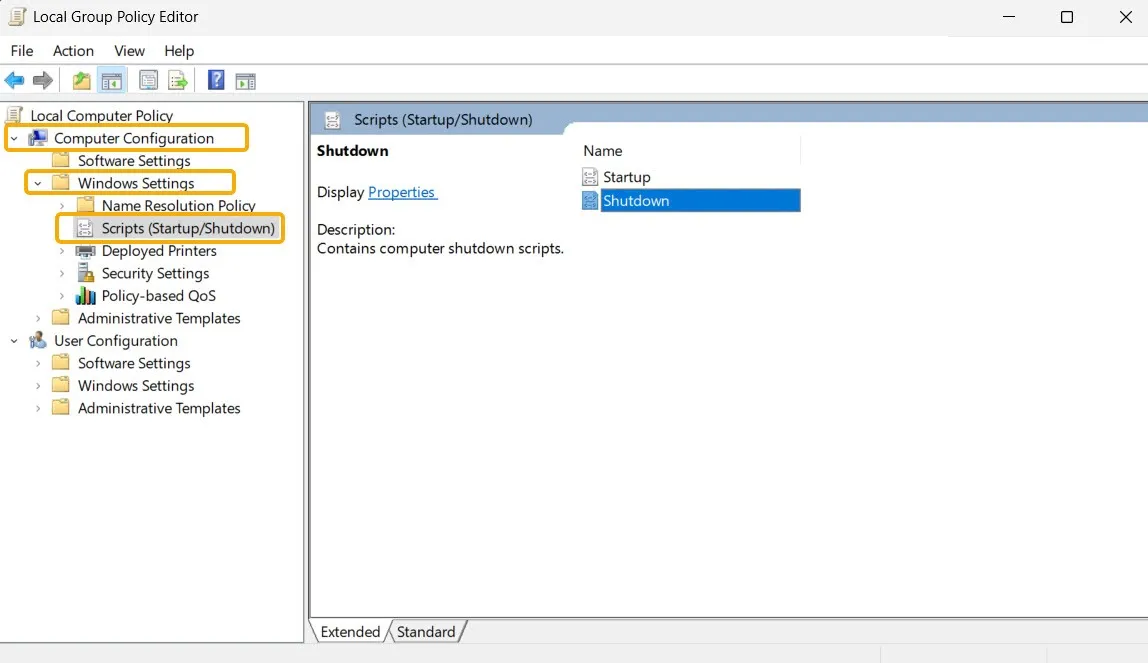
- Haga doble clic en el script «Apagar», luego seleccione «Agregar» seguido de «Examinar».
- Localiza el. BAT y selecciónelo.
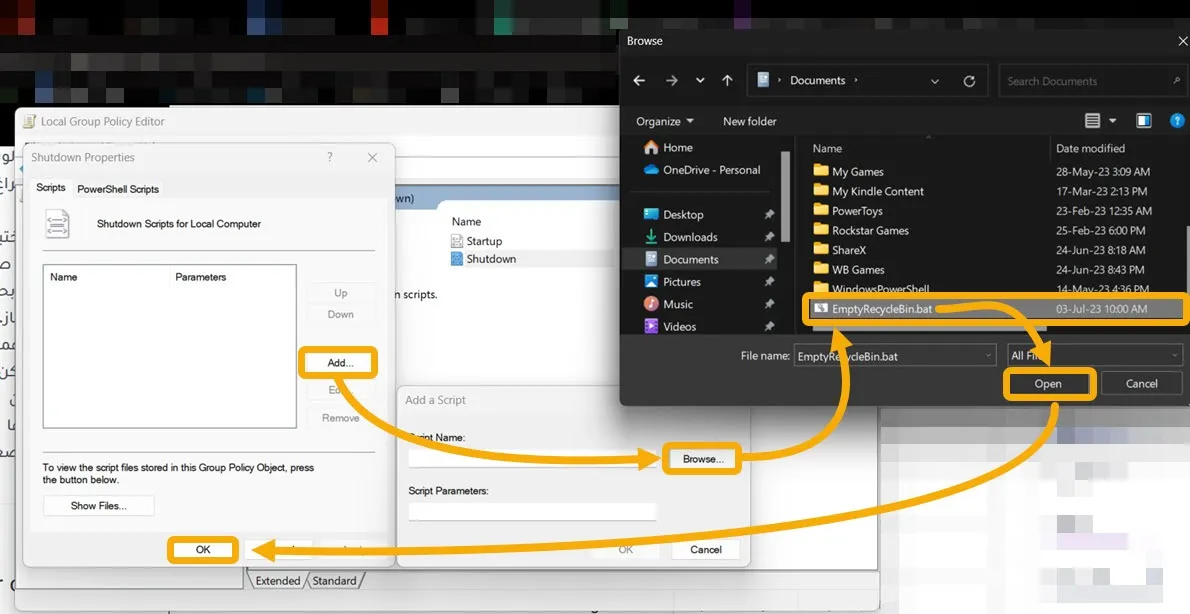
- De vuelta en la ventana del Editor de directivas de grupo local, haga clic en «Aceptar» para guardar.
- Windows ahora debería iniciar esto. BAT cada vez que apaga su PC.
Cómo deshabilitar el vaciado automático de la papelera de reciclaje al apagar
Deshabilitar esta función es bastante fácil, solo necesita eliminar el script que creamos anteriormente.
- Inicie el Editor de directivas de grupo local y navegue hasta la sección «Scripts (inicio/apagado)» nuevamente.
- Haga doble clic en la opción «Apagar» y encontrará el script que configuramos previamente.
- Haga clic en él una vez para seleccionarlo, luego haga clic en el botón «Eliminar» a la derecha. Finalmente, haga clic en «Aceptar» para guardar.
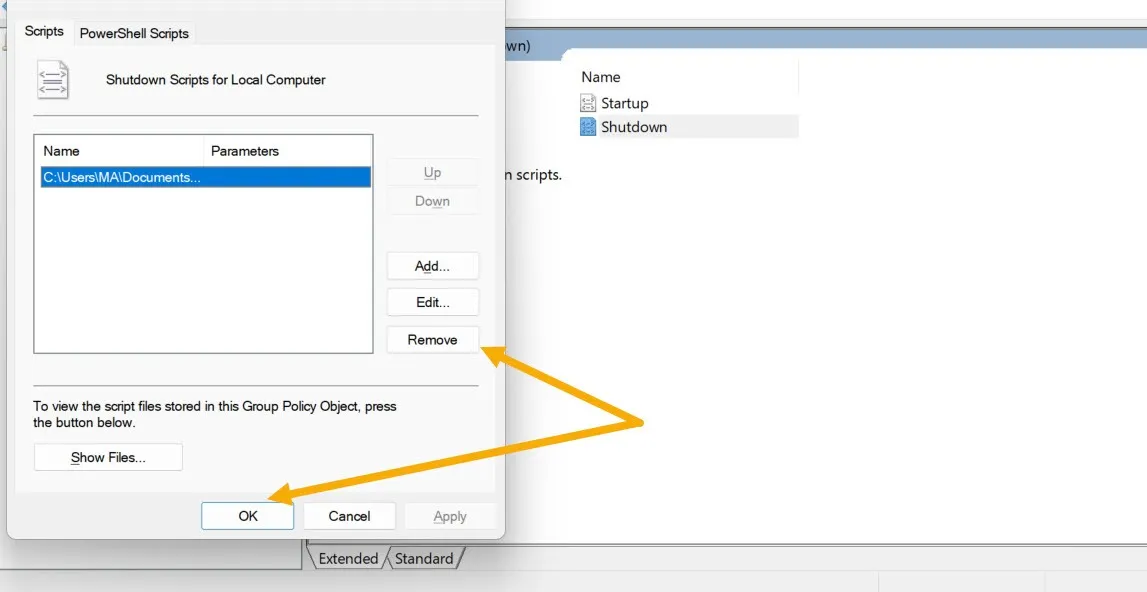
Vaciar automáticamente la papelera de reciclaje con Storage Sense
Storage Sense es una función disponible en las versiones más recientes de Windows que le permite liberar espacio de almacenamiento . También puede usarlo para permitir que Windows elimine permanentemente los archivos y carpetas en la Papelera de reciclaje después de una cierta cantidad de tiempo.
- Presione Win+ Ipara iniciar rápidamente la Configuración de Windows.
- Vaya a «Sistema -> Almacenamiento».
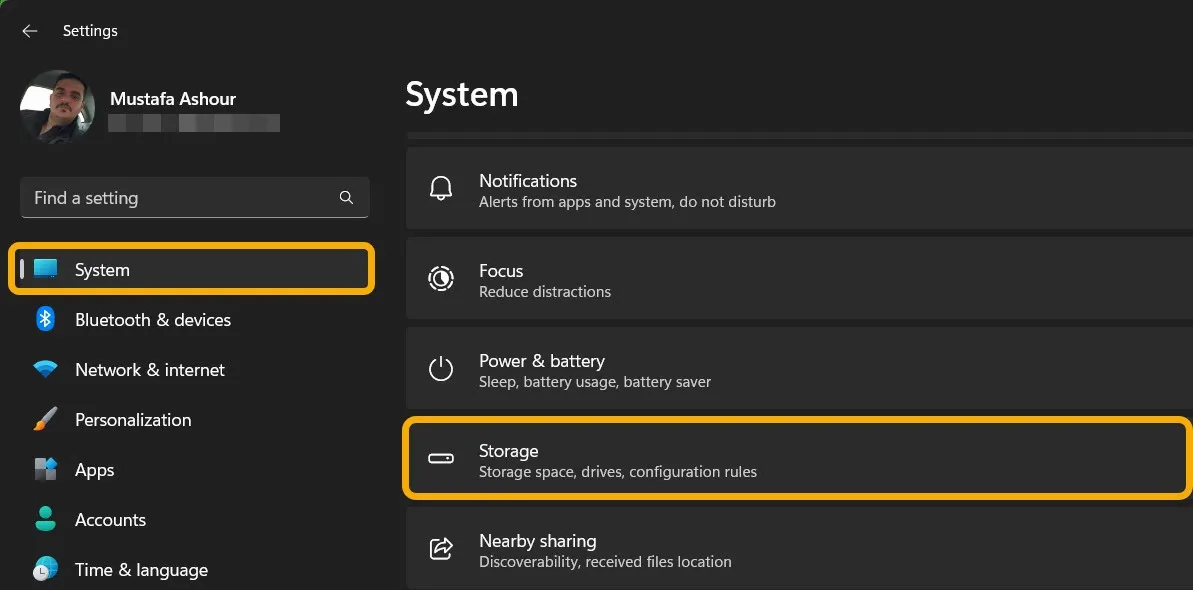
- Habilite «Storage Sense» si no está habilitado, y haga clic en él para ver las opciones completas.
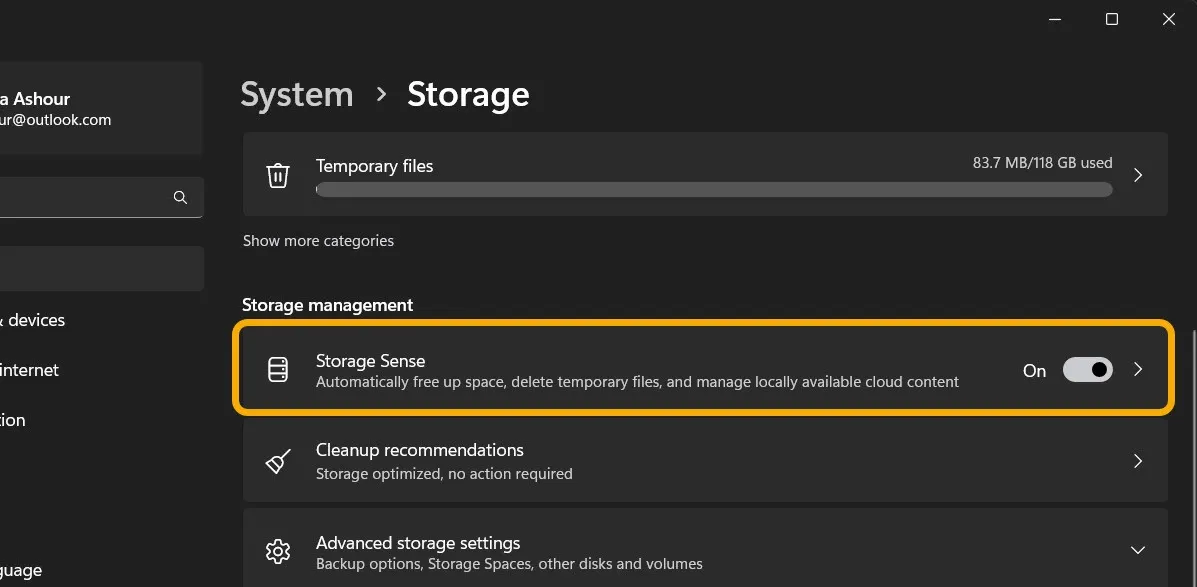
- Busque «Eliminar archivos en mi papelera de reciclaje si han estado allí por más de» y haga clic a continuación para ver el menú desplegable.
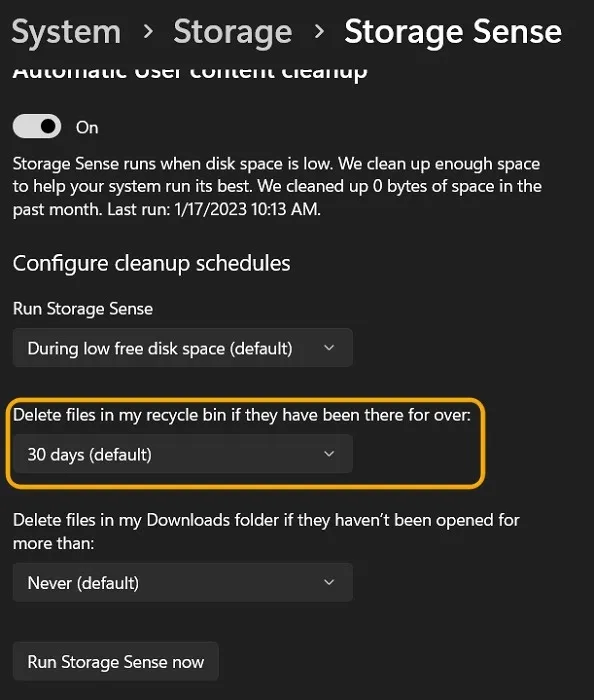
- Puede seleccionar la cantidad de tiempo que más le convenga, que va desde 1 día hasta 60 días, o puede elegir «Nunca».
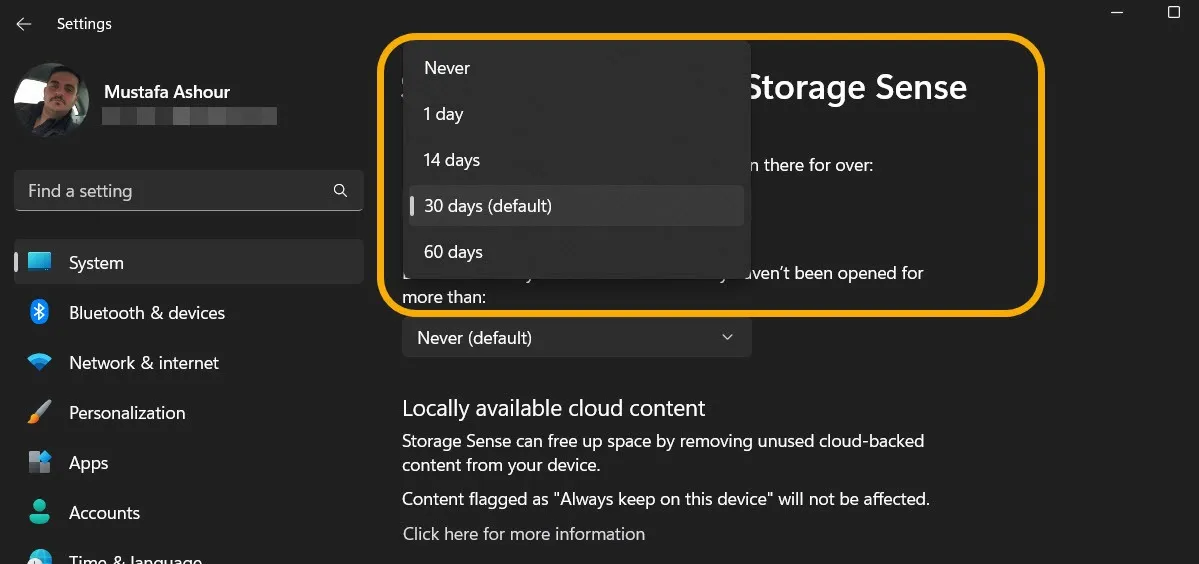
Preguntas frecuentes
¿Puedo desactivar la Papelera de reciclaje?
Sí, puede hacer clic derecho en la Papelera de reciclaje y seleccionar «Propiedades». Luego puede marcar la opción «No mover archivos a la Papelera de reciclaje, eliminar archivos inmediatamente cuando se eliminen». Al hacer esto, se desactivará la Papelera de reciclaje y todos los archivos que elimine se eliminarán de forma permanente. Tenga cuidado después de desactivar el contenedor.
¿Puedo ocultar la Papelera de reciclaje?
Sí, abra la aplicación de configuración presionando Win+ Iy navegue hasta «Personalización → Tema». Luego, desplácese hacia abajo hasta que vea la opción «Configuración del icono del escritorio» y haga clic en ella. Se abrirá una nueva ventana y desde allí puede seleccionar los íconos predeterminados que desea ver en su escritorio, incluida la Papelera de reciclaje, Esta PC, Red y más.
Crédito de la imagen: Flaticon , Flaticon 2 . Capturas de pantalla de Mustafa Ashour y Vamsi Krishna .



Deja una respuesta