Cómo programar llamadas FaceTime en iPhone, iPad y Mac
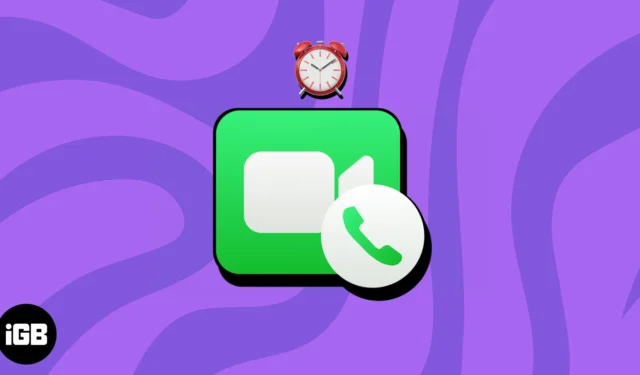
Cuando se trata de conversaciones de video, FaceTime se ha convertido en la opción preferida para los usuarios de Apple. Y con las últimas actualizaciones, ahora puede planificar llamadas de audio o video con anticipación. Si se pregunta cómo, siga esta guía para programar y administrar sin esfuerzo las llamadas FaceTime programadas en su iPhone, iPad y Mac.
- Cómo programar llamadas FaceTime en iPhone o iPad
- Cómo programar llamadas FaceTime en Mac
- Cómo compartir el enlace de FaceTime para programar llamadas
Cómo programar llamadas FaceTime en iPhone o iPad
- Inicie Calendario en su iPhone o iPad.
- Según su preferencia, ingrese el Título del evento.
- Toque Ubicación o Videollamada → Seleccione FaceTime cuando se le solicite.
- Especifique la fecha y la hora para iniciar la llamada. Designe un tiempo de viaje si corresponde.
- Repetir: si tiende a establecer esta llamada de forma regular, establezca una tasa de repetición.
- Calendario: para aquellos que operan con múltiples ID de Apple, toque la opción Calendario y elija la cuenta que se adapte a sus necesidades.
- Invitados: ingrese el ID de correo electrónico de los participantes para configurar una lista de invitados para el evento. Alternativamente, toque el icono (+) para seleccionar los invitados de los contactos guardados. Toque Listo para guardar sus preferencias.
- Alerta: puede elegir un intervalo de tiempo que desee para notificar a los participantes sobre el próximo evento FaceTime programado.
- Agregar archivo adjunto: incluso puede compartir información importante con los participantes adjuntando archivos o documentos de antemano.
- URL/notas: finalmente, según la situación, puede agregar una URL o etiquetar una nota junto con la invitación para cada invitación.
- Una vez que su evento esté configurado, presione Agregar para concluir el proceso.
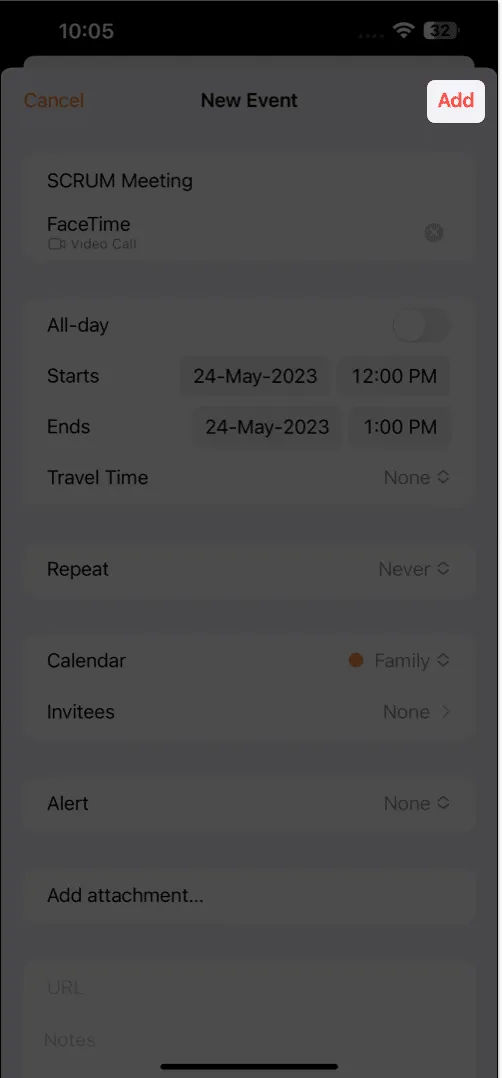
Sencillo, ¿no?
Cómo editar o eliminar llamadas FaceTime programadas en iPhone o iPad
- Inicie Calendar y localice el evento FaceTime programado .
- Toque el evento → Pulse Editar para modificar el evento.
He configurado una Alerta para demostrar el proceso. - Tras la confirmación, toque Listo para guardar los cambios.
- Sin embargo, si busca eliminar la sesión.
- Abra el evento en Calendario → Toque Eliminar evento → Eliminar evento cuando se le solicite.
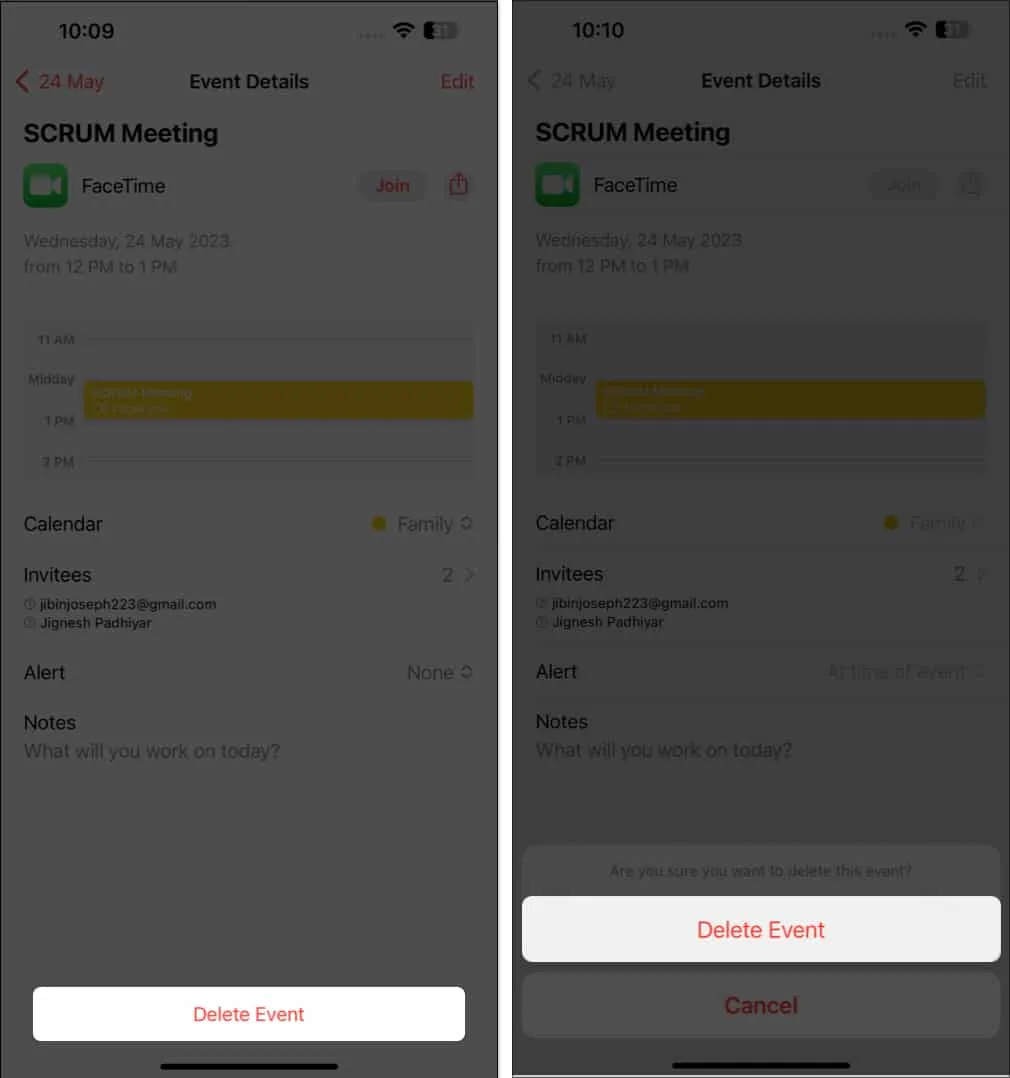
Cómo programar llamadas FaceTime en Mac
- Accede a Calendar en tu Mac.
- Haga clic en el icono (+) → Asigne un nombre al evento.
- Presione Regresar o seleccione lo mismo para modificar sus preferencias.
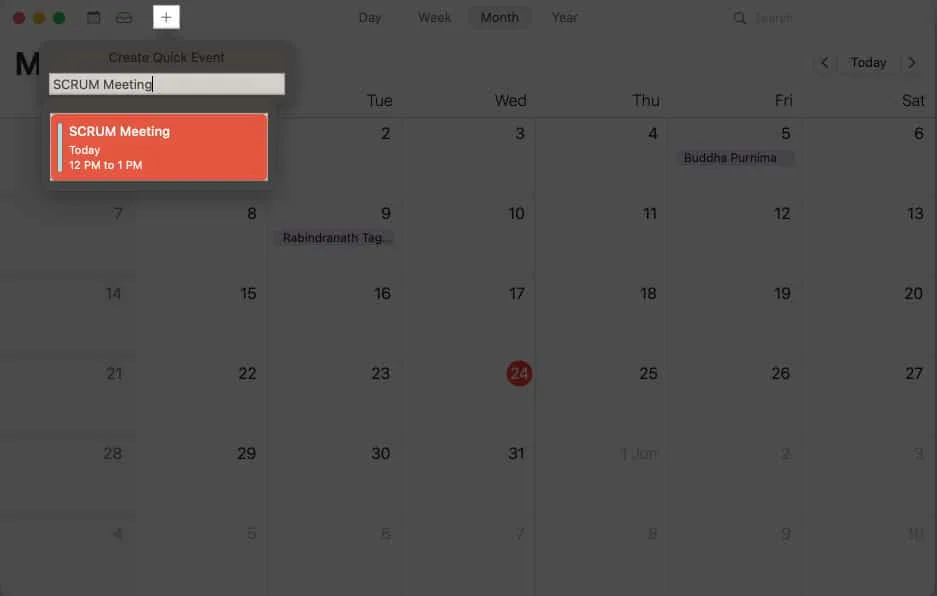
- Cuando se le solicite, haga clic en Agregar ubicación o Videollamada .
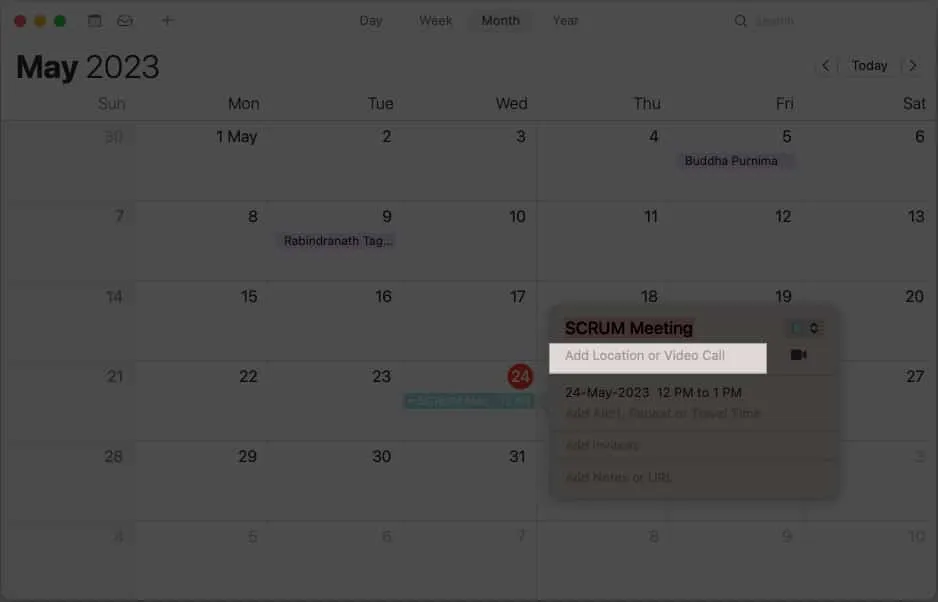
- Escriba FaceTime y seleccione FaceTime de los resultados.
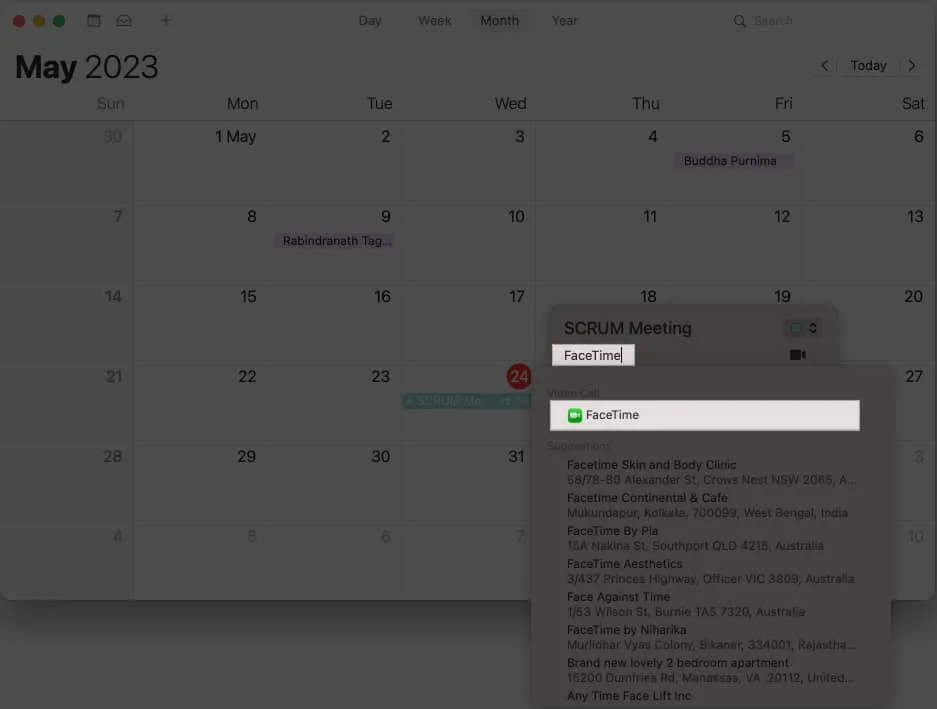
- Alternativamente, puede tocar el ícono de la cámara y seleccionar FaceTime directamente.
- Aquí, puede modificar el evento a su preferencia.
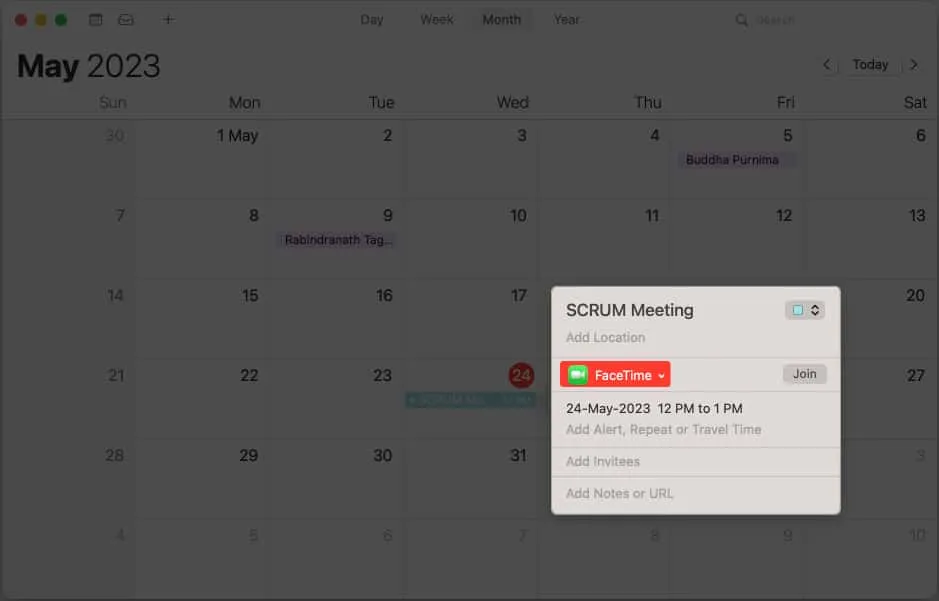
Edite o elimine llamadas FaceTime programadas en Mac
- Inicie el Calendario y localice el evento .
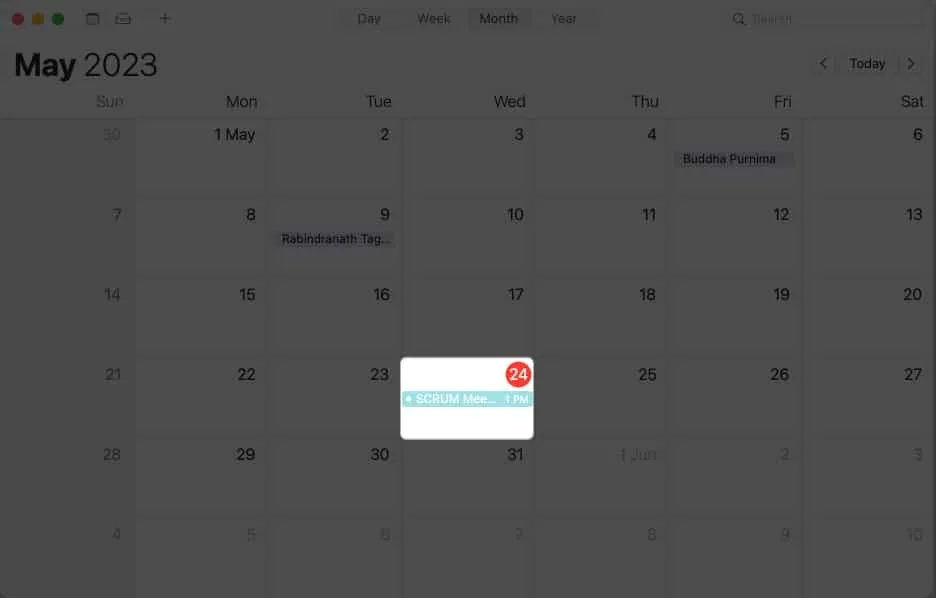
- Haga clic derecho en el evento y acceda a la opción Obtener información .
- Ahora, realice los cambios necesarios y cierre la ventana emergente.
Las técnicas para programar una llamada FaceTime son increíblemente convenientes. Pero espera a que te cuente sobre el siguiente. ¿Sabías que puedes organizar una llamada FaceTime y compartir el enlace a la misma? El receptor puede usar este enlace para saltar a la llamada tantas veces como sea posible en el momento adecuado.
En iPhone y iPad
- Abre FaceTime en tu dispositivo.
- Toca Crear enlace .
- Comparta lo mismo a través de cualquier medio factible para usted.
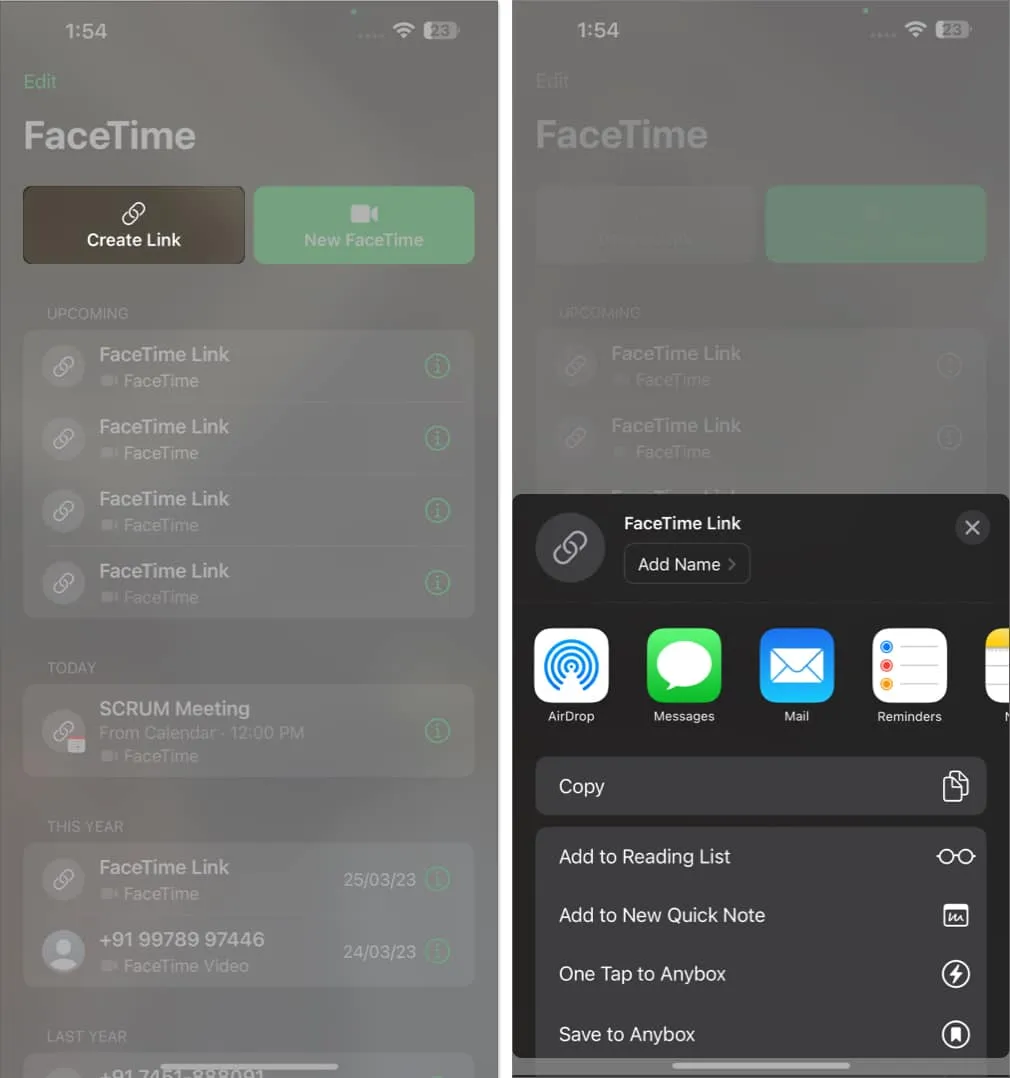
En Mac
- Inicie FaceTime → Haga clic en Crear enlace .
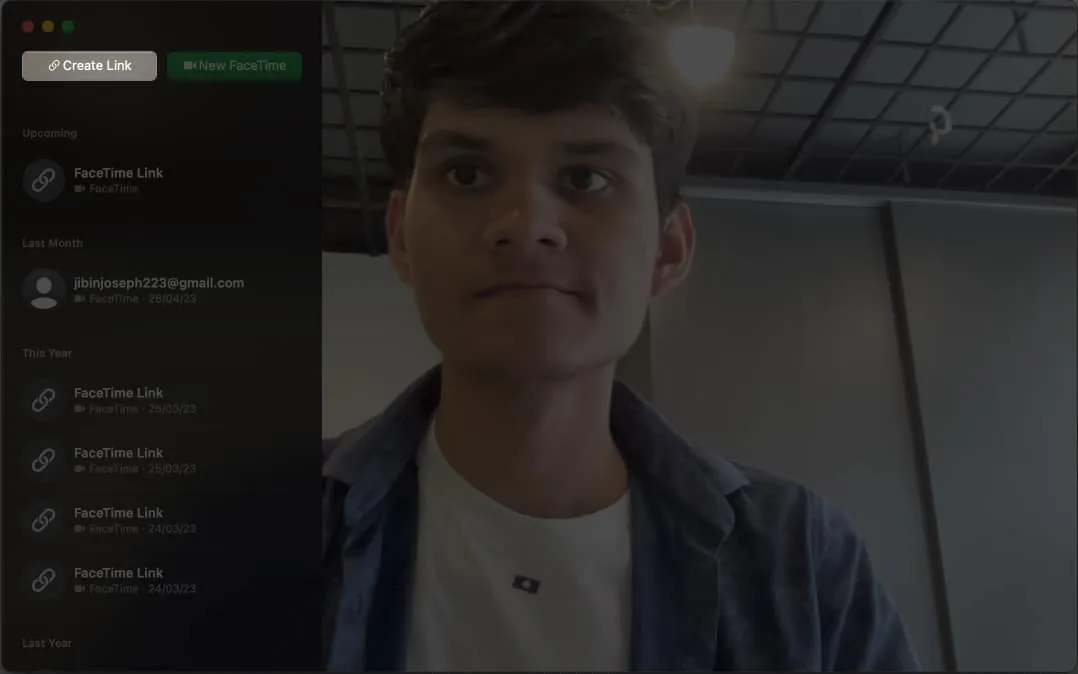
- Se le solicitará una lista de opciones que puede usar para compartir el enlace con el usuario importante.
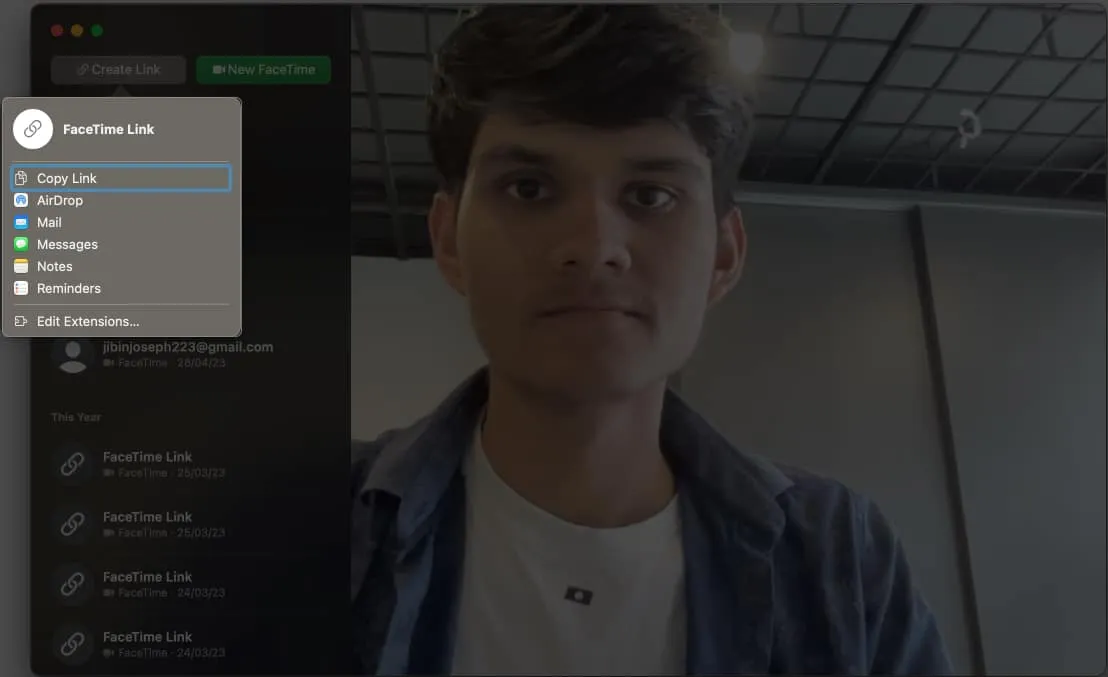
preguntas frecuentes
¿Puedo programar una llamada FaceTime con alguien que no tenga un dispositivo Apple?
Aunque FaceTime fue diseñado para usuarios de Apple, las actualizaciones recientes han permitido a los usuarios de Android aprovechar al máximo esta herramienta. Simplemente descargue FaceTime en su dispositivo Android, y usted también puede recibir solicitudes de llamadas sin problemas a través de su ID de correo electrónico o número de teléfono.
¿Qué sucede si pierdo una llamada FaceTime programada?
Si pierde una llamada FaceTime programada, puede reprogramarla fácilmente poniéndose en contacto con los otros participantes. Puede usar la aplicación Calendario para modificar el evento y elegir una nueva fecha y hora que funcione para todos.
¿Puedo programar una llamada FaceTime sin conexión a Internet?
Programar una llamada FaceTime en el Calendario no requiere una conexión a Internet. Sin embargo, debe tener una conexión celular o Wi-Fi activa en su dispositivo para una llamada exitosa de FaceTime.
¿Puedo programar una videollamada grupal en FaceTime?
Sí, puede usar la opción «Invitados» para agregar múltiples participantes al evento. Esto dará como resultado automáticamente la configuración del grupo FaceTime.
Terminando
Atrás quedaron los días en los que tenía que configurar u organizar una llamada con segundos en el reloj. Esta guía puede ayudarte a usar FaceTime como un profesional . Así que siga adelante y adopte la conveniencia de la tecnología mientras nutre sus relaciones o roles y responsabilidades. Con FaceTime, puede cerrar la brecha, compartir momentos y crear recuerdos, todo con solo un toque.
Gracias por leer. Por favor, comparta sus pensamientos en los comentarios a continuación.



Deja una respuesta