¿Cómo buscar cambios de hardware en Windows 11/10?
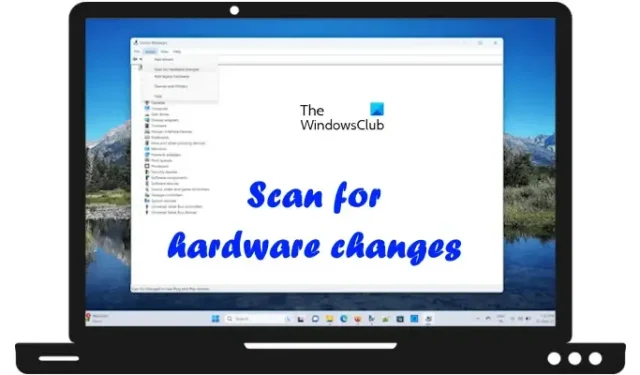
En este artículo, le mostraremos cómo buscar cambios de hardware en Windows 11/10 . Todos los dispositivos periféricos que conectamos a nuestro sistema requieren de un controlador dedicado. Estos controladores son necesarios para el correcto funcionamiento de los dispositivos. Windows instala el controlador del dispositivo automáticamente cuando conectamos un dispositivo a nuestro sistema.
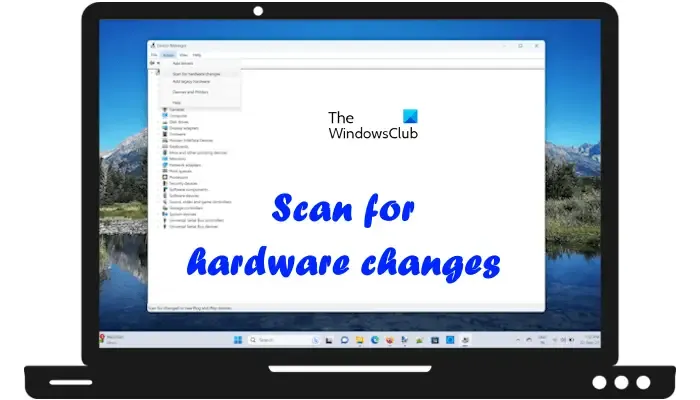
Buscar cambios de hardware es una característica de Windows 11/10 en la que Windows busca cambios de hardware en un sistema e instala el controlador cada vez que se conecta un dispositivo a la computadora. Windows busca cambios de hardware cada vez que conecta un dispositivo a su sistema y elimina un dispositivo de su sistema.
Cómo buscar cambios de hardware en Windows 11/10

- Usando el Administrador de dispositivos
- A través del símbolo del sistema
A continuación, explicamos ambos métodos en detalle.
Busque cambios de hardware usando el Administrador de dispositivos
Puede buscar cambios de hardware utilizando el Administrador de dispositivos siguiendo las instrucciones escritas a continuación:

- Presione las teclas Win + R para abrir el cuadro de comando Ejecutar .
- Escriba devmgmt.msc y haga clic en Aceptar . Este comando abrirá el Administrador de dispositivos.
- Seleccione cualquier categoría en el Administrador de dispositivos.
- Haga clic en el menú Acción y seleccione Buscar cambios de hardware .
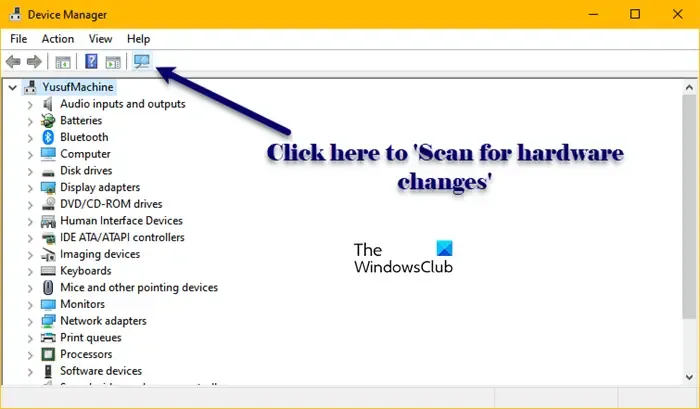
Alternativamente, también puede hacer clic en el icono respectivo en la barra de herramientas del Administrador de dispositivos. En el Administrador de dispositivos, hay diferentes íconos disponibles en la barra de herramientas. Pase el cursor del mouse sobre cada ícono para ver su nombre. De esta forma podrás identificar cuál de ellos es el ícono de Buscar cambios de hardware.
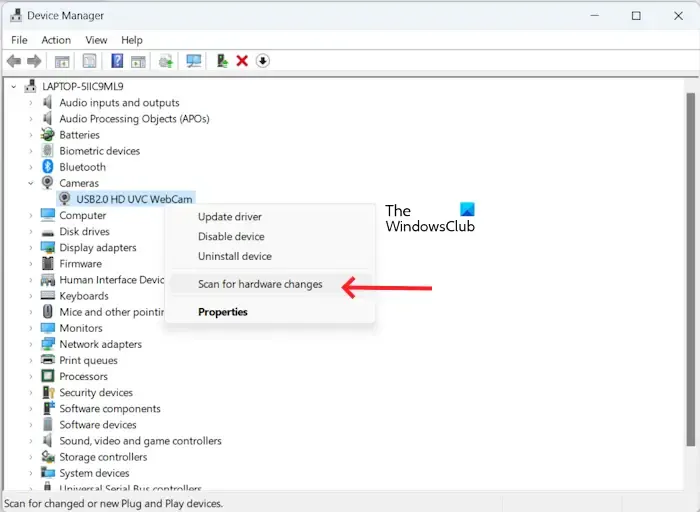
Una forma más de buscar cambios de hardware en el Administrador de dispositivos es hacer clic derecho en cualquier categoría de dispositivo o en el nombre de su computadora en el Administrador de dispositivos. Haga clic derecho en cualquier categoría de dispositivo o en el nombre de su computadora y seleccione Buscar cambios de hardware en el menú contextual del botón derecho.
Busque cambios de hardware mediante la línea de comandos
El siguiente método para buscar cambios de hardware en Windows 11/10 es mediante el símbolo del sistema. Abra un símbolo del sistema elevado , copie el siguiente comando y péguelo en la ventana del símbolo del sistema del administrador. Después de eso, presione Enter .
pnputil.exe /scan-devices![]()
Buscando cambios de hardware.
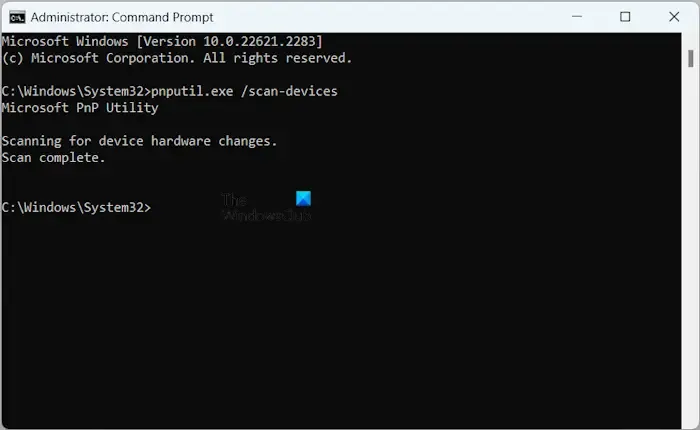
Una vez finalizado el escaneo, el símbolo del sistema debería mostrar el siguiente mensaje:
Escaneo completo.

Escanee en busca de cambios de hardware o pnputil /scan-devices no funciona
Arriba, hemos visto dos formas de buscar cambios de hardware en Windows 11/10, una a través del Administrador de dispositivos y la otra a través del símbolo del sistema. Pero si Buscar cambios de hardware o pnputil /scan-devices no funciona en su computadora con Windows, puede usar las siguientes soluciones para resolver el problema.
Por lo general, cuando un dispositivo deja de funcionar o no funciona correctamente, desinstalar y reinstalar su controlador soluciona el problema. En este proceso, se indica a los usuarios que desinstalen el controlador del dispositivo problemático a través del Administrador de dispositivos y luego reinicien su computadora. Alternativamente, pueden buscar cambios de hardware después de desinstalar el controlador del dispositivo. Windows instala automáticamente el controlador que falta al reiniciar la computadora o al realizar el escaneo de cambios de hardware.
Para algunos usuarios, Windows no pudo instalar el controlador que faltaba. También intentaron buscar cambios de hardware manualmente a través del Administrador de dispositivos y el símbolo del sistema, pero fue en vano.
Si Buscar cambios de hardware o pnputil /scan-devices no funciona en su computadora con Windows 11/10, utilice las siguientes sugerencias para solucionar el problema.
- Reinicia tu computadora
- Asegúrese de estar utilizando un símbolo del sistema elevado
- Crea una nueva cuenta de usuario
- Instale manualmente el controlador que falta
1]Reinicie su computadora

Experimenté este problema en mi computadora portátil. El comando Buscar cambios de hardware no me funcionaba. Reinicié mi computadora portátil y el problema se solucionó. A veces, los problemas ocurren debido a un problema menor que se puede solucionar simplemente reiniciando la computadora. Por lo tanto, le sugerimos que reinicie su computadora y vea si ayuda.
2]Asegúrese de estar utilizando el símbolo del sistema elevado

Si está escaneando los cambios de hardware a través del símbolo del sistema, es necesario iniciarlo como administrador. De lo contrario, el comando no se ejecutará correctamente y verá el siguiente mensaje de error:
No se pudo buscar dispositivos.
Acceso denegado.
3]Crea una nueva cuenta de usuario

A veces, los problemas ocurren en una cuenta de usuario específica. Esto sucede cuando la cuenta de usuario está dañada. Cree una nueva cuenta de usuario en su sistema y luego vea si ayuda.
4]Instale manualmente el controlador que falta
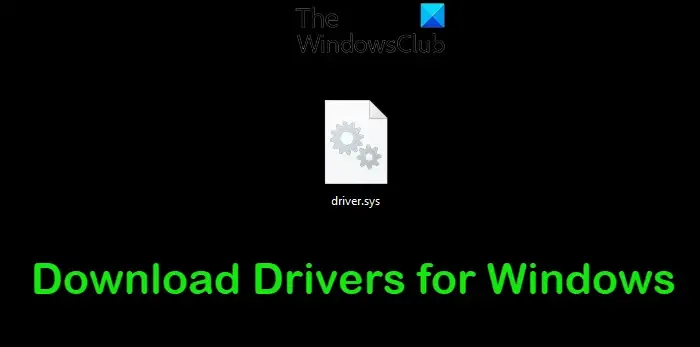
Necesitamos buscar cambios de hardware cuando desinstalamos un controlador de dispositivo o si Windows no busca cambios de hardware automáticamente. Si ha desinstalado un controlador de dispositivo y ahora tiene problemas para reinstalarlo, puede instalarlo manualmente. Descargue su última versión del sitio web del fabricante y ejecute el archivo de instalación para instalar el controlador del dispositivo.
Si las correcciones mencionadas anteriormente no funcionan, puede intentar restaurar su sistema al punto de trabajo anterior o restablecer su PC.
Escanee en busca de cambios de hardware que falten
Algunos usuarios informaron que no encontraron la opción Buscar cambios de hardware en el menú Acción del Administrador de dispositivos. Si falta la opción Buscar cambios de hardware en su sistema, puede utilizar las siguientes soluciones para resolver el problema. Antes de continuar, busque Windows Update manualmente e instálelo si está disponible.
- Seleccione una categoría en el Administrador de dispositivos
- Repara los archivos de tu sistema
- Realizar restauración del sistema
- Restablecer esta PC
1]Seleccione una categoría en el Administrador de dispositivos
Cuando busca manualmente cambios de hardware, es importante seleccionar una categoría en el Administrador de dispositivos; de lo contrario, no verá esta opción en el menú Acción. Alternativamente, también puede seleccionar el nombre de su computadora en el Administrador de dispositivos. Ahora, haga clic en el menú Acción. Esta vez debería mostrar la opción Buscar cambios de hardware.
2]Repare los archivos de su sistema
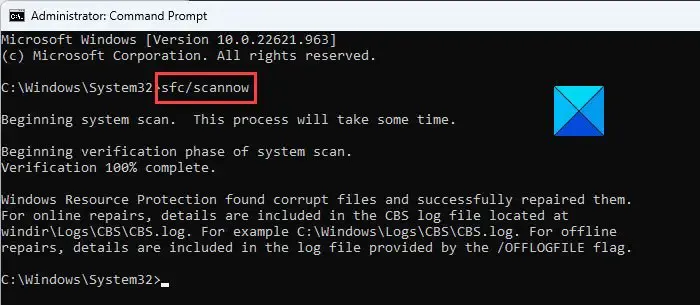
Los archivos del sistema dañados pueden ser la causa de este problema. Si después de seleccionar una categoría en el Administrador de dispositivos, aún falta la opción Buscar cambios de hardware, es posible que su sistema tenga archivos dañados. Ejecute análisis SFC y DISM para reparar los archivos del sistema dañados.
3]Realizar Restauración del Sistema
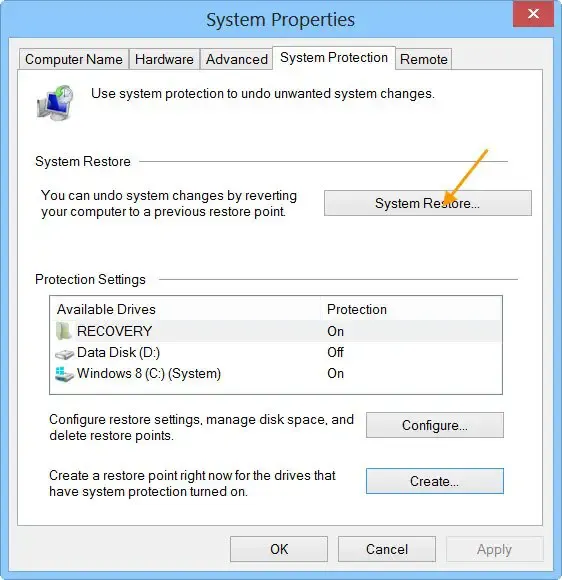
Restaurar sistema es una poderosa herramienta en computadoras con Windows que ayuda a los usuarios a restaurar su sistema al estado de funcionamiento anterior en caso de que ocurra un problema. Restaurar sistema puede funcionar en este caso. Realice Restaurar sistema . Mientras realiza esta acción, seleccione la fecha antes de la cual el problema no existía.
4]Restablecer esta PC
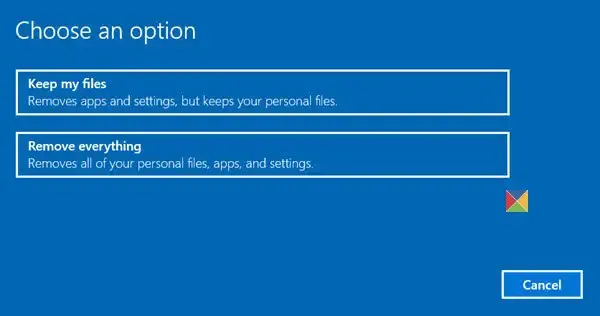
Puede restablecer su PC a la configuración predeterminada de fábrica sin eliminar los datos. Esto debería solucionar el problema.
Eso es todo. Espero que esto ayude.
¿Cómo reviso mi hardware en Windows 11?
Puede verificar las especificaciones de su hardware en Windows 11 a través de Información del sistema. Haga clic en Búsqueda de Windows y escriba Información del sistema. Seleccione la coincidencia correcta de los resultados de la búsqueda. Ahora, puede ver el resumen de su sistema, los detalles de los componentes, etc. Alternativamente, también puede instalar una herramienta de terceros como HWiNFO .
¿Cómo busco cambios de hardware en mi adaptador de red?
El proceso para buscar cambios de hardware en su adaptador de red o en cualquier otro dispositivo de hardware es el mismo. Abra el Administrador de dispositivos y seleccione la categoría de dispositivo requerida. Ahora, vaya a Acción > Buscar cambios de hardware .



Deja una respuesta