Cómo escanear documentos directamente a OneDrive

Si su trabajo consiste en mantener un registro de documentos, una gran parte de este trabajo consiste en escanear documentos y guardar sus copias electrónicas en formato PDF. Esta tarea se vuelve tediosa cuando el volumen de documentos es enorme y está escaneando desde una máquina de escaneo voluminosa. Puede evitar todo esto y ahorrar tiempo y energía al escanear y guardar con el escaneo de documentos de OneDrive . Lea más para saber cómo escanear directamente a OneDrive.
Explicación de la función de escaneo de documentos de OneDrive
Una de las principales características del escaneo de documentos de OneDrive es que puede escanear documentos con su dispositivo móvil y guardarlos en forma de PDF en OneDrive. Esto ahorra tiempo al escanear los documentos desde el escáner, convertirlos en un PDF, guardarlos en su PC y luego enviarlos a OneDrive.
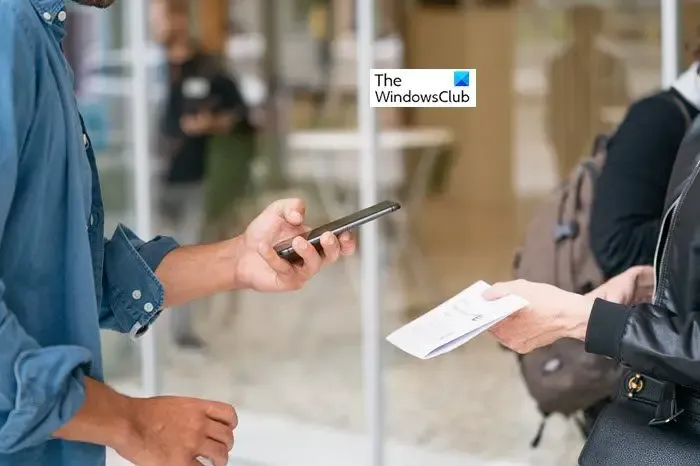
Algunas de las características más interesantes del escaneo de documentos de OneDrive son las siguientes:
- Dado que la aplicación OneDrive Mobile está habilitada con la función de escaneo de documentos, no necesita una máquina de escaneo adicional.
- Un escáner de mano es fácil de usar. Solo necesita tocar el ícono de la cámara en la aplicación móvil OneDrive y escanear el documento.
- Con esta aplicación, puede escanear y convertir cualquier documento en papel, notas de pizarra y recibos en un archivo PDF.
- Con la ayuda de las carpetas de OneDrive, puede organizar fácilmente los documentos escaneados. Puede guardar directamente estos archivos escaneados en OneDrive y acceder a ellos desde cualquier dispositivo.
- Archivar documentos importantes, así como cosas como las ilustraciones de su hijo en forma de PDF.
- Puede editar los archivos escaneados agregando notas y dibujos. Con la ayuda de la herramienta de marcado en OneDrive, puede agregar notas, texto resaltado, dibujos, formas y símbolos a las imágenes y documentos escaneados.
- Enviar un documento escaneado por correo electrónico o compartirlo con otro usuario es extremadamente fácil con la función de escaneo de documentos de OneDrive.
Cómo escanear y guardar documentos directamente en OneDrive
Para usar el escaneo de documentos de OneDrive, los siguientes son los requisitos previos.
- Cuenta de Microsoft para acceder a OneDrive
- OneDrive está instalado en su PC. (Si tiene Windows 10 o superior, OneDrive ya está instalado en su sistema de forma predeterminada).
- Aplicación OneDrive instalada en tu móvil.
Cuando complete estos tres requisitos, puede comenzar a usar el escaneo de documentos y escanear directamente a OneDrive.
Cómo escanear y guardar un documento usando el escaneo de documentos de OneDrive
Siga los siguientes pasos para escanear un documento y guardarlo directamente en OneDrive.
- Escanear el documento
- Edite (o marque) el documento o la imagen escaneados
- Guarde el documento escaneado en OneDrive
Veamos estos pasos con más detalle.
1] Escanear el documento
Escanear un documento con la aplicación OneDrive en dispositivos móviles es tan fácil como hacer clic en una foto.
- Abre la aplicación OneDrive en tu móvil.
- Toque el icono de la cámara en la parte inferior inferior.
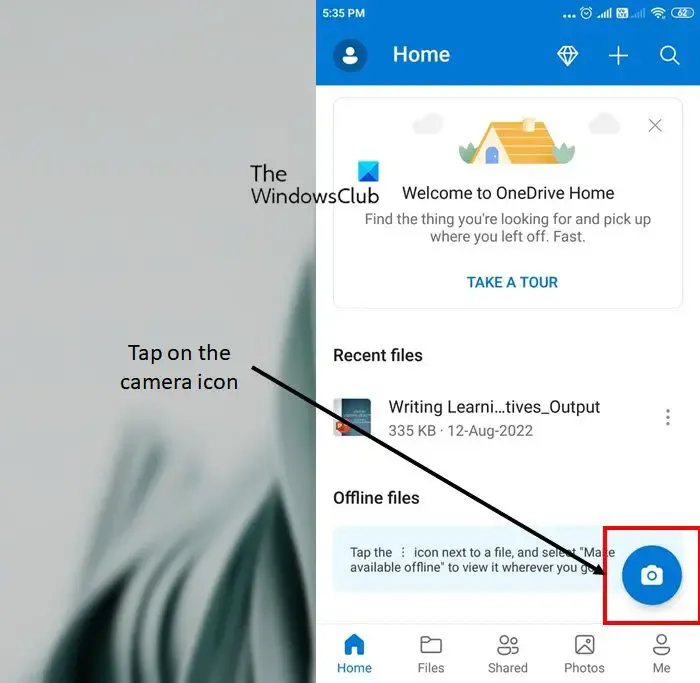
- Esto abre la aplicación de la cámara en tu móvil. (Asegúrese de permitir que OneDrive acceda a la aplicación de su cámara). En esta etapa, verá varias opciones para escanear, que incluyen Pizarra, Documento, Tarjeta de presentación y Foto. Según el tipo de documento que desea escanear, seleccione la opción.

- Ahora toque el círculo blanco para escanear el documento.
2] Edite (o marque) el documento/imagen escaneados
- La imagen escaneada del documento aparece en la pantalla. Junto con eso, las opciones para editar la imagen también aparecen en la parte inferior.
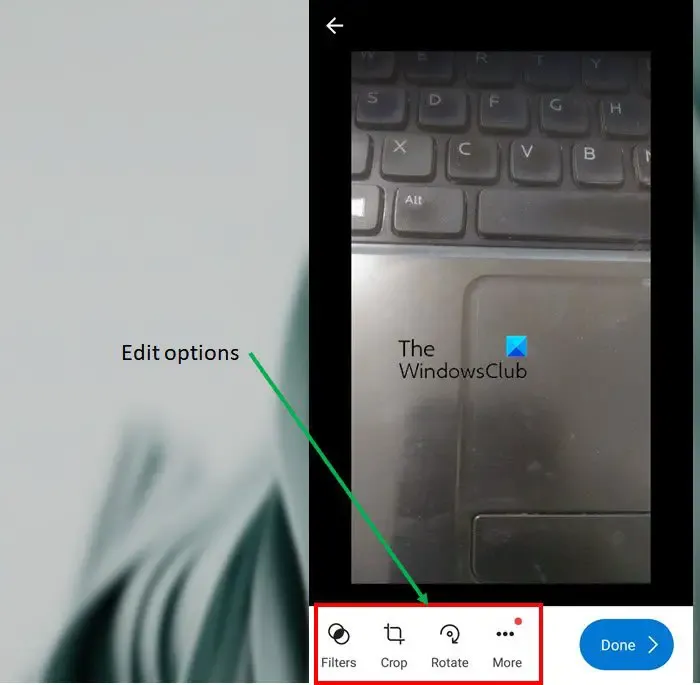
- De forma predeterminada, puede aplicar filtros y recortar o rotar la imagen. Si desea ver más opciones de edición, toque los tres puntos sobre la palabra Más . Verá las siguientes opciones.
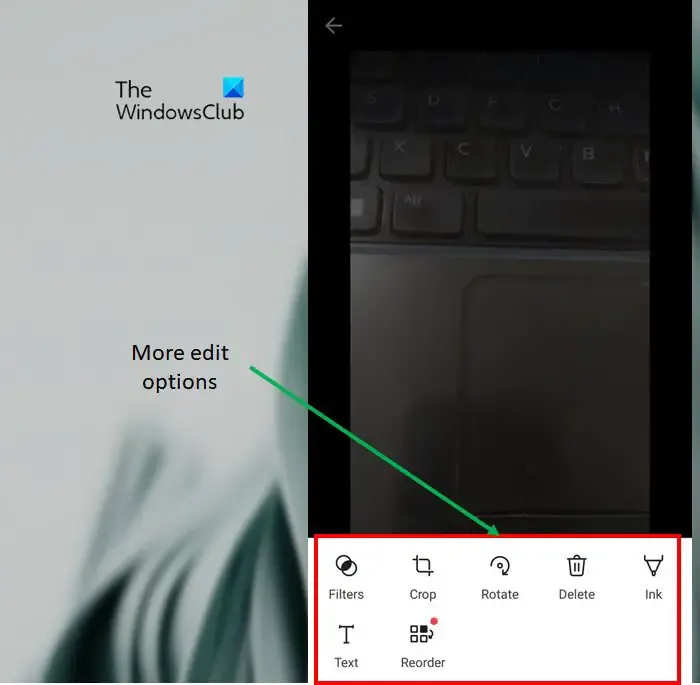
- Aplique los efectos deseados y edite la imagen según sea necesario. Incluso puede eliminar la imagen si no está a la altura.
- Una vez que haya terminado de editar, toque el botón Listo .
3] Guarde el documento escaneado en OneDrive
- La aplicación OneDrive le solicita que guarde el archivo. En la pantalla Guardar como , cambie el nombre de la imagen escaneada y seleccione la ubicación para guardar el archivo.
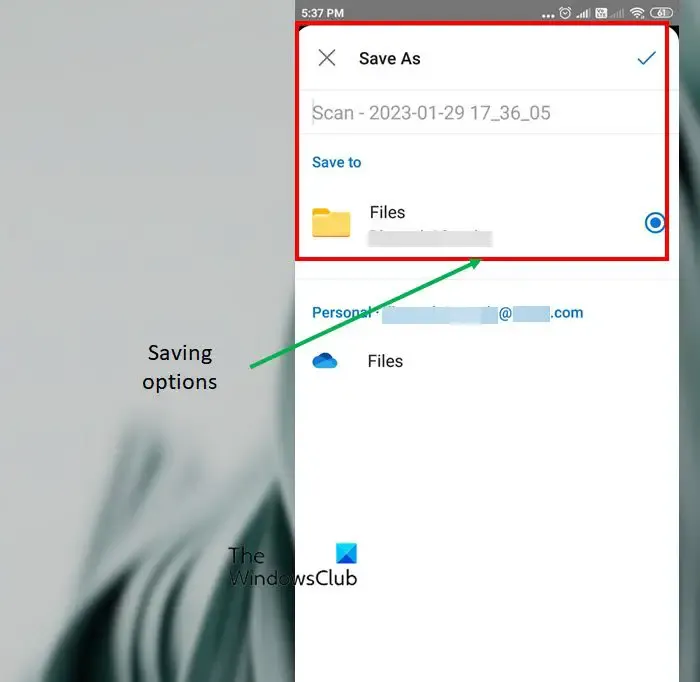
- Una vez que haya guardado el archivo escaneado, podrá verlo en sus archivos de OneDrive. Se puede acceder a esta misma carpeta desde sus otros dispositivos que están sincronizados con las mismas credenciales de Microsoft.
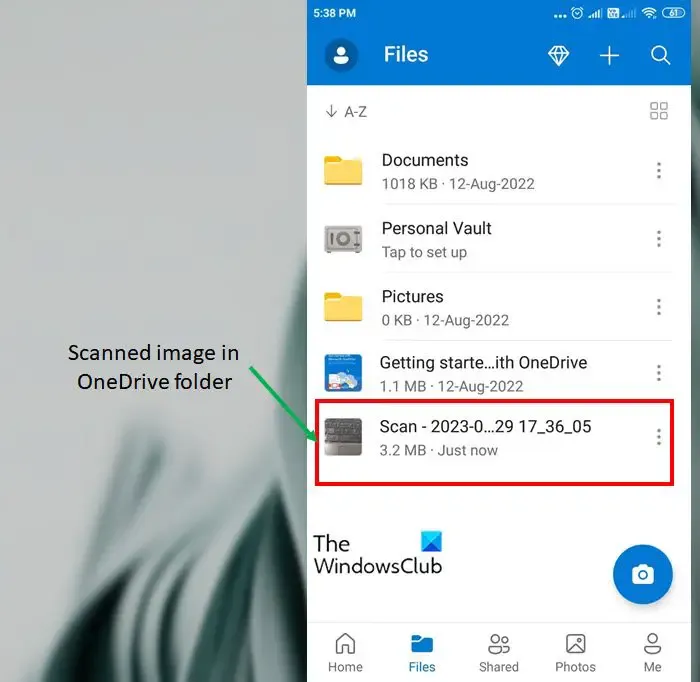
- Junto al nombre del archivo escaneado, haga clic en tres puntos verticales para obtener más opciones de archivo. Puede realizar acciones como compartir, eliminar, descargar, copiar y muchas más en este archivo.
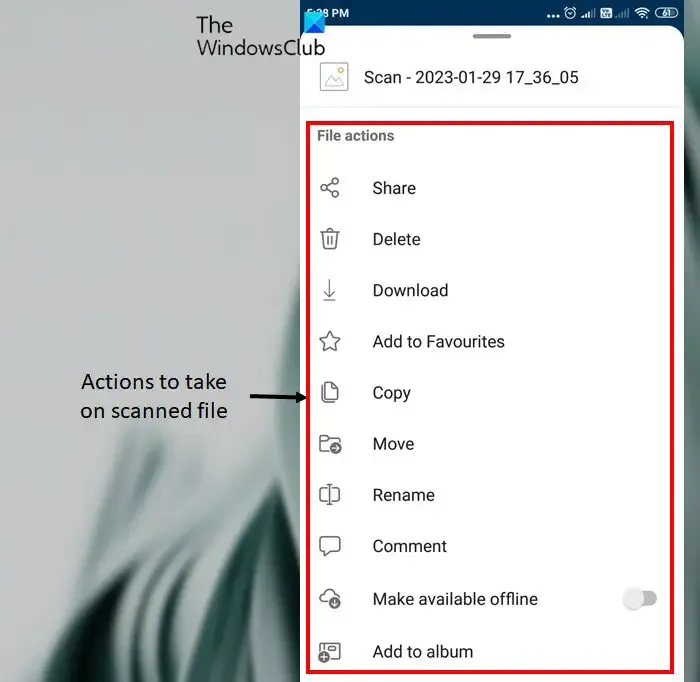
Precios de la aplicación móvil OneDrive
El plan básico de OneDrive para usuarios domésticos, que se llama OneDrive Basic 5 GB , es gratuito. Obtienes 5 GB de espacio de almacenamiento en este plan. Sin embargo, las aplicaciones de oficina como Outlook, Word, Excel y PowerPoint no están incluidas en el plan. Puedes obtener más información sobre los planes pagos desde el sitio web oficial .
OneDrive es definitivamente una mejor opción para escanear documentos y guardarlos para acceder desde múltiples lugares. Si desea saber más sobre el funcionamiento de OneDrive, lea el artículo sobre cómo agregar, cargar, almacenar, crear y usar archivos en OneDrive.
¿Puedo escanear documentos confidenciales con la aplicación OneDrive?
OneDrive es una aplicación segura, como cualquier otra plataforma de almacenamiento en la nube; porque requiere sus credenciales de inicio de sesión. Los documentos escaneados con la aplicación móvil OneDrive se guardan en la carpeta OneDrive. La plataforma encripta los datos compartidos y almacenados en ella.
¿Están seguros mis archivos en OneDrive?
Los archivos en su OneDrive son privados hasta que los comparta. Tenga en cuenta que cuando comparte carpetas con permisos de edición, las personas con las que comparte pueden agregar las carpetas compartidas a su propio OneDrive.



Deja una respuesta