Cómo guardar Presentaciones de Google como PDF

Si desea guardar Google Slide como PDF , aquí le mostramos cómo hacerlo. Incluso si desea guardar una presentación de Google Slides como PDF con notas del orador, puede hacerlo. No importa cuántas diapositivas tenga, no es necesario descargar complementos de terceros ni utilizar servicios para realizar el trabajo.

Cómo guardar Presentaciones de Google como PDF
Para Google Slides como PDF, siga estos métodos:
- Usando la opción de descarga incorporada
- Uso del menú Imprimir
Para obtener más información sobre estos métodos, continúe leyendo.
1] Usando la opción de descarga incorporada
No importa si usa Google Docs, Google Sheets o Google Slides, puede encontrar una opción común llamada Descargar. Esta opción en particular lo ayuda a descargar sus diapositivas o presentaciones en varios formatos, incluido PDF. Para utilizar esta opción, debe seguir estos pasos:
Primero, asegúrese de haber creado las diapositivas por completo y que esté listo para descargar. Si es así, haga clic en el menú Archivo visible en la esquina superior izquierda.
Luego, seleccione la opción Descargar . Muestra una serie de opciones. Desde aquí, debe seleccionar la opción de documento PDF .
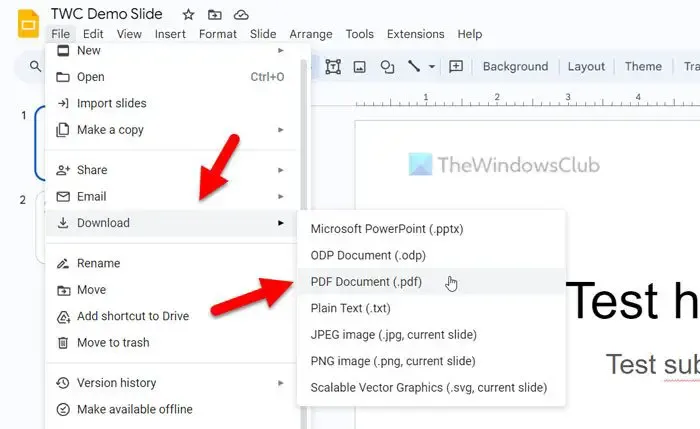
Una vez hecho esto, la descarga comenzará inmediatamente.
2] Uso del menú Imprimir
Puede haber momentos en los que desee descargar una diapositiva específica de su presentación. La opción de descarga general no le permite descargar una sola diapositiva de su presentación. Es por eso que puede usar el menú Imprimir para descargar una diapositiva en particular o cualquier cantidad de diapositivas específicas según sus requisitos.
Para utilizar el menú Imprimir para descargar Presentaciones de Google como PDF, siga estos pasos:
Una vez finalizada la edición, haga clic en el menú Archivo y seleccione la opción Imprimir .
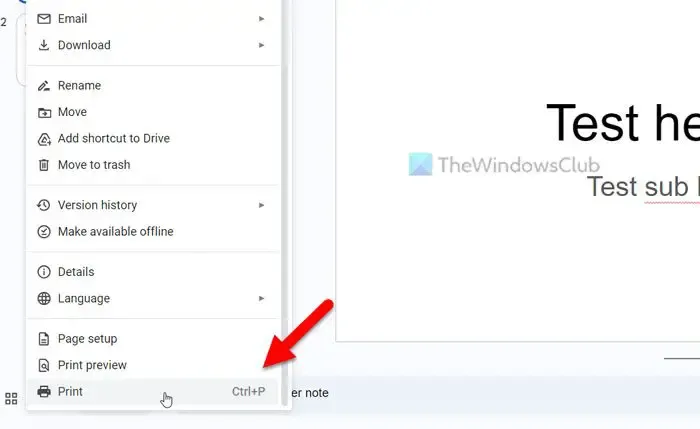
Alternativamente, puede presionar Ctrl+P para hacer lo mismo. Abre el indicador de impresión. Una vez que esté visible, expanda la lista Destino y seleccione la opción Microsoft Print to PDF .
Luego, dirígete al menú Páginas y expándelo. Desde aquí, puede elegir una de las cuatro opciones:
- Todo
- Solo páginas impares
- Sólo las páginas pares
- personalizado
Si desea descargar una diapositiva en particular, debe seleccionar la opción Personalizada .
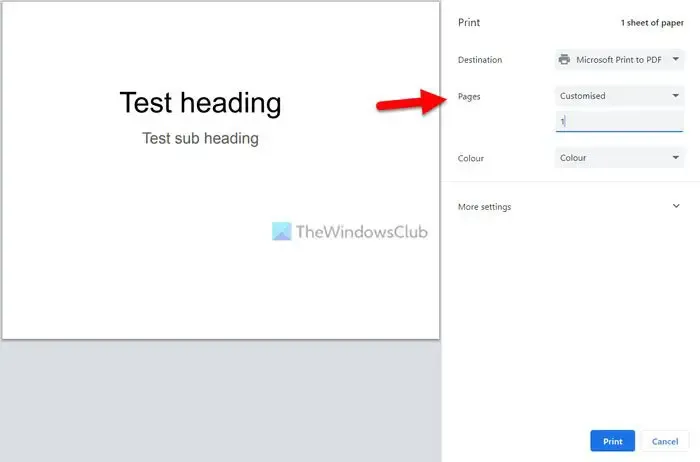
A continuación, ingrese el número de página y haga clic en el botón Imprimir .
Descargará su diapositiva como PDF.
El principal inconveniente de estos dos métodos es que no descargan la diapositiva con las notas del orador. Si ha incluido notas del orador en su diapositiva, no podrá encontrarlas una vez que se descargue como PDF. A veces, las notas del orador son importantes, ya que es posible que haya agregado algunas notas para mostrar la diapositiva a otros. Afortunadamente, Google Slides viene con una opción que te permite descargar la presentación en formato PDF con las notas del orador.
Cómo descargar Google Slides como PDF con notas del orador
Para descargar Presentaciones de Google como PDF con notas del orador, siga estos pasos:
- Haga clic en el menú Archivo.
- Seleccione la opción Vista previa de impresión.
- Haga clic en el menú 1 diapositiva sin notas.
- Elija la opción 1 diapositiva con notas.
- Haga clic en la opción Descargar como PDF.
Para saber más sobre estos pasos, sigue leyendo.
Primero, debe hacer clic en el menú Archivo y elegir la opción Vista previa de impresión .
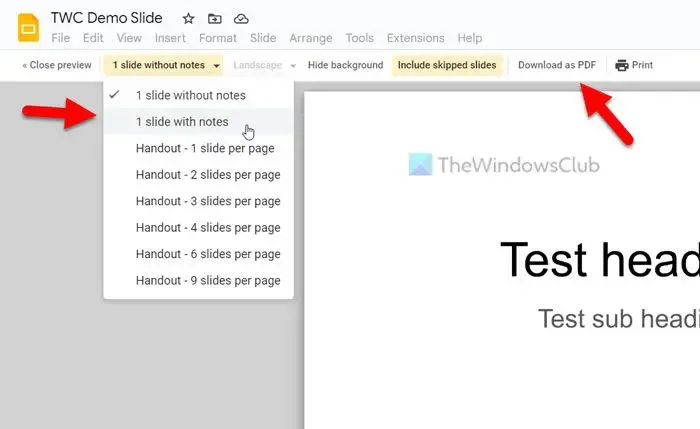
Una vez hecho esto, haga clic en la opción Descargar como PDF .
Inicia la descarga al instante. Una vez hecho esto, puede encontrar la diapositiva en la versión PDF con todas las notas del orador.
¿Cómo guardo una diapositiva como PDF?
Si desea guardar una diapositiva como PDF, debe usar la opción Imprimir. Vaya a Archivo > Imprimir para abrir primero el mensaje Imprimir. A continuación, expanda el menú Destino y seleccione la opción Microsoft Print to PDF. Luego, dirígete al menú Páginas. Desde aquí, seleccione la opción Personalizada e ingrese la diapositiva o el número de página según sus requisitos. Finalmente, haga clic en el botón Imprimir para guardar una diapositiva en particular como PDF.
¿Puedes guardar Presentaciones de Google como PDF con notas?
Sí, puede guardar Presentaciones de Google como PDF con notas o notas del orador. Como la opción genérica no muestra ni guarda todas las notas del orador, debe usar la opción Imprimir vista previa. Asegúrese de que la opción 1 diapositiva con notas esté seleccionada. Si es así, puede hacer clic en la opción Descargar como PDF para descargar la presentación o diapositivas con notas.



Deja una respuesta