¿Cómo guardar un documento de Word como JPEG en Windows?
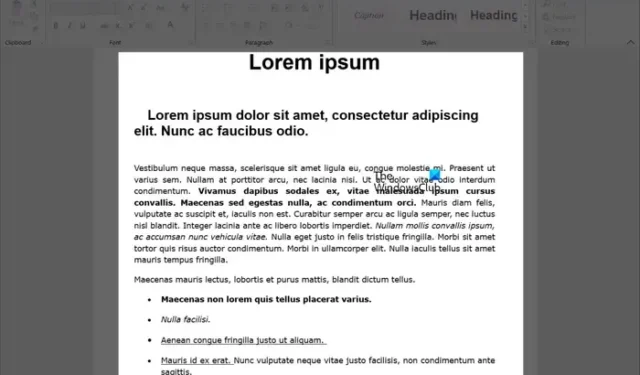
¿Está buscando un método adecuado para guardar un documento de Microsoft Word como una imagen JPEG en Windows? En esta guía, le mostraremos diferentes métodos para guardar archivos de documentos DOC/DOCX en formato de imagen JPEG.
Cómo guardar un documento de Word como JPEG en Windows
Si desea guardar un documento de Word como una imagen JPEG en su PC con Windows, puede usar los siguientes cuatro métodos:
- Use la herramienta de recorte de Windows para guardar Word como JPEG.
- Guarde Word como PDF y convierta PDF a JPEG.
- Convierta Word a JPEG usando una herramienta en línea gratuita.
- Descarga una aplicación de escritorio gratuita para convertir Word a JPEG.
1] Use la herramienta de recorte de Windows para guardar Word como JPEG
Puede usar la Herramienta de recorte de Windows para guardar su documento de Word como un archivo de imagen JPEG. Como Microsoft Word no proporciona una opción directa para guardar documentos como imágenes, puede usar una herramienta de captura de pantalla para capturar su documento de Word como una imagen JPEG. Snipping Tool es una herramienta de captura de pantalla incorporada de Windows que lo ayuda a capturar capturas de pantalla en su PC. Puede usarlo para guardar Word como JPEG. Estos son los pasos para hacerlo:
- Abre tu documento de Word.
- Inicie la herramienta de recorte.
- Haga clic en el botón Nuevo.
- Dibuja un rectángulo alrededor del documento de Word abierto.
- Guarde la captura de pantalla capturada como una imagen JPEG.
- Repita los pasos anteriores para las secciones restantes.
Primero, inicie Microsoft Word y luego abra el documento que desea guardar como una imagen JPEG. También puede utilizar la función Zoom para ampliar la vista de la página y obtener una imagen de salida clara.
Después de eso, abra la Herramienta de recorte usando la Búsqueda de Windows y presione el botón Nuevo.
Ahora puede usar la herramienta de selección de rectángulo para dibujar un rectángulo alrededor del documento de Word. A medida que selecciona la región, la captura de pantalla del documento se capturará y se abrirá en Snipping Tool.
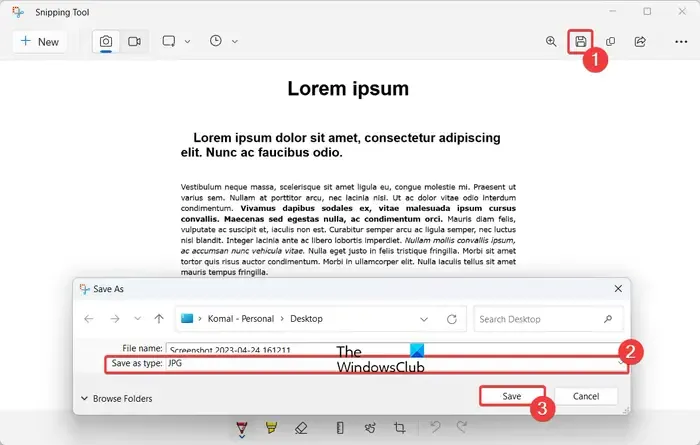
Ahora, vaya a la ventana de la Herramienta de recorte y presione el botón Guardar como. A continuación, configure Guardar como tipo de archivo en JPEG, ingrese el nombre del archivo y presione el botón Guardar. Esto guardará el documento de Word actual en una imagen JPEG.
Deberá repetir los pasos anteriores para guardar las partes o páginas restantes de su documento de Word como imágenes JPEG.
También puede abrir su documento en el modo de vista previa de impresión usando Ctrl+P y luego usar la herramienta Recortes para capturar una captura de pantalla del documento como imágenes JPEG.
Si no desea realizar trabajos manuales, este método no es para usted, ya que deberá seguir repitiendo los mismos pasos para guardar todas las páginas de un documento de Word como imágenes JPEG. Por lo tanto, pase al siguiente método para guardar Word como JPEG sin esforzarse mucho.
2] Guardar Word como PDF y convertir PDF a JPEG
Otro método para guardar un documento de Microsoft Word en formato de imagen JPEG es guardar primero Word como un archivo PDF. Después de eso, puede convertir PDF a JPEG utilizando herramientas de conversión de PDF a JPG en línea o software gratuito como PDFMate PDF Converter, Advanced PDF Utilities, PDFShaper, etc. Hay muchas más herramientas gratuitas y extensiones web disponibles que le permiten convertir archivos PDF a imágenes. . Así que no tienes que buscar mucho.
Puede abrir el documento de origen en Microsoft Word y luego hacer clic en la opción Archivo > Guardar como. Después de eso, configure el formato del archivo de salida como PDF y presione el botón Guardar. Una vez que el documento se guarda como PDF, puede usar una herramienta de conversión dedicada para convertir PDF a imágenes JPEG.
3] Convierta Word a JPEG usando una herramienta en línea gratuita
El siguiente método para guardar documentos de Word como imágenes JPEG es usar una herramienta de conversión en línea. Hay varios sitios web de conversión de Word a JPEG disponibles y, afortunadamente, muchos de ellos son gratuitos. Por lo tanto, puede convertir Word a JPEG en línea sin problemas y sin pagar un centavo. Además, estos convertidores hacen todo el trabajo automáticamente y guardan todas las páginas de un documento de Word en imágenes JPEG a la vez.
Aquí hay algunas herramientas gratuitas de conversión de Word a JPEG en línea que puede usar:
- Online2PDF.com
- Convertio.com
- wordtojpeg.com
A] Online2PDF.com
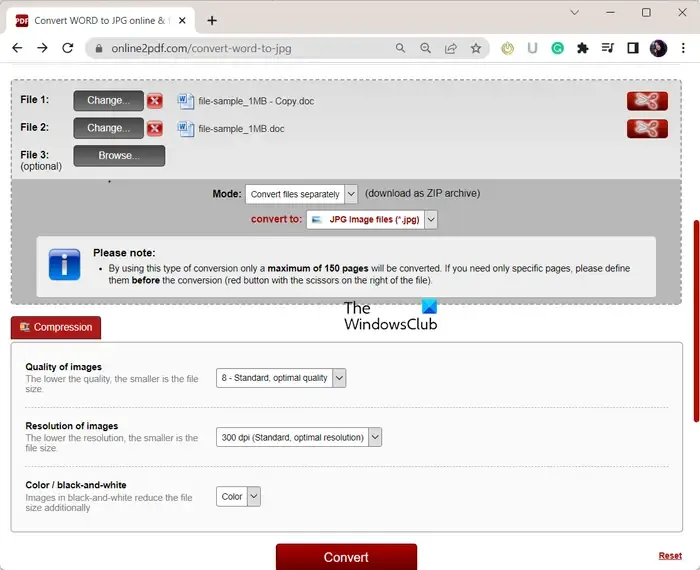
Online2PDF.com es una herramienta gratuita para convertir archivos a documentos PDF. También puede usarlo para convertir documentos DOC o DOCX Word a imágenes JPEG. Le permite convertir todas las páginas de un documento de Word en imágenes JPEG separadas a la vez. Además, puede convertir por lotes varios documentos de Word a JPEG al mismo tiempo.
Para usarlo, abra su sitio web en un navegador web y luego seleccione uno o más documentos de Word de origen. Después de eso, seleccione un Modo de conversión de Combinar archivos o Convertir archivos por separado . Ahora, configure opciones de compresión como Calidad de imágenes, Resolución de imágenes y Color o blanco y negro. Una vez hecho esto, presione el botón Convertir y comenzará a convertir Word a JPEG. Las imágenes de salida se descargarán automáticamente una vez que finalice la conversión.
Puedes probarlo aquí .
B] Convertio
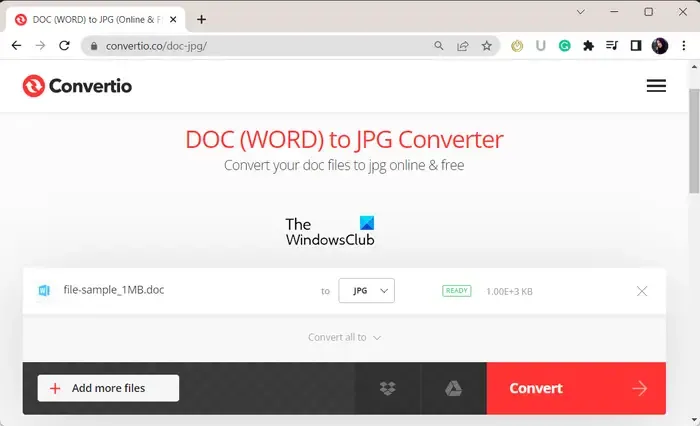
Convertio.com es otra herramienta gratuita de conversión de Word a JPEG. Puede convertir documentos de Word localmente o guardados en la nube (Google Drive, Dropbox) a imágenes JPEG sin problemas.
Abra su sitio web Convertio.com en un navegador web y cargue los documentos de Word de origen. Luego, configure la salida como JPG y presione el botón Convertir para realizar la conversión.
C] wordtojpeg.com
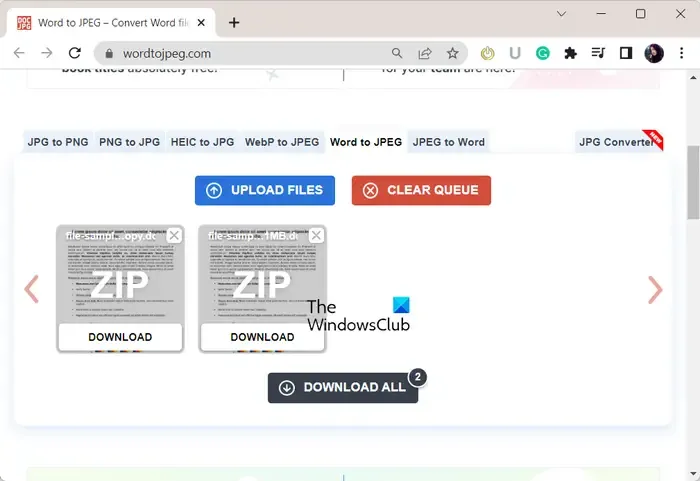
wordtojpeg.com es un sitio web dedicado a convertir Word a JPEG. Puede convertir varios documentos de Word a imágenes JPEG a la vez con esta herramienta en línea. Puede cargar los documentos de entrada en su sitio web y los convertirá automáticamente a imágenes JPEG en un abrir y cerrar de ojos. Más tarde puede descargar las imágenes resultantes como archivos ZIP.
4] Descargue una aplicación de escritorio gratuita para convertir Word a JPEG
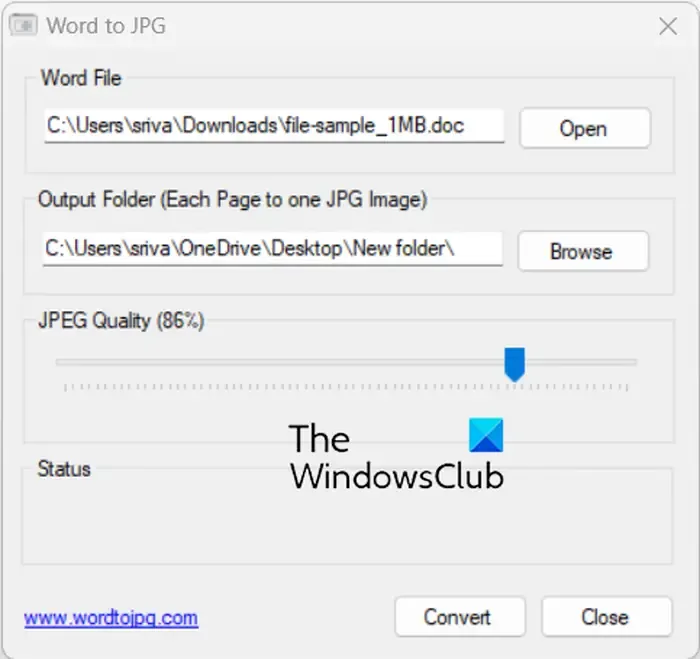
También puede usar una aplicación de escritorio gratuita para convertir su DOC, DOCX u otros documentos de Word a imágenes JPEG. Este software gratuito llamado Word to JPG le permite convertir rápidamente un documento de Microsoft Word en una imagen JPEG. Puede convertir archivos DOC y DOCX a imágenes JPEG a través de esta aplicación gratuita.
Para comenzar, descargue e instale Word to JPG y luego abra la aplicación. Después de eso, busque y seleccione el archivo fuente de Word y luego elija la carpeta de salida donde desea almacenar las imágenes resultantes. Luego puede ajustar la calidad de la imagen y presionar el botón Convertir para iniciar el proceso de conversión.
Puedes descargarlo desde aquí . Recuerde que debe tener Microsoft Word instalado en su computadora para usar esta aplicación.
Además de Word a JPG, también puede usar Batch Word to JPG Converter para convertir sus documentos de Word a imágenes JPEG.
¿Cómo guardo un documento de Word como JPEG en línea?
Para guardar un documento de Word como una imagen JPEG en línea, puede usar una herramienta de conversión en línea. Hay varios gratuitos disponibles en Internet. Puede usar FreeConvert.com, online-convert.com, Convertio.com y algunas herramientas en línea más para convertir documentos DOC o DOCX Word a imágenes JPEG.
¿Cómo convierto un documento de Word a PNG o JPG?
Para convertir un documento de Microsoft Word a PNG, JPG y otras imágenes, puede usar una herramienta o software en línea de terceros. Afortunadamente, hay varias opciones gratuitas para elegir. Herramientas en línea como Aspose, Online2PDF, Zamzar y CloudConvert. Si desea utilizar un software de escritorio gratuito, Batch Word to JPG Converter es bueno.



Deja una respuesta