Cómo ejecutar el comando Sudo en Windows 11/10
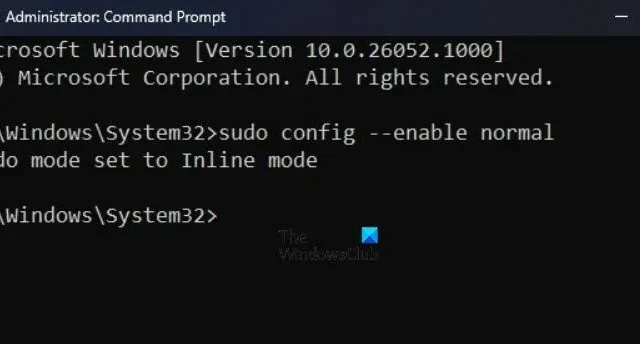
Con la ayuda del comando Sudo , uno podrá ejecutar comandos en modo elevado sin tener que ejecutar la consola en modo elevado. En esta publicación, veremos cómo ejecutar el comando Sudo en su computadora con Windows.
¿Qué es el comando Sudo?
Sudo (abreviatura de » Superuser Do «) es una utilidad de línea de comandos que permite a los usuarios de sistemas operativos basados en Unix, como Linux y macOS, ejecutar comandos con privilegios elevados, generalmente reservados para administradores.
Ejecute el comando Sudo en Windows 11/10
Sin embargo, con el lanzamiento de la reciente versión Insider Preview de Windows 11, los usuarios de Windows ahora también pueden utilizar esta función. Esta nueva característica permite a los usuarios ejecutar comandos elevados directamente desde una sesión de consola no elevada sin abrir una terminal elevada separada. Si no ve esta función en su versión estable, espere a que se implemente en su PC.
¿Cómo habilitar Sudo en Windows?
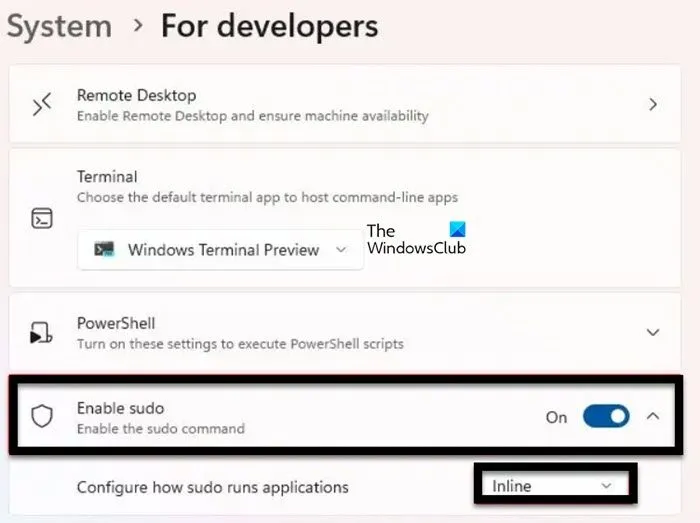
Habilitar Sudo para Windows proporciona control administrativo y seguridad esenciales. Limita el acceso a actividades y recursos confidenciales, mejorando la seguridad del sistema, al proporcionar privilegios elevados solo cuando sea apropiado. Esto ayuda a evitar instalaciones o modificaciones no autorizadas que puedan amenazar la integridad del sistema. Antes de ejecutar el comando Sudo, primero debes habilitar Sudo en Windows.
Siga los pasos prescritos:
- Presione la tecla Windows + I para abrir la aplicación Configuración.
- Vaya al lado izquierdo de las ventanas, haga clic en Sistema y luego en Para desarrolladores.
- Descubra la función Habilitar Sudo y active el interruptor de palanca.
- Finalmente, haga clic en Sí para confirmar.
¿Cómo configurar Sudo para Windows?

Generalmente hay tres opciones de configuración disponibles para Sudo para Windows:
- En una nueva ventana (forceNewWindow)
- Entrada cerrada (disableInput)
- En línea (normal)
Para cambiar la opción de configuración predeterminada de Sudo para Windows se encuentra en una nueva ventana:
- Presione la tecla Windows + I para abrir la aplicación Configuración.
- Vaya al lado izquierdo de la pantalla y haga clic en Sistema.
- Desplácese hacia abajo en la pantalla y luego haga clic en Para desarrolladores.
- Descubra la opción Habilitar Sudo y luego busque Configurar cómo Sudo ejecuta aplicaciones.
- En el menú desplegable, elija En una nueva ventana (forceNewWindow), Entrada cerrada (disableInput) o En línea (normal).
Además, también puedes abrir una línea de comando elevada.
- Escriba el siguiente comando después de reemplazar <configuration_option> con forceNewWindow, deshabilitar la entrada o normal, luego presione el botón Enter:
sudo config --enable <configuration_option>
Esto hará el trabajo por usted.
¿Cómo utilizar Sudo en Windows?
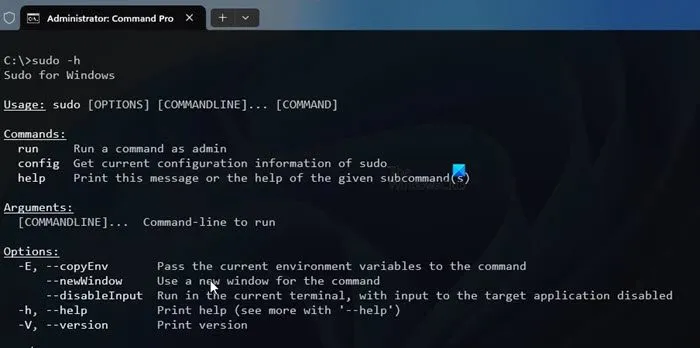
Antes de usar Sudo en Windows, asegúrese de que Sudo esté habilitado y configurado en su computadora.
- Presione la tecla de Windows, escriba Símbolo del sistema y seleccione Ejecutar como administrador.
- Ahora use Sudo antes de cualquiera de los comandos que desee usar, escriba el siguiente comando para conocer las opciones que vienen con Sudo.
sudo -h
¡Eso es todo!
¿Cómo ejecuto el comando Sudo en Windows 11?
Para ejecutar un comando como administrador en Sudo para Windows, anteponga sudo antes del comando. Por ejemplo, para ejecutar netstat -ab como administrador, debes ejecutar sudo netstat -ab en la ventana de la consola.
¿Cómo habilito Sudo en Windows 10?
Una de las formas más sencillas de habilitar Sudo en Windows es mediante el comando sudo config –enable <configuration_option> . Solo asegúrese de reemplazar <configuration_option> con la forma en que desea que se ejecute Sudo. Siga la guía anterior y estará listo para comenzar.



Deja una respuesta