Cómo ejecutar varias cuentas de Dropbox en una computadora

En lo que a almacenamiento en la nube se refiere, Dropbox es uno de los primeros servicios que me viene a la mente. Desafortunadamente, resulta costoso una vez que se ha agotado el almacenamiento gratuito. Intentar ejecutar varias cuentas de Dropbox en una computadora generalmente significa actualizar al costoso plan de negocios, pero existen soluciones para hacerlo en Windows sin costo adicional.
Sitio web (método más rápido)
Mantenlo simple iniciando sesión en tu cuenta principal usando la aplicación de escritorio, luego usa tu navegador para otra cuenta. Esto hace que sea muy sencillo ejecutar varias cuentas de Dropbox en una computadora.
Para la cuenta secundaria, visita el sitio web de Dropbox desde cualquiera de tus navegadores en modo incógnito y luego inicia sesión con tu cuenta secundaria. Con este método, obtienes acceso a todos tus datos y archivos, junto con la posibilidad de agregar nuevas carpetas.
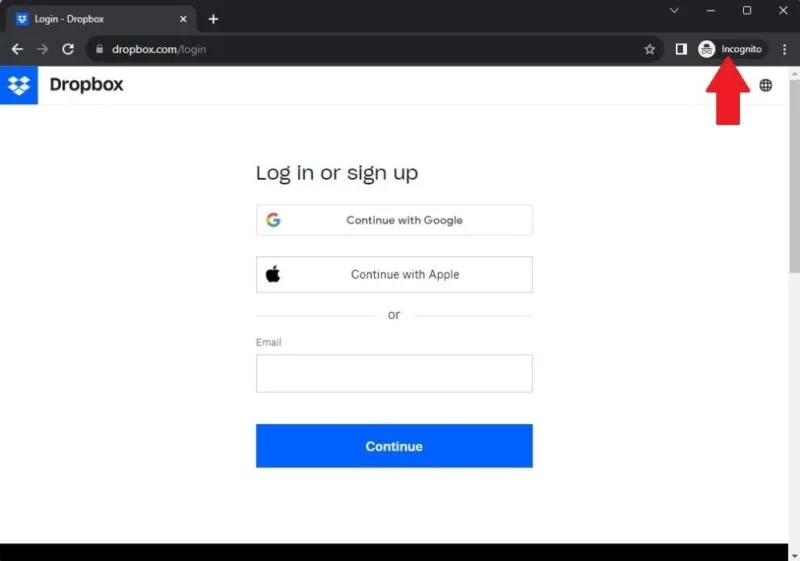
Para más de dos cuentas de Dropbox, abra ventanas adicionales de navegación privada o de incógnito. No puedes simplemente usar pestañas diferentes; debes utilizar una ventana de navegación completamente nueva. Si esto no funciona por algún motivo, abra ventanas de navegación privada/de incógnito en diferentes navegadores. Por ejemplo, puedes usar Chrome, Firefox y Brave para abrir cuatro cuentas de Dropbox a la vez, incluida tu cuenta de escritorio.
Carpetas compartidas
Si utiliza varias cuentas constantemente, usar carpetas compartidas puede funcionar mejor.
Comience iniciando sesión en el sitio web de Dropbox con su cuenta secundaria, presione Crear y seleccione Carpeta compartida . Este método crea una nueva carpeta compartida.
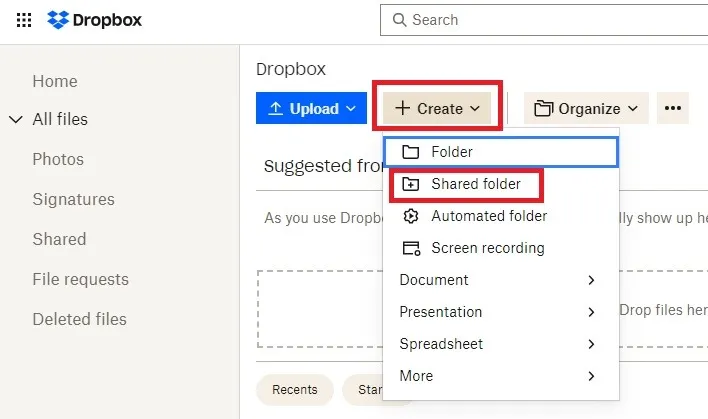
Ingrese un nombre para su carpeta compartida. Además, agregue las direcciones de correo electrónico con las que desea compartir la carpeta. Dado que lo compartirá con su otra cuenta de Dropbox, haga clic en el cuadro desplegable a la derecha y configúrelo en Puede editar . Haga clic en Compartir cuando haya terminado.

Si no ve la opción para compartir la carpeta con otras personas, no se preocupe. Dependiendo de en qué pantalla cree la carpeta, es posible que no aparezca. Utilice el siguiente proceso para compartir su carpeta con otros usuarios, en este caso, su cuenta principal de Dropbox.
Para compartir una carpeta existente, seleccione Todos los archivos en el sitio web de Dropbox. Esto enumera todos sus archivos y carpetas. Pase el cursor sobre la carpeta que desea compartir y haga clic en los tres puntos al final de la fila. Seleccione Compartir -> Compartir con Dropbox .
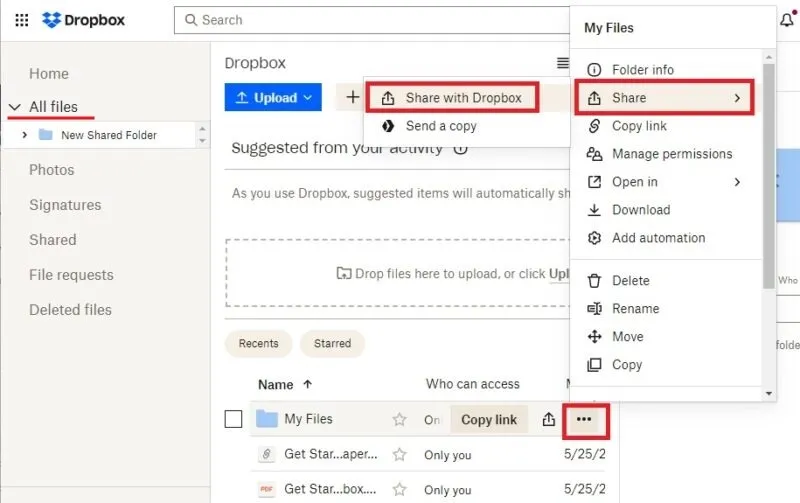
Ingrese el correo electrónico principal de su cuenta de Dropbox y configure la opción Cualquiera con este enlace en Puede editar . Haga clic en Compartir carpeta cuando haya terminado.
Ahora, simplemente acepta la invitación que acabas de enviarte. La carpeta de su Dropbox secundario ahora aparecerá en su cuenta principal de Dropbox para facilitar el acceso.
Haz esto con tantas carpetas como quieras. Esto también funciona cuando deseas ejecutar más de dos cuentas de Dropbox en una sola computadora.
Múltiples inicios de sesión de Windows
Si prefiere utilizar el cliente de escritorio de Dropbox, configure varios inicios de sesión de Windows para ejecutar varias cuentas de Dropbox en una computadora. Tendrás que cambiar entre cuentas de Windows para acceder a cada cuenta de Dropbox.
Presione Win+ Ipara abrir la Configuración de Windows. Seleccione Cuentas -> Otros usuarios . Haga clic en Agregar cuenta e ingrese la dirección de correo electrónico de la nueva cuenta. Esto supone que ya tienes una cuenta secundaria de Windows o Microsoft. De lo contrario, haga clic en No tengo la información de inicio de sesión de esta persona y siga las instrucciones para crear una nueva cuenta de Windows.
Asegúrese de que Dropbox esté instalado en su cuenta principal de Windows, luego presione Win + Lpara cerrar sesión. Inicie sesión en su segunda cuenta. Instale Dropbox en su nueva cuenta, luego inicie sesión en su segunda cuenta de Dropbox.
Presione Win + Lnuevamente para cerrar sesión. Vuelva a iniciar sesión en su cuenta principal de Windows. Podrás acceder a tus archivos de Dropbox desde la otra cuenta.
Abra el Explorador de archivos y navegue hasta C:\Users (si «C» no es su disco duro, simplemente reemplace la letra). Abra la carpeta de su cuenta secundaria de Windows y abra Dropbox . Encontrarás todos tus archivos de tu otra cuenta de Dropbox aquí.
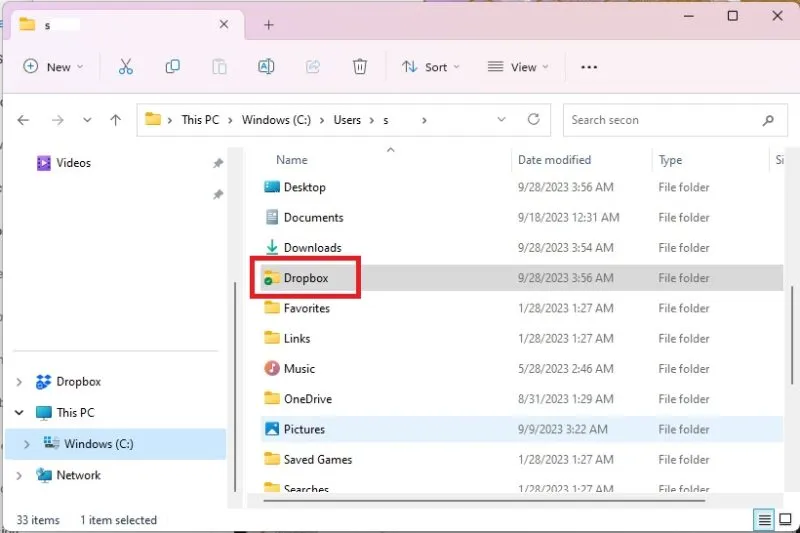
Administrador de almacenamiento en la nube
Si buscas aprovechar el almacenamiento gratuito a través de varias cuentas de Dropbox, o incluso varios servicios de almacenamiento en la nube diferentes, utiliza un administrador de almacenamiento en la nube para mantener todas tus cuentas en un solo lugar. Vincula tus cuentas al servicio y luego salta entre ellas con facilidad.
Vea nuestras recomendaciones para administradores de almacenamiento en la nube gratuitos y de bajo costo .
Mantenga sus archivos donde los necesite
Para la mayoría de los usuarios, es más fácil ejecutar varias cuentas de Dropbox utilizando el método del navegador. Es rápido y sencillo. Además, funciona tanto para macOS como para Windows. Mantenga sus archivos de Dropbox aún más seguros aprendiendo cómo cifrarlos con Rclone . Además, también es una buena idea mantener una copia de seguridad local. Por ejemplo, los SSD son rápidos, compactos y no tan propensos a sufrir daños físicos como los HDD. Si no está seguro de qué elegir, consulte nuestra guía de compra de SSD para obtener consejos sobre qué buscar.
Crédito de la imagen: Freepik . Todas las capturas de pantalla de Crystal Crowder.



Deja una respuesta