Cómo ejecutar un análisis antivirus completo de Microsoft Defender en Windows 11
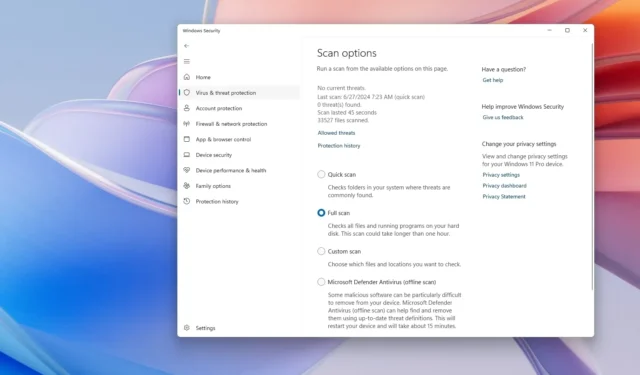
- Para realizar un análisis antivirus completo con Microsoft Defender Antivirus, abra Seguridad de Windows > Protección contra virus y amenazas > Opciones de análisis , elija “Completo” y haga clic en “Analizar ahora”.
- También puede utilizar el símbolo del sistema y los comandos de PowerShell para ejecutar un análisis de virus completo en su computadora.
En Windows 11, Microsoft Defender Antivirus siempre se ejecuta en segundo plano para detectar y eliminar prácticamente cualquier tipo de malware, como virus, ransomware, spyware, rootkits y otros. La función de seguridad también puede proteger de forma proactiva el dispositivo contra piratas informáticos y otras amenazas. Sin embargo, a veces, es posible que aún deba realizar un análisis antivirus completo de forma manual para asegurarse de que nada sospechoso esté infectando Windows 11.
Cuando Windows 11 responde de forma lenta y perezosa, o sospecha que un malware ha infectado la computadora, el antivirus incluye tres análisis diferentes (rápido, personalizado y completo) que puede usar con la aplicación de Seguridad de Windows, el Símbolo del sistema y PowerShell.
En esta guía, le enseñaré cómo realizar un análisis de virus completo utilizando la solución antimalware incorporada de Windows 11.
- Ejecutar un análisis antivirus completo en Windows 11
- Ejecute un análisis antivirus completo desde el símbolo del sistema
- Ejecutar un análisis antivirus completo desde PowerShell
Ejecutar un análisis antivirus completo en Windows 11
Para realizar un análisis antivirus completo en Windows 11, siga estos pasos:
-
Abra Inicio en Windows 11.
-
Busque Seguridad de Windows y haga clic en el resultado superior para abrir la aplicación.
-
Haga clic en Protección contra virus y amenazas .
-
Haga clic en Opciones de escaneo en la sección “Amenazas actuales”.
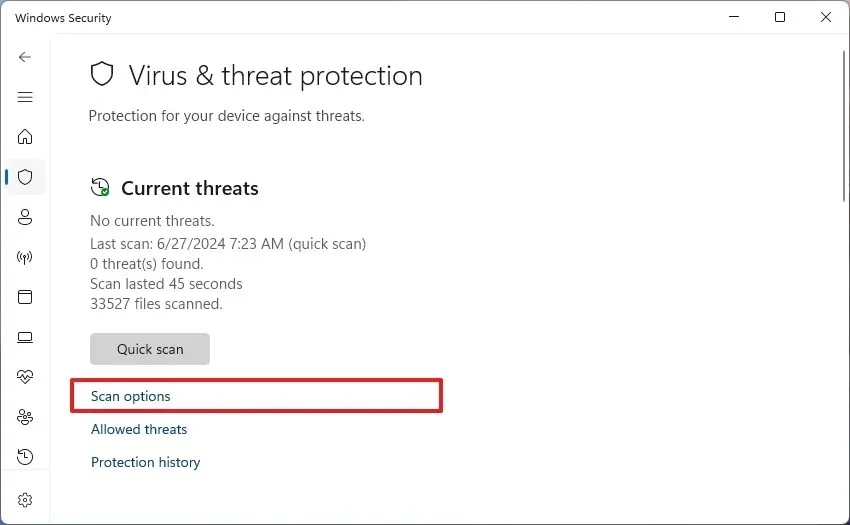
-
Seleccione la opción Análisis completo para comprobar todo el sistema en busca de virus y cualquier otro tipo de malware.
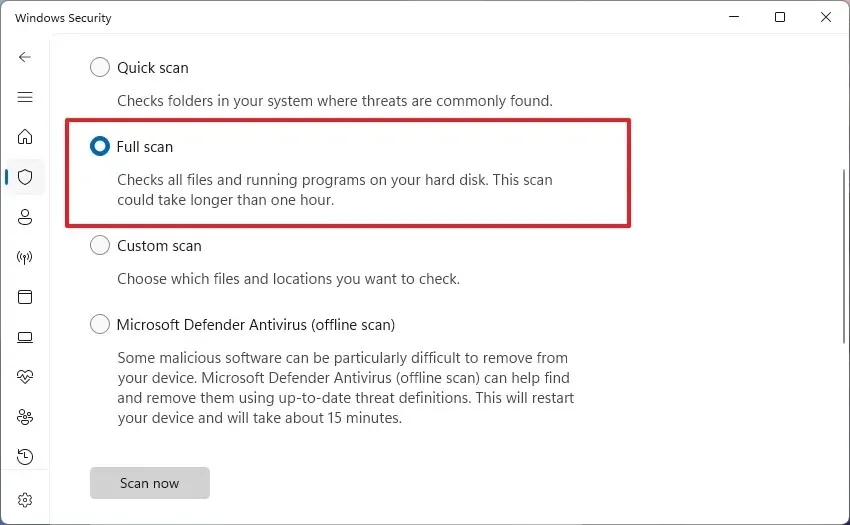
-
Haga clic en el botón Escanear ahora .
Una vez que completes los pasos, Microsoft Defender Antivirus analizará el equipo en busca de virus y otros tipos de malware. Si detecta algo, el antivirus elimina automáticamente las amenazas (o las pone en cuarentena).
Ejecute un análisis antivirus completo desde el símbolo del sistema
Para ejecutar un análisis del antivirus Microsoft Defender con comandos, siga estos pasos:
-
Abra Inicio .
-
Busque Símbolo del sistema , haga clic derecho en el resultado superior y seleccione la opción Ejecutar como administrador .
-
Escriba el siguiente comando para localizar la última versión de la instalación de Microsoft Defender Antivirus y presione Entrar :
cd C:\ProgramData\Microsoft\Windows Defender\Platform\4* -
Escriba el siguiente comando para ejecutar un análisis de virus completo y presione Enter :
mpcmdrun -scan -scantype 2
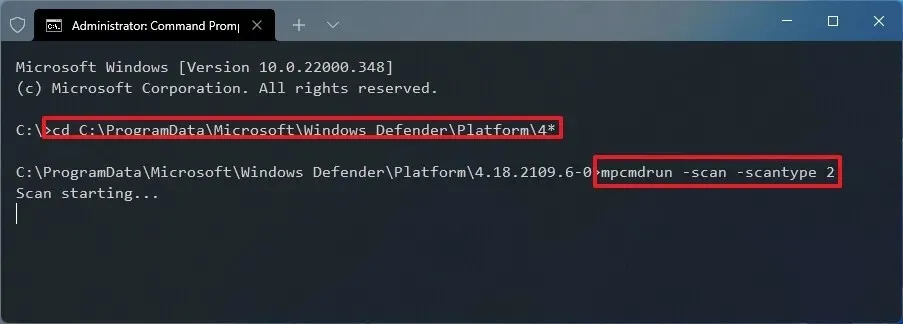
Una vez que hayas completado los pasos, Microsoft Defender analizará, detectará y eliminará cualquier malware que haya en el equipo. Verás que aparecen mensajes que indican que se ha iniciado el análisis cuando ejecutes el comando. Una vez que se haya completado el análisis, volverá a aparecer en la pantalla el mensaje que indica que se ha completado el análisis.
Ejecutar un análisis antivirus completo desde PowerShell
Para iniciar un análisis antivirus completo con PowerShell, siga estos pasos:
-
Abra Inicio .
-
Busque PowerShell , haga clic derecho en el resultado superior y seleccione la opción Ejecutar como administrador .
-
Escriba el siguiente comando para iniciar un análisis completo de malware y presione Enter :
start-mpscan -scantype fullscan
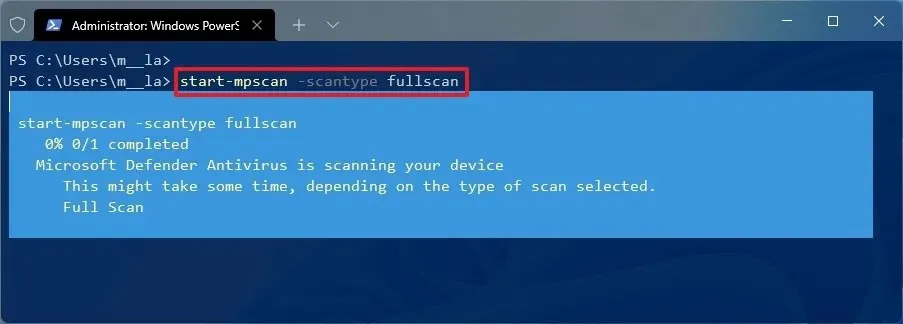
Una vez que complete los pasos, el antivirus realizará un análisis completo en Windows 11 para eliminar cualquier malware.
Si bien no puedes ejecutar un análisis antivirus completo con Microsoft Defender si usas una solución de seguridad de terceros, aún puedes habilitar y usar la función de análisis periódico.
Actualización 27 de junio de 2024: esta guía se ha actualizado para garantizar la precisión y reflejar los cambios en el proceso.



Deja una respuesta