Cómo ejecutar Hyper-V, VirtualBox y VMware en la misma computadora
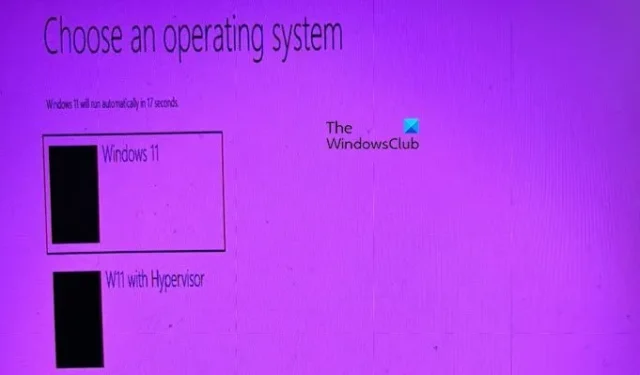
Microsoft Hyper-V, VirtualBox y VMware Workstation son tres de las plataformas de hipervisor más populares para dispositivos Windows. Sin embargo, son incompatibles entre sí, por lo que es posible que no puedas ejecutarlas todas en una sola máquina host. En esta publicación, vamos a desentrañar el motivo de esta incompatibilidad y veremos cómo ejecutar Hyper-V, VirtualBox y VMware en la misma computadora.
Ejecute Hyper-V, VirtualBox y VMware en la misma computadora
Antes de ver cómo se puede ejecutar Hyper-V, VirtualBox y VMware en la misma computadora, primero debemos aprender por qué existe esta incompatibilidad.
Cuando el hipervisor se habilita durante el proceso de arranque del equipo, solo los hipervisores de tipo 1 , como Hyper-V, tienen la capacidad de ejecutar máquinas virtuales. Para habilitar la funcionalidad de la máquina virtual en hipervisores de tipo 2, como VirtualBox o VMware, el hipervisor de hardware debe estar desactivado. El hipervisor de tipo 1 se instala directamente en el servidor físico, lo que permite el acceso directo a los recursos de hardware. Por lo tanto, a menudo se lo denomina hipervisor físico. Mientras que el hipervisor de tipo 2 es una aplicación instalada dentro del sistema operativo del host.
Si bien no existe una forma directa de ejecutar Hyper-V, VirtualBox y VMware en la misma computadora host, hay algunas soluciones alternativas que podemos probar.
- Habilitar o deshabilitar fácilmente el hipervisor
- Utilice HyperVSwitch para activar o desactivar rápidamente el hipervisor
- Utilice dos instancias independientes para arrancar
Vamos a discutirlos en detalle.
1] Habilite o deshabilite fácilmente el hipervisor
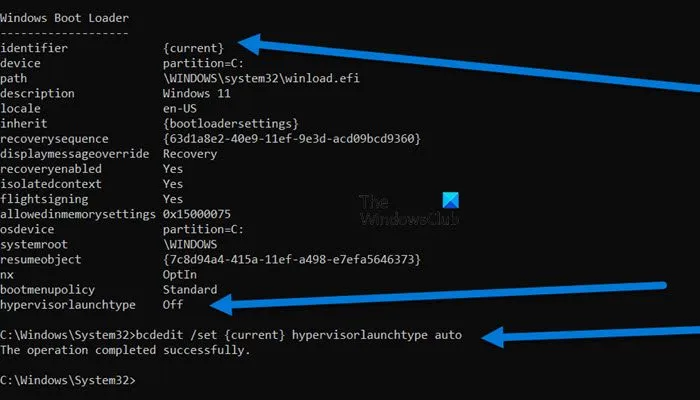
Si desea que su máquina host sea compatible con Hyper-V, debe habilitar Hypervisor. Sin embargo, para que sea compatible con VirtualBox o VMware, debe deshabilitarlo.
En esta guía veremos cómo puedes hacerlo rápidamente.
- En primer lugar, abra el Símbolo del sistema como administrador.
- Luego, ejecute bcdedit para obtener una lista de todas las entradas de arranque de su computadora. Debe ejecutar find su sistema operativo, donde el identificador se establecerá como {current} ,
- Además, verifique el campo hypervisorlaunchtype , si está configurado en AUTO, la función está habilitada, mientras que, si está configurado en OFF, está deshabilitada.
- En caso de que el Hipervisor esté habilitado, podrá ejecutar Hyper-V, pero para ejecutar VirtualBox o VMWare, ejecute el siguiente comando para deshabilitar la función.
bcdedit /set {current} hypervisorlaunchtype off
- Para habilitarlo y hacer que su sistema sea compatible con Hyper-V, ejecute el siguiente comando.
bcdedit /set {current} hypervisorlaunchtype auto
Tendrás que hacerlo una y otra vez cada vez que quieras cambiar entre las dos variantes del hipervisor.
2] Utilice HyperVSwitch para activar o desactivar rápidamente el hipervisor
El conmutador Hyper-V lee y escribe el archivo BCD. Muestra el estado actual y te permite activar o desactivar Hyper-V fácilmente con un solo clic. Deberás reiniciar tu computadora después de realizar el cambio. Esto se debe a que para cambiar el uso de Hyper-V, Windows debe iniciarse sin virtualización permanente o como invitado virtualizado desde el principio. Recuerda que solo puedes acceder y cambiar esta información con privilegios de administrador. Por lo tanto, te recomendamos que visites github.com para obtener más información sobre esta herramienta y descargarla.
3] Utilice dos instancias independientes para arrancar
Si no le gusta ninguno de los métodos mencionados anteriormente, analicemos una solución permanente. Para que el proceso sea perfecto, podemos crear dos instancias de arranque independientes: Windows 11 con hipervisor y Windows 11 sin hipervisor.
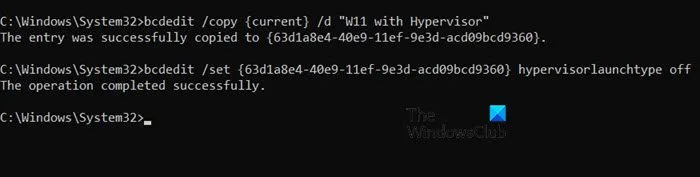
Entonces, en primer lugar, abra el Símbolo del sistema como administrador y luego ejecute bcdedit para saber el inicio de su hipervisor.
Si el ‘Hipervisor’ está ‘ACTIVADO’, ejecute bcdedit /copy {current} /d "W11 without Hypervisor". Pero si está deshabilitado, ejecute bcdedit /copy {current} /d "W11 with Hypervisor".
Generará una cadena que deberá copiar y pegar en algún lugar, ya que es una nueva entrada de inicio y se agrega a la lista.
Ahora, ejecute el siguiente comando para cambiar el estado de esa entrada de arranque a OFF si está ON; a ON si está Off.
bcdedit /set {copied-identifier-value} hypervisorlauncher off bcdedit /set {copied-identifier-value} hypervisorlauncher on
Asegúrese de reemplazar el valor ‘{copied-identifier-value}’ con el valor de la cadena que le pedimos que copiara anteriormente.
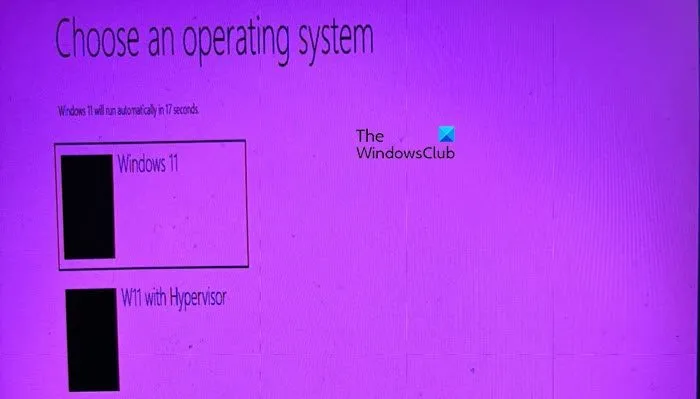
Ahora, cuando reinicie su computadora, se le preguntará en qué instancia de arranque desea iniciar sesión.
¡Eso es todo!
¿Puedes ejecutar Hyper-V y VMware en la misma máquina?
Puede ejecutar Hyper-V y VMware en la misma máquina, pero no simultáneamente. Puede crear dos instancias independientes de su sistema operativo: una tendrá el hipervisor desactivado y la otra lo mantendrá activado. También puede cambiar entre los dos modos mediante el símbolo del sistema o la aplicación HyperVSwitch.
¿Puedo utilizar VirtualBox y VMware juntos?
Sí, Oracle VirtualBox y VMware Workstation pueden coexistir y ejecutarse simultáneamente en un solo host, ya que ambos son hipervisores de tipo 2. Solo asegúrese de tener suficiente memoria para distribuir entre los dos.



Deja una respuesta