Cómo ejecutar el solucionador de problemas de hardware y dispositivos en Windows 11/10
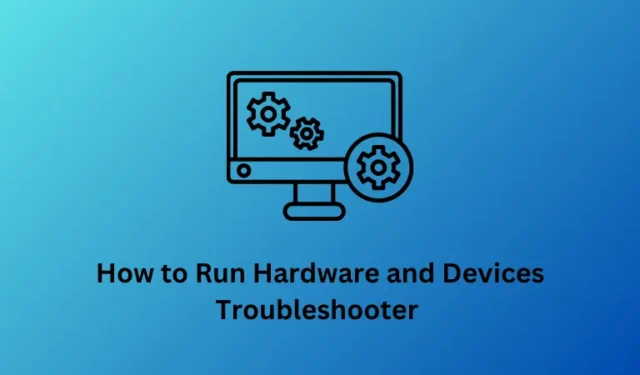
A partir de la última versión de compilación de Windows 10 , Microsoft oculta a sus usuarios el acceso directo al solucionador de problemas de hardware y dispositivos. Esta herramienta en realidad soluciona los problemas de hardware que ocurren comúnmente en el sistema operativo Windows.
Dado que la empresa no ha descartado por completo este programa de utilidad, aún se puede acceder a esta herramienta modificando la configuración de Windows. En esta guía, analizaremos dos formas diferentes que pueden ayudar a localizar y ejecutar el Solucionador de problemas de hardware y dispositivos.
Los dos primeros métodos son completamente iguales, con algunos pasos aquí y allá debido a cambios en la interfaz en las PC con Windows 11 y 10. Esta no es otra que la Configuración de Windows.
Se puede usar su interfaz de usuario para realizar una solución de problemas por separado de diferentes hardware, conectividad de red, reproducción, Bluetooth, etc. En caso de que no pueda encontrar una configuración de hardware en particular usando esto, pruebe con el símbolo del sistema. Exploremos ambos métodos en detalle:
Vea esto: Cómo utilizar la solución de problemas recomendada en Windows 10
Formas de ejecutar el solucionador de problemas de hardware y dispositivos
Para ejecutar el solucionador de problemas de hardware y dispositivos en Windows 11/10, pruebe cualquiera de los siguientes métodos:
1]Uso de la configuración de Windows 11
La interfaz de usuario de configuración en Windows 11 es completamente diferente de la que teníamos en Windows 10. Es por eso que hemos incluido un tema separado sobre cómo ejecutar solucionadores de problemas de hardware y dispositivos en Windows 11.
Para habilitar esta configuración, siga estos pasos:
- Presione Win + I para iniciar la aplicación Configuración.
- Vaya a Sistema > Solucionar problemas .
- Haga clic en Otros solucionadores de problemas en la página siguiente.
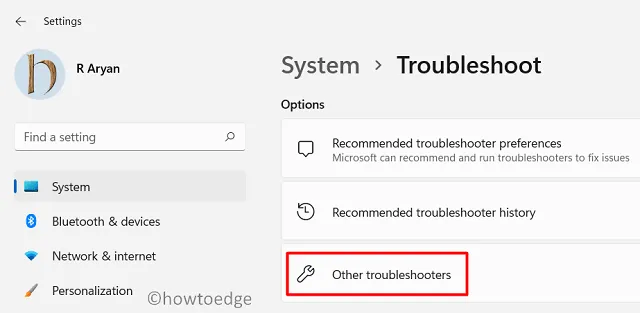
- Aquí encontrará dos secciones separadas, es decir, «Más frecuentes» y «Otros».
- Vea lo que ofrecen para solucionar problemas. En caso de que encuentre el que estaba buscando, presione la opción Ejecutar .
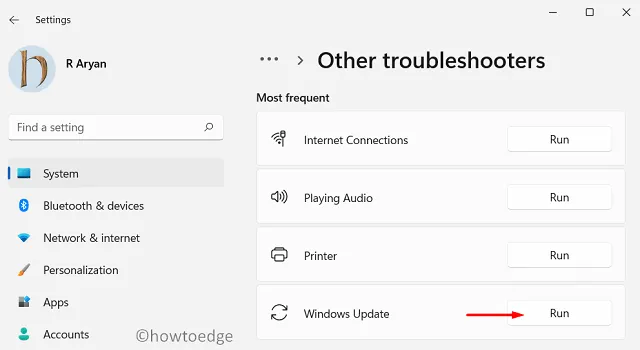
- Cuando se abra la ventana de solución de problemas, presione Siguiente .
- Esta herramienta se ejecutará inmediatamente después de verificar qué ocurrió exactamente con el hardware seleccionado.
- En caso de que encuentre algún problema que pueda solucionarse, intentará solucionarlo por usted. Sin embargo, si la solución requiere que usted intervenga, aparece un mensaje que le indica qué hacer a continuación.
- Haz lo que dice esta herramienta. Una vez que esto termine, reinicie su PC.
Espero que puedas solucionar el problema de hardware de tu computadora siguiendo únicamente esta sección. En caso de que aún tenga problemas de hardware, vaya y verifique si puede solucionarlo mediante CMD.
2]Uso de la aplicación de configuración (Windows 10)
- Presione la tecla de Windows usando el teclado y presione el ícono de ajustes .
- Cuando aparezca la interfaz de usuario de Configuración, seleccione Actualización y seguridad y luego Solucionar problemas .
- A continuación, haga clic en Solucionadores de problemas adicionales en el panel derecho.
- En la siguiente pantalla, desplácese hacia abajo y encontrará la sección «Buscar y solucionar otros problemas».
- Aquí puede ver todo el hardware y los dispositivos conectados a su computadora.
- Seleccione el que está causando problemas en su PC y presione el botón – Ejecutar el solucionador de problemas .

- Cuando se abra la ventana de solución de problemas, presione Siguiente .
- Esta herramienta se ejecutará inmediatamente después de verificar qué ocurrió exactamente con el hardware seleccionado.
- En caso de que encuentre algún problema que pueda solucionarse, intentará solucionarlo por usted. Sin embargo, si la solución requiere que usted intervenga, aparece un mensaje que le indica qué hacer a continuación.
- Haz lo que dice esta herramienta. Una vez que esto termine, reinicie su PC.
3] A través del símbolo del sistema
Si no puede encontrar la herramienta anterior en su dispositivo, también puede realizar esta tarea usando la Consola de Windows. He aquí cómo proceder:
Reciente: Cómo ejecutar automáticamente el solucionador de problemas de Windows 10
- Inicie Ejecutar (Win+R), escriba cmd y presione la combinación de teclas Ctrl + Shift + Enter .
- Cuando aparezca la ventana UAC, toque Sí . Esto abrirá el símbolo del sistema.
- Ahora, copie/pegue el siguiente código y presione Enter –
msdt.exe -id DeviceDiagnostic
- Esto iniciará automáticamente la página Solucionador de problemas de hardware y dispositivos; haga clic en Siguiente para continuar.
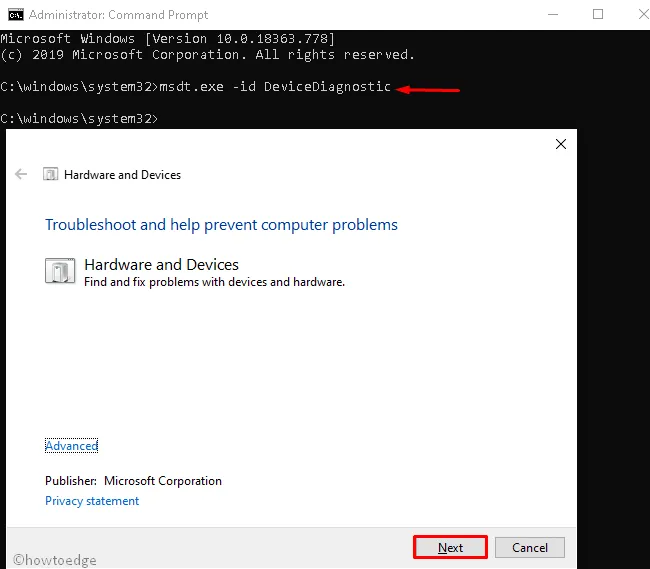
- El proceso de detección comienza inmediatamente después, espere a que termine el escaneo.
- Por lo general, esto encuentra el dispositivo defectuoso y lo repara (si es posible).
- Si esto no informa ningún problema, presione Cerrar el solucionador de problemas para salir de su interfaz.
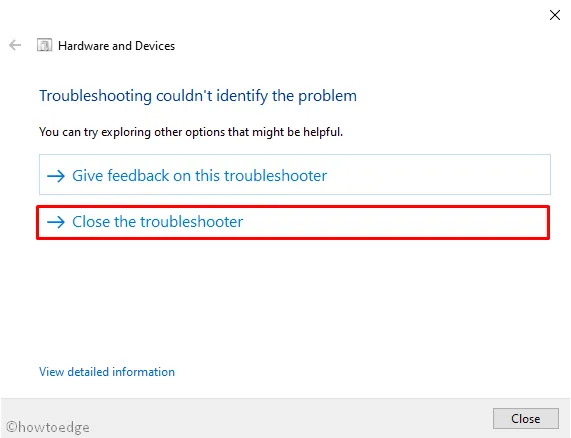
- Reinicie su PC cuando se complete la solución de problemas.
Vuelva a iniciar sesión en su dispositivo y verifique si los problemas de hardware ya están resueltos.



Deja una respuesta