Cómo ejecutar el comando Liberador de espacio en disco desde la línea de comandos para una ejecución silenciosa
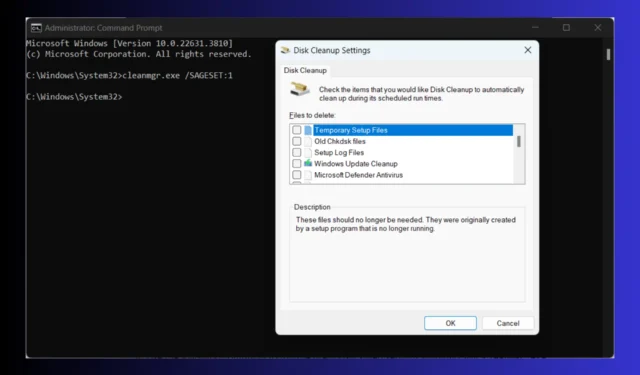
Para que el sistema Windows funcione sin problemas, es necesario realizar una limpieza periódica del disco. Automatizar este proceso puede ahorrarle tiempo y garantizar que el sistema permanezca ordenado sin necesidad de intervención manual. A continuación, le indicamos cómo puede lograr una limpieza silenciosa del disco mediante métodos de línea de comandos.
¿Cómo ejecuto la línea de comando de Liberador de espacio en disco para ejecución silenciosa?
1. Uso del conmutador /VERYLOWDISK
- Presione la Windowstecla, escriba cmd, luego haga clic en Ejecutar como administrador en los resultados de la búsqueda.
- Introduzca el comando:
cleanmgr.exe /VERYLOWDISK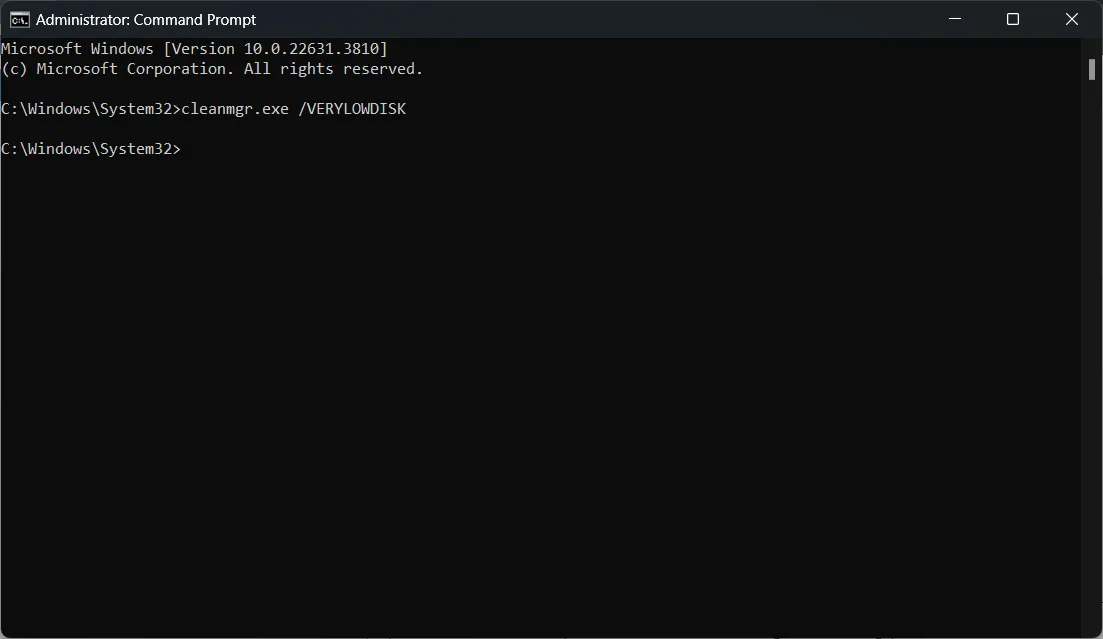
- Este comando limpiará todos los archivos automáticamente y mostrará un cuadro de diálogo con la cantidad de espacio liberado, pero no requiere interacción del usuario durante el proceso de limpieza.
Este método ayuda a limpiar archivos innecesarios de manera efectiva sin necesidad de confirmación manual, lo que lo hace ideal para scripts automatizados.
2. Uso de /SAGESET y /SAGERUN para ajustes preestablecidos
- Crear un ajuste preestablecido para la limpieza del disco :
- Abra el símbolo del sistema como administrador.
- Ejecutar
cleanmgr.exe /SAGESET:1 - Seleccione todas las opciones de limpieza deseadas en el cuadro de diálogo.
- Haga clic en Aceptar para guardar la configuración preestablecida.
- Ejecutar el ajuste preestablecido guardado :
- Utilice el siguiente comando para ejecutar automáticamente la configuración previamente guardada:
cleanmgr.exe /SAGERUN:1
- Utilice el siguiente comando para ejecutar automáticamente la configuración previamente guardada:
Esta técnica le permite configurar y reutilizar configuraciones de limpieza sin ninguna intervención manual en ejecuciones futuras.
3. Combinación de /VERYLOWDISK en un script
- Presione Windowsla tecla, escriba Bloc de notas y ábralo.
- Escriba o pegue el siguiente script:
@echo off set rootkey=HKEY_LOCAL_MACHINE\SOFTWARE\Microsoft\Windows\CurrentVersion\Explorer\VolumeCaches for /f "tokens=*"%%K in ('reg query %rootkey%') do >NUL REG add "%%K"/v StateFlags0000 /t REG_DWORD /d 2 /f cleanmgr /sagerun:0 - Guarde el archivo con una extensión .bat , por ejemplo, cleanup.bat.
- Ahora, haga clic derecho en el archivo por lotes y seleccione Ejecutar como administrador .
Este script configura automáticamente todas las opciones de limpieza y ejecuta la herramienta Liberador de espacio en disco sin interacción del usuario, proporcionando una solución totalmente automatizada.
4. Programación de la limpieza del disco con el Programador de tareas
- Presione la Windowstecla, escriba Programador de tareas y ábralo.
- Crear una nueva tarea :
- En el panel Acciones , haga clic en Crear tarea básica….
- Ponle un nombre a tu tarea y haz clic en Siguiente .
- Configure la tarea para que se ejecute según el cronograma deseado (diariamente, semanalmente, etc.).
- En la sección Iniciar un programa , ingrese cleanmgr.exe en el cuadro Programa/script y /SAGERUN:1 en el cuadro Agregar argumentos .
Programar la limpieza del disco con el Programador de tareas garantiza un mantenimiento regular del espacio en disco sin necesidad de iniciarlo manualmente.
5. Uso de PowerShell para un control mejorado
- Presione la Windowstecla, escriba PowerShell y seleccione Ejecutar como administrador de los resultados.
- Ejecute el script de PowerShell :
- Utilice el siguiente script:
$volumeCaches = Get-ChildItem "HKLM:\Software\Microsoft\Windows\CurrentVersion\Explorer\VolumeCaches"foreach ($key in $volumeCaches) { New-ItemProperty -Path "$($key.PSPath)"-Name StateFlags0000 -Value 2 -Type DWORD -Force | Out-Null } Start-Process -Wait "$env:SystemRoot\System32\cleanmgr.exe"-ArgumentList "/sagerun:0" - Guarde el script como cleanup.ps1 y ejecútelo.
- Utilice el siguiente script:
Este script de PowerShell le brinda un control más preciso sobre el proceso de limpieza y se puede integrar fácilmente en marcos de automatización más grandes.
6. Automatice la tarea de limpieza mediante la directiva de grupo
- Presione la Windowstecla, escriba gpmc.msc y abra la Consola de administración de políticas de grupo.
- Crear o editar un objeto de política de grupo (GPO) :
- Vaya a la OU (Unidad organizativa) de destino.
- Haga clic derecho y seleccione Crear un GPO en este dominio y Vincularlo aquí… .
- Ponle un nombre a tu GPO y haz clic en Aceptar .
- Configurar el GPO :
- Haga clic derecho en el nuevo GPO y seleccione Editar .
- Vaya a Configuración del equipo > Políticas > Configuración de Windows -> Scripts (Inicio/Apagado).
- Haga clic derecho en Inicio , seleccione Propiedades y luego Agregar .
- Busque los scripts de limpieza, como cleanup.bat o cleanup.ps1, que ha creado en las soluciones anteriores y agréguelos.
El uso de la política de grupo le permite implementar la tarea de limpieza automatizada en varias máquinas en un entorno de dominio, lo que garantiza una administración consistente del espacio en disco.
Si sigue estos pasos, podrá automatizar el proceso de Liberador de espacio en disco en Windows, lo que garantizará un mantenimiento periódico y eficiente del almacenamiento de su sistema sin la intervención del usuario. Revise periódicamente las tareas automatizadas para asegurarse de que se ejecuten sin problemas y ajuste la configuración según sea necesario para mantener su sistema optimizado.
Mientras tanto, puede obtener información adicional de nuestra guía de Liberador de espacio en disco de Windows 11. Además, puede seguir la guía destacada si falta el Liberador de espacio en disco.
Para cualquier sugerencia o pregunta, haga clic en la sección de comentarios a continuación y háganoslo saber.



Deja una respuesta