Cómo ejecutar CHKDSK en Windows 11: Buscar y corregir errores de disco
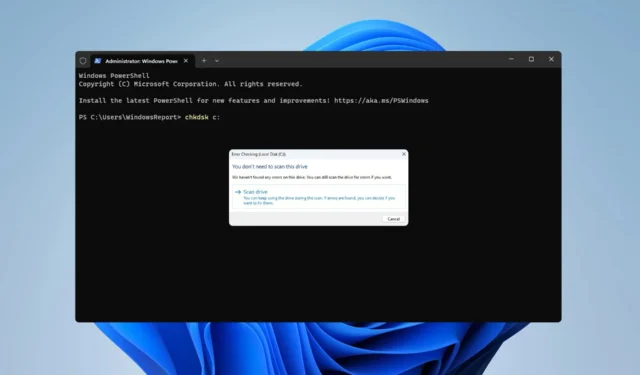
Asegurarse de que su disco duro funcione correctamente debe ser su prioridad, y es por eso que muchos usuarios quieren saber cómo ejecutar chkdsk en Windows 11 y escanear su disco en busca de sectores defectuosos.
Al escanear sus unidades con frecuencia, puede diagnosticar posibles problemas, como errores de unidad, y evitar que se pierdan archivos en su PC. Para aprender cómo hacerlo, asegúrese de seguir leyendo.
¿Qué es el comando CHKDSK?
- El comando Comprobar disco se utiliza para verificar los metadatos del sistema de archivos de un volumen.
- En análisis de errores de disco lógicos y físicos.
- Además de buscar errores en el sistema de archivos, también se puede utilizar para reparar errores de disco.
- El escaneo puede detectar sectores defectuosos tanto blandos como duros.
- Los sectores defectuosos suaves son causados por problemas de software y se pueden solucionar con chkdsk.
- Los sectores defectuosos duros son causados por errores físicos como el uso prolongado y no se pueden reparar.
¿Cómo ejecuto una función CHKDSK?
- Abra el Explorador de archivos y vaya a Esta PC .

- Localice la unidad que desea escanear. Haga clic derecho en la unidad y seleccione Propiedades en el menú.
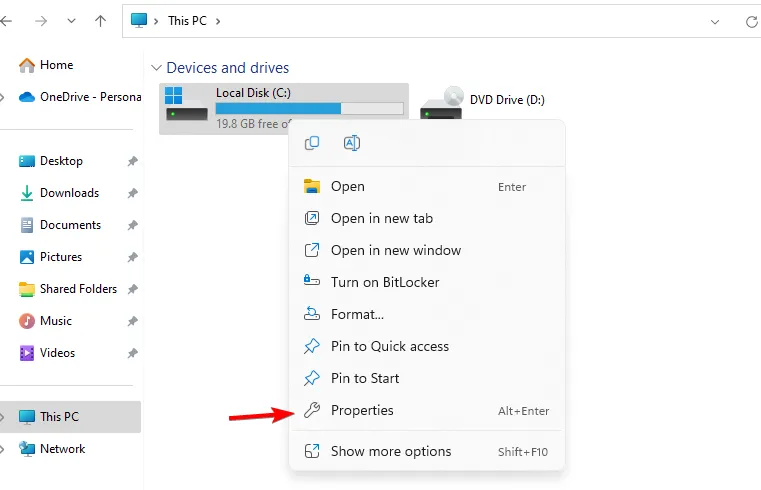
- Vaya a la pestaña Herramientas y haga clic en el botón Verificar .
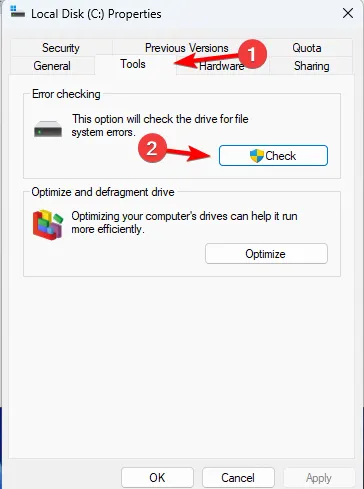
- Haga clic en Escanear unidad para iniciar el escaneo.

- Ahora se iniciará la verificación de integridad del disco.
Una vez que finaliza el escaneo, puede ver todos los errores que se han encontrado y corregido.
¿Cómo ejecutar CHKDSK desde CMD?
- Presione Windows la tecla + X y seleccione Windows Terminal (Administrador) . Puede usar el símbolo del sistema o PowerShell, ya que el comando funciona en ambas herramientas de línea de comandos.
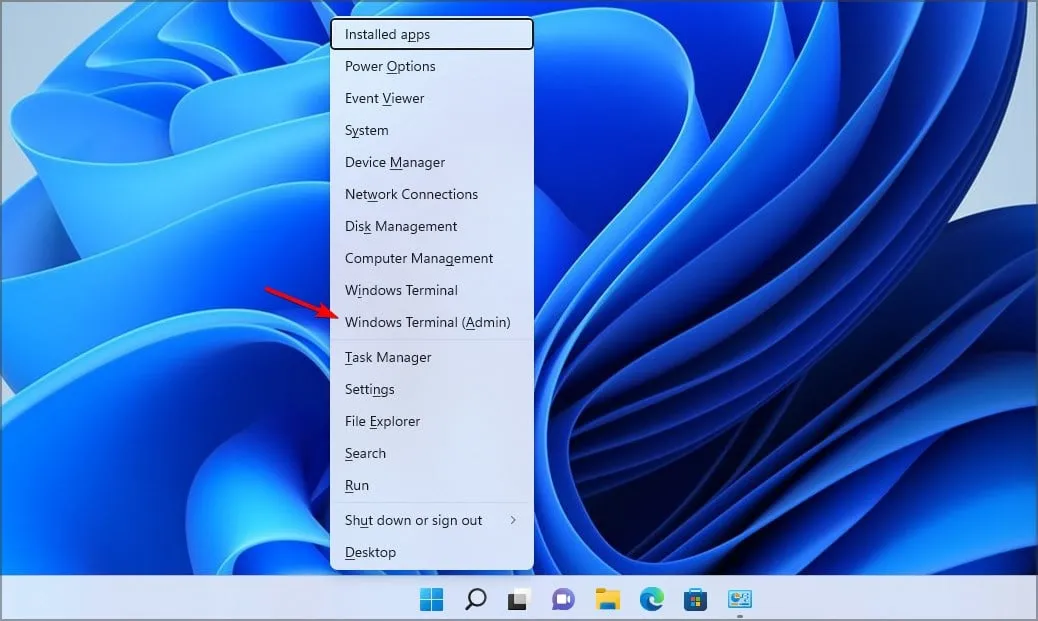
- Una vez que comience la línea de comando, escriba chkdsk C: y presione Enter. Por supuesto, puede usar cualquier otra letra de unidad en lugar de C.

- El escaneo ahora escaneará su PC en busca de errores de disco y le informará si hay sectores dañados en su disco.
Este comando también admite varios parámetros, incluidos los siguientes:
- /f – usado para reparar sectores defectuosos
- /r: localiza los sectores defectuosos y recupera información legible
- /v: muestra el nombre de cada archivo escaneado
- /x: obliga a la unidad a desmontarse
- /i: realiza una verificación menos vigorosa (solo en unidades NTFS)
- /c: no verifica los ciclos dentro de la estructura de carpetas (solo en unidades NTFS)
- /b: borra los clústeres defectuosos y analiza todos los clústeres asignados y libres en busca de errores (solo en unidades NTFS)
- /scan: ejecuta un escaneo en línea (solo en unidades NTFS)
- /forceofflinefix: se usa con /scan para evitar la reparación en línea y poner en cola los defectos para la reparación fuera de línea (solo en unidades NTFS)
- /pref: se usa con /scan para asignar más recursos para completar el escaneo más rápido (solo en unidades NTFS)
- /spotfix: ejecuta la reparación puntual en el volumen (solo en unidades NTFS)
- /sdcleanup: limpia los datos del descriptor de seguridad innecesarios (solo en unidades NTFS)
- /offlinescanandfix: realiza un escaneo fuera de línea y repara la unidad
- /freeorphanedchains: libera cadenas de clúster huérfanas (solo en FAT/FAT32/exFAT)
- /markclean: marca el volumen como limpio si no se detectaron daños (solo en FAT/FAT32/exFAT)
¿Cómo reparar disco Windows 11 usando CMD?
- Inicie la Terminal como administrador.
- Ejecute uno de los siguientes comandos:
chkdsk C: /f : con este comando escaneará y corregirá cualquier error en la unidad.
chkdsk C: /r : con este escaneo, recuperará los archivos dañados. Vale la pena mencionar que /r hace lo mismo que el parámetro /f, por lo que no es necesario ejecutar ambos.
- Espere a que el proceso repare los errores de la unidad en su PC.
Si alguna vez se preguntó cómo ejecutar chkdsk en Windows 11, ahora lo sabe. El proceso es increíblemente simple y se puede realizar desde el Explorador de archivos sin utilizar la línea de comandos.
Sin embargo, si desea configurar el escaneo y obtener acceso a más funciones e información, puede intentar usar la herramienta de línea de comandos en su lugar.
¿Qué método usas para escanear tu disco? Háganos saber en los comentarios a continuación.



Deja una respuesta