Cómo ejecutar una prueba de memoria en Windows 10 [Pasos rápidos]
![Cómo ejecutar una prueba de memoria en Windows 10 [Pasos rápidos]](https://cdn.thewindowsclub.blog/wp-content/uploads/2023/04/run-memory-test-windows-10-640x375.webp)
Los problemas de memoria son peores en su PC, ya que pueden ralentizar su PC y afectar su rendimiento. En tal caso, se recomienda ejecutar la Herramienta de diagnóstico de memoria en su PC con Windows para solucionar cualquier problema relacionado con la memoria.
¿Cómo puedo ejecutar una prueba de memoria en Windows 10 usando la herramienta de diagnóstico?
1. Usa el menú Inicio
- Pulse la Wintecla para abrir el menú Inicio .
- Escriba Diagnóstico de memoria de Windows y ábralo.

- Puede seleccionar entre las dos opciones siguientes:
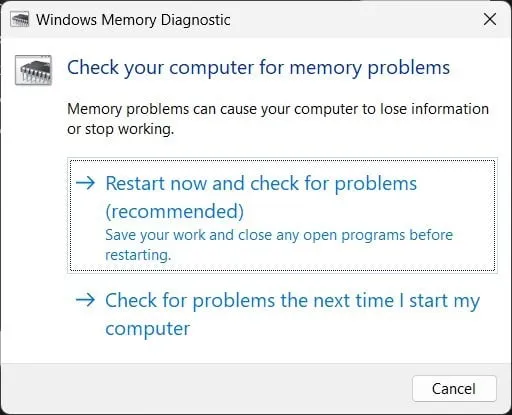
- Reinicie ahora y busque problemas (recomendado)
- Buscar problemas la próxima vez que encienda mi computadora
- La herramienta encontrará cualquier problema y solucionará el problema.
Esta es la forma más fácil de acceder a la herramienta de diagnóstico de memoria de Windows en su PC con Windows 10. Pero, por supuesto, también puedes seguir los mismos pasos para Windows 11.
2. Usa la búsqueda de Windows
- Pulse las teclas Win+ Spara abrir la Búsqueda de Windows .
- Escriba Diagnóstico de memoria de Windows y ábralo.
- Seleccione entre las dos opciones siguientes:
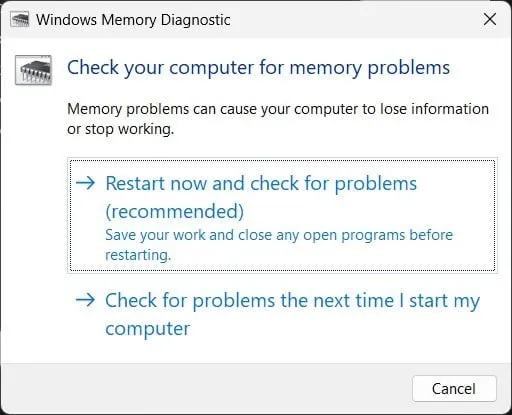
- Reinicie ahora y busque problemas (recomendado)
- Buscar problemas la próxima vez que encienda mi computadora
- La herramienta encontrará cualquier problema y solucionará el problema.
Para ejecutar la prueba de memoria en Windows 10, también puede ejecutar la herramienta de diagnóstico de memoria de Windows desde la Búsqueda de Windows.
3. Utilice el símbolo del sistema
- Pulse la Wintecla para abrir el menú Inicio .
- Abra el símbolo del sistema como administrador .
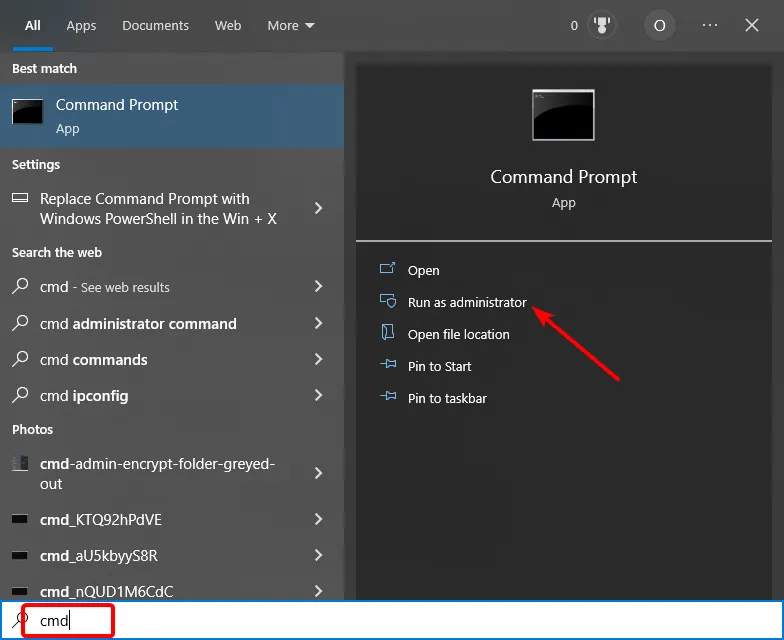
- Escriba el siguiente comando para ejecutar la herramienta de diagnóstico de memoria de Windows y presione Enter.
MdSched
- Elija cualquiera de las dos opciones siguientes:

- Reinicie ahora y busque problemas (recomendado)
- Buscar problemas la próxima vez que encienda mi computadora
- La herramienta encontrará cualquier problema y lo solucionará.
El símbolo del sistema es otra forma de ayudarlo a ejecutar una prueba de memoria en Windows 10. Este método podría ser útil cuando su PC no se inicia.
En ese caso, puede acceder al modo de recuperación , abrir el símbolo del sistema y ejecutar la herramienta para solucionar problemas de memoria.
4. Usa la configuración del sistema
- Presione las teclas Win+ Ipara abrir la Configuración de Windows .
- Escriba memoria en el campo de búsqueda y haga clic en la opción Diagnosticar los problemas de memoria de su computadora.

- Seleccione cualquiera de las dos opciones siguientes:

- Reinicie ahora y busque problemas (recomendado)
- Buscar problemas la próxima vez que encienda mi computadora
- La herramienta encontrará cualquier problema y lo solucionará.
Como sugiere el nombre, la configuración de Windows incluye todas las configuraciones que puede modificar en su PC. Usando la herramienta de diagnóstico de memoria desde la configuración, también puede ejecutar la prueba de memoria en su PC con Windows 10.
5. Usa el panel de control
- Pulse la Wintecla para abrir el menú Inicio .
- Abra el Panel de control .

- Haga clic en Ver por y seleccione Iconos pequeños.

- Seleccione la opción Herramientas administrativas .
- Elija Diagnóstico de memoria de Windows .

- Haga clic en cualquiera de las dos opciones siguientes:

- Reinicie ahora y busque problemas (recomendado)
- Buscar problemas la próxima vez que encienda mi computadora
- La herramienta encontrará cualquier problema y solucionará el problema.
El Panel de control es otra opción para ejecutar la prueba de memoria en Windows 10 usando la Herramienta de diagnóstico.
6. Usa el Explorador de archivos
- Abra el Explorador de archivos .
- En la barra de direcciones, escriba MdSched y presione Enter.
- Elija cualquiera de las dos opciones siguientes:
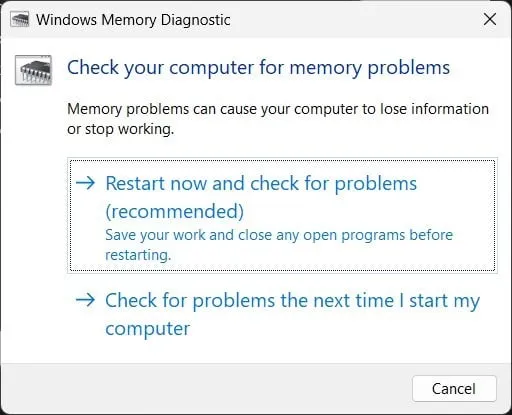
- Reinicie ahora y busque problemas (recomendado)
- Buscar problemas la próxima vez que encienda mi computadora
- La herramienta encontrará cualquier problema y solucionará el problema.
7. Usa el Administrador de tareas
- Pulse los botones Ctrl++ para abrir el Administrador deShift tareas .Esc
- Haga clic en la pestaña Archivo .
- Seleccione la opción Ejecutar nueva tarea .
- Escriba MdSched y presione Enter.
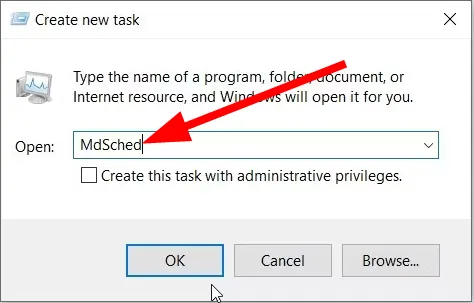
- Seleccione cualquiera de las dos opciones siguientes:
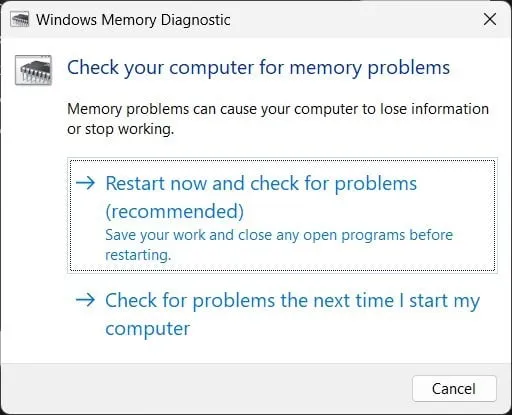
- Reinicie ahora y busque problemas (recomendado)
- Buscar problemas la próxima vez que encienda mi computadora
- La herramienta encontrará cualquier problema y solucionará el problema.
Es un poco complicado ejecutar la prueba de memoria en Windows 10; sin embargo, puede resultar útil cuando lo único a lo que tiene acceso es al Administrador de tareas.
8. Usa el diálogo Ejecutar
- Pulse la tecla Win+ Rpara abrir el cuadro de diálogo Ejecutar .
- Escriba MdSched y presione Enter.
- Puede elegir entre cualquiera de las dos opciones siguientes:
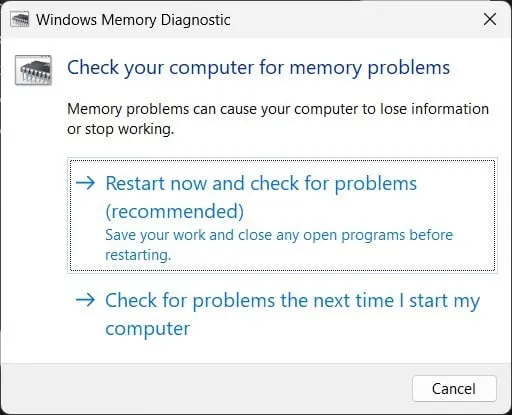
- Reinicie ahora y busque problemas (recomendado)
- Buscar problemas la próxima vez que encienda mi computadora
- La herramienta encontrará cualquier problema y solucionará el problema.
Háganos saber en los comentarios a continuación cuál de los métodos anteriores utilizó para ejecutar una prueba de memoria en su PC con Windows 10.



Deja una respuesta