Cómo girar la pantalla en Windows

Rotar la pantalla de su PC o computadora portátil en Windows puede no parecer relevante hasta que realmente lo necesite. Afortunadamente, cambiar la orientación de la pantalla para que se adapte a su caso de uso específico es bastante sencillo. Aprendamos a girar la pantalla en Windows.
¿Por qué querrías rotar tu pantalla en Windows?
Si nunca giraste la pantalla en Windows, hacerlo por primera vez puede parecer un poco desalentador. Resulta que hay algunos escenarios prevalecientes en los que la rotación de la pantalla no solo resulta útil sino absolutamente necesaria. Éstos incluyen:
- Tener una configuración de varios monitores con una pantalla en orientación vertical puede aumentar la productividad de los programadores o las personas que trabajan con mucho texto.
- Configuración de un solo monitor en orientación vertical: útil para actividades como la edición de fotografías o el diseño gráfico.
- Trabajar con computadoras portátiles o tabletas con Windows 2 en 1: para situaciones en las que las aplicaciones requieren el modo vertical para funcionar correctamente.
- Tratar con una pantalla invertida aleatoria: rotar la pantalla hará que las cosas vuelvan a la normalidad.

No es necesario tener varios monitores o dispositivos de pantalla táctil para usar la rotación de pantalla en Windows. Si su monitor admite la función de pivote, puede rotarlo 90 grados y usar su pantalla verticalmente. A continuación, aprenderá cómo habilitar la función.
1. Configuración de Windows
Una de las formas más fáciles de activar la rotación de pantalla para su pantalla es ir a Configuración en Windows.
- Haga clic derecho en cualquier parte del escritorio y seleccione «Configuración de pantalla» en el menú contextual.
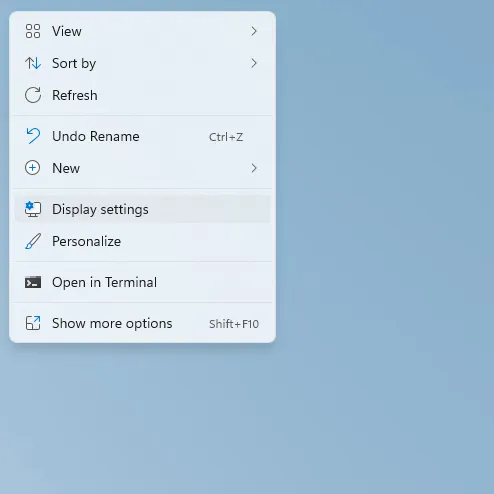
- A la derecha, desplácese hasta llegar a la sección «Escala y diseño». Seleccione «Retrato» en el menú desplegable junto a «Orientación de la pantalla». Alternativamente, puede optar por «Retrato (volteado)» o «Paisaje (volteado)».
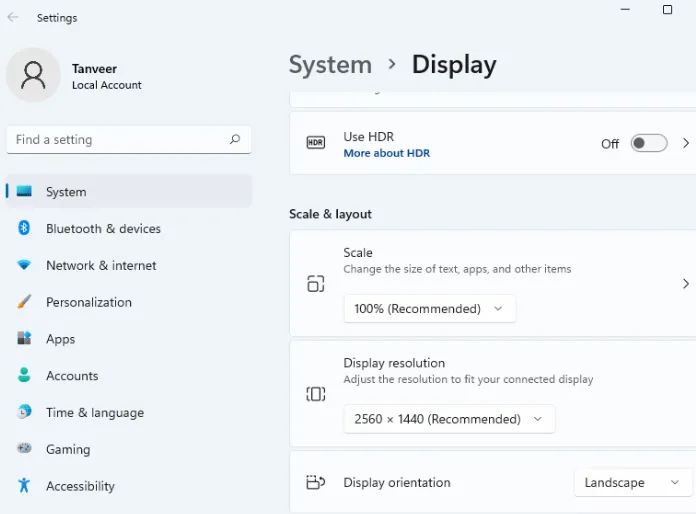
- Aparecerá un cuadro de diálogo pidiéndole que confirme el cambio o que vuelva a la configuración anterior. Haga clic en «Guardar cambios» para conservar la nueva orientación de la pantalla. Tenga en cuenta que si no selecciona ninguna opción antes de que se agote el tiempo, la pantalla volverá automáticamente a la orientación anterior.
2. Atajos de teclado
Con la ayuda de una aplicación llamada Intel Graphics Command Center, puede aprovechar los atajos de teclado para cambiar fácilmente la orientación de su pantalla. Es posible que los sistemas Intel ya tengan la aplicación preinstalada como parte de los paquetes de controladores. Si no, siempre puedes descargarlo e instalarlo. Estos accesos directos o teclas de acceso rápido funcionarán tanto en sistemas Intel como no Intel. Debe habilitar las teclas de acceso rápido en la aplicación una vez para seguir usando los accesos directos para una rotación rápida de la pantalla.
- Instale «Intel Graphics Command Center» desde Microsoft Store y ejecútelo.
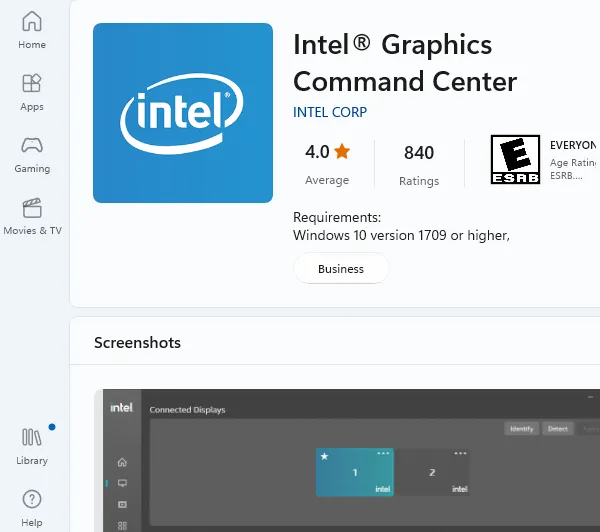
- En la pestaña «Sistema» a la izquierda, active «Habilitar teclas de acceso rápido del sistema».
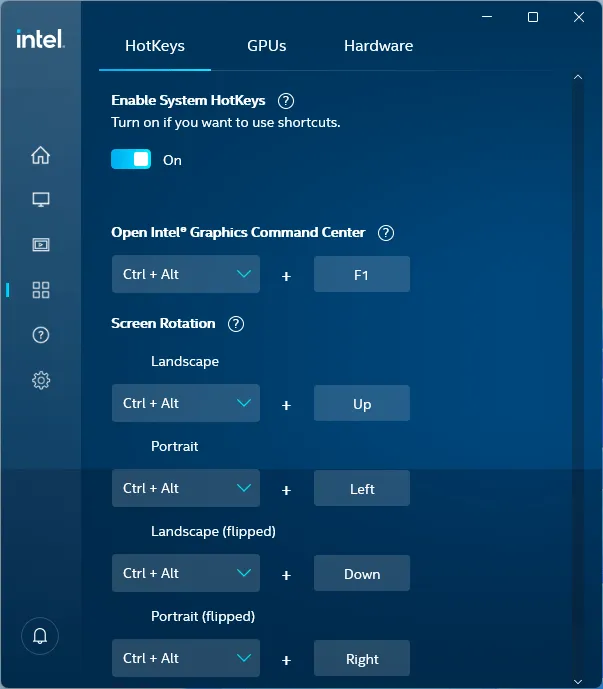
- La aplicación requiere que active «Guardar automáticamente mis aplicaciones reiniciables y reiniciarlas cuando vuelva a iniciar sesión» a través de «Cuentas -> Opciones de inicio de sesión». Se abrirá automáticamente una ventana emergente que lo llevará directamente a la página de configuración requerida.
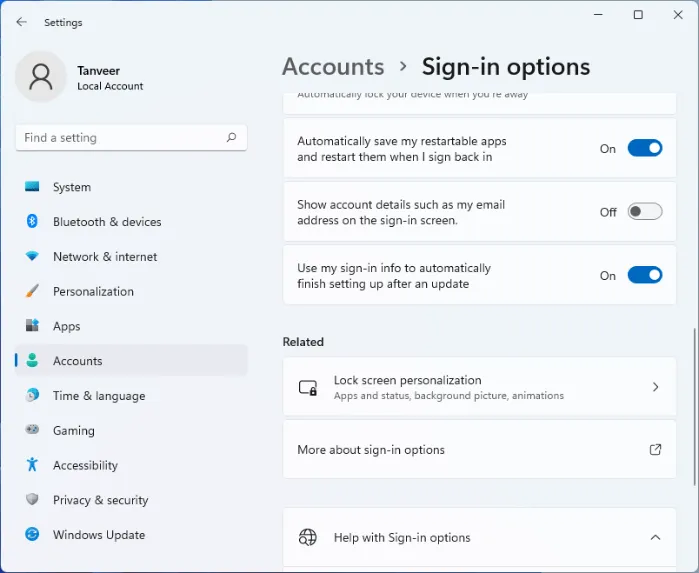
- Cierre la página de configuración y la ventana del Centro de comando de gráficos Intel. Para girar la pantalla, ahora puede emplear una de las diversas combinaciones de teclas. Por ejemplo, para girar la pantalla a la derecha 90 grados, presione Ctrl++ Alt. →Si desea rotarlo 90 grados hacia la izquierda, intente Ctrl++ Alt.←
3. Configuración de GPU
Otro método que puede usar para rotar su pantalla usa el software dedicado de su tarjeta gráfica. Aquellos con una computadora con gráficos Intel pueden usar el Centro de comando de gráficos Intel como se muestra en el método anterior. Aquellos con una tarjeta gráfica NVIDIA o AMD tienen acceso al Panel de control de NVIDIA y a la Configuración de AMD Radeon, respectivamente. A los efectos de este tutorial, estamos utilizando la opción NVIDIA.
- Inicie el Panel de control de NVIDIA.
- Vaya a «Rotar pantalla» en la sección «Pantalla» a la izquierda.
- Seleccione su orientación de visualización preferida a la izquierda.
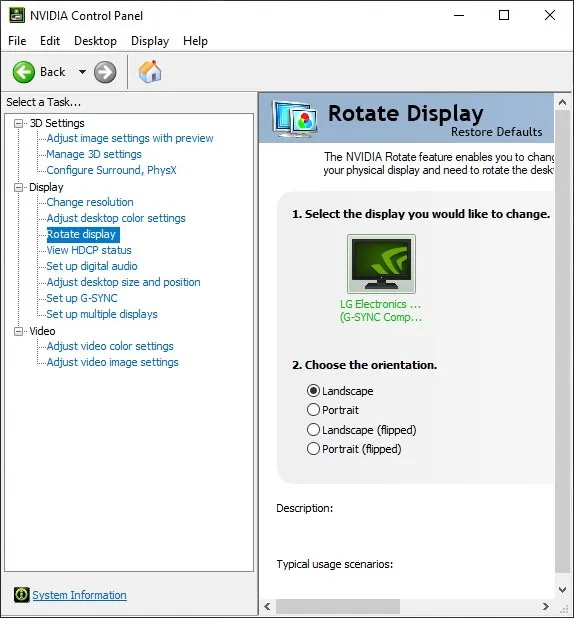
- Haga clic en «Aplicar» para guardar sus cambios.
4. Deshabilite el bloqueo de rotación en tabletas y computadoras portátiles
En tabletas con Windows y computadoras portátiles 2 en 1, girar el dispositivo debería girar automáticamente la pantalla. Si esta función no funciona, es posible que deba verificar si el «Bloqueo de rotación» está habilitado en Configuración.
Haga clic derecho en el escritorio y seleccione «Configuración de pantalla». Junto a «Orientación de la pantalla» en «Escala y diseño», verá «Bloqueo de rotación» si está en una tableta o dispositivo 2 en 1.
Deshabilite el «Bloqueo de rotación» si está habilitado para rotar su dispositivo, y su pantalla rotará en consecuencia.
Preguntas frecuentes
¿Por qué la pantalla de mi computadora está al revés?
La instalación de actualizaciones de Windows o la realización de cambios en el registro a veces pueden generar una pantalla al revés. Puede intentar habilitar el «Bloqueo de rotación» en Configuración de pantalla en su tableta o 2 en 1 para asegurarse de que su pantalla no gire automáticamente. En otros dispositivos, utilice uno de los métodos anteriores para que la pantalla vuelva al modo horizontal normal.
¿Por qué mi pantalla no gira?
En tabletas Windows o dispositivos 2 en 1, asegúrese de que el «Bloqueo de rotación» esté desactivado en «Configuración de pantalla». En computadoras de escritorio y otras computadoras portátiles, si está tratando de usar atajos de teclado, primero instale Intel Graphics Command Center desde Microsoft Store, luego habilite las teclas de acceso rápido en la aplicación.
¿Cómo cambio la ubicación de mi barra de tareas?
En Windows 11, tiene la opción de cambiar la posición de la barra de tareas al lado izquierdo de la pantalla. Haga clic derecho en la barra de tareas, seleccione «Configuración de la barra de tareas», navegue hasta «Comportamientos de la barra de tareas» y seleccione «Izquierda» en el menú desplegable junto a «Alineación de la barra de tareas».
Windows 10 le brinda más opciones para alinear su barra de tareas alrededor de la pantalla. Puede hacer clic con el botón derecho en la barra de tareas, seleccionar «Configuración de la barra de tareas» y elegir «Izquierda», «Derecha», «Superior» o «Inferior» en el menú desplegable junto a «Ubicación de la barra de tareas en la pantalla». Si desea obtener más de su barra de tareas, consulte estos consejos para personalizar la barra de tareas de Windows 11.
Crédito de la imagen: Unsplash . Todas las capturas de pantalla por Tanveer Singh.



Deja una respuesta